Werbung
Welche Linux-Version verwenden Sie? Ubuntu? Bogen? Roter Hut? Nein, das wollen Sie doch nicht wirklich wissen, oder? Was Sie wollen, ist die aktuelle Linux-Version oder sogar die Linux-Kernel-Version.
Schließlich wird es nirgendwo angezeigt. Wie können Sie das wissen? Hier sind neun Befehle, mit denen Sie die Linux-Version und die Kernel-Version Ihrer aktuellen Distribution überprüfen können.
Betriebssystemversion oder Kernel: Was ist der Unterschied?
Als Erstes müssen Sie überprüfen, ob Sie nach der Betriebssystemversion oder der Kernel-Version suchen.
Wenn Sie beispielsweise Ubuntu verwenden, möchten Sie möglicherweise die Version des Betriebssystems überprüfen. Es könnte 19.04 sein, aber gibt es eine nachfolgende gebaute Nummer?
Auf der anderen Seite müssen Sie möglicherweise die Linux-Kernel-Version kennen. Der Kernel ist der Kern von Linux, dem Code, mit dem die Software mit der Hardware kommunizieren kann. Unser Anleitung zum Linux-Kernel Was ist ein Kernel unter Linux und wie überprüfen Sie Ihre Version? Linux ist ein Betriebssystem, oder? Nun, nicht genau! Es ist eigentlich ein Kernel. Aber was ist der Linux-Kernel? Weiterlesen wird dies genauer erklären.
Zeigen Sie Ihre Linux-Version auf dem Desktop an
Zusätzlich zu den neun folgenden Befehlszeilenoptionen können Sie Ihre Linux-Version auch vom Desktop aus überprüfen. Dies hängt von der Desktop-Umgebung und dem Betriebssystem ab. Wenn Sie jedoch Ihre Ubuntu-Version, Ihre CentOS-Version oder was auch immer ohne Befehlszeile überprüfen möchten, können Sie dies tun.
Um beispielsweise Ihre Ubuntu-Version vom Desktop aus zu überprüfen, gehen Sie zu Systemeinstellungen> Details. Hier sehen Sie die Distribution-Version, die Sie ausführen. Dies gibt Ihnen zwar nicht so viele Details wie die Befehlszeile, reicht jedoch aus, um Ihre Linux-Version zu bestätigen.
So überprüfen Sie Ihre Linux-Distribution und Kernel-Version
Wie Sie bereits erfahren haben, werden auf dem Desktop nur die grundlegenden Informationen zu Ihrer Linux-Version angezeigt. Für weitere Informationen müssen Sie sich auf die Befehlszeile verlassen.
Verschiedene Befehle können verwendet werden, um interessante Informationen über Ihr Linux-System anzuzeigen. Zusammen mit den Details Ihrer Linux-Version können Sie sich über die Distributionsversion, den Codenamen und den Kernel informieren. Diese Informationen können sich aus mehreren Gründen als nützlich erweisen. Sie benötigen es beispielsweise zur Fehlerbehebung oder einfach, um zu überprüfen, ob Ihre Linux-Version aktualisiert wurde.
Mit den folgenden neun Befehlen können Sie Ihre Linux- und Kernel-Version vom Terminal aus überprüfen.
1. Zeigen Sie einfach Ihre Linux-Betriebssystemversion mit cat / etc / os-release an
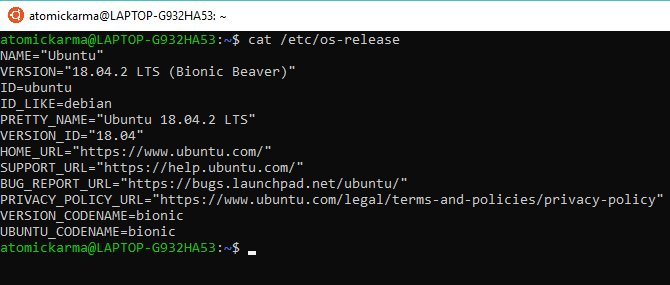
Ihre erste Option besteht darin, die OS-Release-Datei im Verzeichnis / etc / zu überprüfen. Auf diese Weise erhalten Sie einen detaillierten Überblick über die Version Ihres Linux-Betriebssystems. Wir können dies schnell mit dem Befehl cat (verketten) überprüfen, mit dem neue Dateien angezeigt oder erstellt werden können.
cat / etc / os-releaseUnser Beispiel wurde mit Ubuntu getestet. Hier werden der Name des Betriebssystems, die Vollversion, die Versions-ID und die Codenamen aufgelistet.
2. Eine weitere Option zum Überprüfen Ihrer Linux-Version: cat / etc / * release
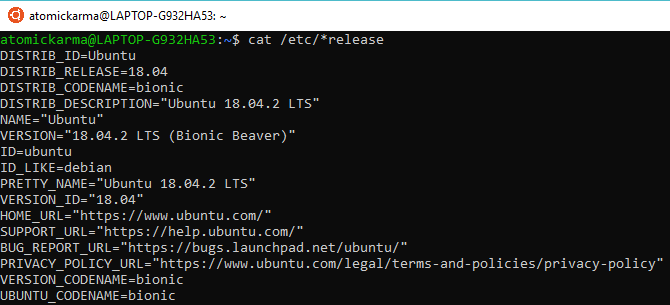
Etwas mehr Informationen können stattdessen mit der * Release-Datei gesammelt werden. Dies zeigt alle Informationen aus Dateien an, die mit dem Wort "release" im Verzeichnis / etc / enden und zu einer einzigen Ausgabe verkettet sind.
cat / etc / * releaseDie Ausgabe ist weitgehend dieselbe wie zuvor, jedoch mit zusätzlichen Verteilungsinformationen.
3. Holen Sie sich Ihre Linux-Version: cat / etc / issue

Versuchen Sie diesen Befehl cat, um eine einfachere Antwort auf Ihre Anfrage nach einer Linux-Versionsnummer zu erhalten.
Katze / etc / ProblemHier sehen Sie den Namen und die Version der Distribution. Einfach!
4. Finden Sie Ihre Linux Distro Version: lsb_release -a
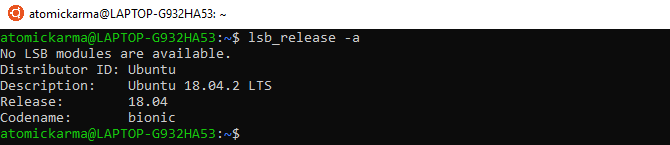
Der Befehl lsb_release zeigt Informationen zur Linux Standard Base (lsb) zu Ihrer Linux-Distribution an.
lsb_release -aBeachten Sie den Namen des Distributors sowie den Namen, die Version und den Codenamen der Distribution. Auch dies ist ein unkomplizierter Befehl mit kompakten, klaren Ergebnissen.
5. Zeigen Sie die Linux-Kernel-Version mit hostnamectl an
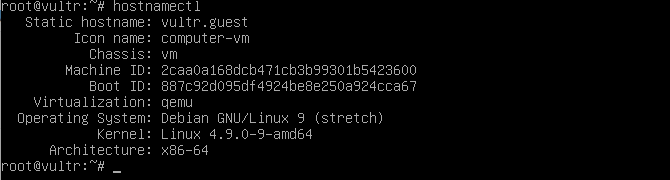
Der Befehl hostnamectl kann zum Ändern des Systemhostnamens verwendet werden, wird jedoch allein verwendet, um Details zur Linux-Version anzuzeigen.
hostnamectlBei Verwendung des Befehls werden der Hostname des Geräts sowie die Computer-ID und die Architektur angezeigt. Mit diesem Befehl werden auch die Linux-Version und die Linux-Kernel-Version angezeigt.
6. Verwenden Sie uname -r, um die Linux-Kernel-Version zu überprüfen

Obwohl der vorherige Befehl Details zur Linux-Kernelversion anzeigt, versuchen Sie stattdessen uname -r, wenn dies alles gewünscht ist.
uname -rDadurch wird die Versionsnummer für den Linux-Kernel Ihrer Distribution ausgegeben. Hierfür gibt es keinen Kontext, nur die Versionsnummer.
7. Weitere Details zum Linux-Kernel Mit uname -mrs

Weitere Informationen zur Linux-Version Ihrer aktuellen Distribution finden Sie, indem Sie den Schalter -r auf -mrs erweitern.
Sprachname-FrauDas hat nichts mit deiner Frau oder Mutter zu tun. Der Befehl -mrs enthält vielmehr Informationen zum Kernelnamen und zur Hardwareversion. In unserem Beispiel führen wir den Befehl auf einem Raspberry Pi 4 aus, auf dem armv71 angezeigt wird. Eine 32-Bit- oder 64-Bit-Intel / AMD-basierte Architektur würde stattdessen x86_64 anzeigen.
8. Weitere Informationen zur Linux-Kernel-Version anzeigen: uname -a

Mit der Befehlserweiterung -a können noch mehr Informationen zu Ihrem Linux-Kernel angezeigt werden.
uname -aAuf diese Weise werden der Gerätename, die Linux-Kernelversion, das Veröffentlichungsdatum, die Architektur und der vollständige Betriebssystemname angezeigt (normalerweise) GNU / Linux Warum kaum jemand Linux "GNU / Linux" nenntSie interessieren sich für Linux und haben einige Blog-Beiträge gelesen. Unterwegs sind Sie auf einen lustigen Namen gestoßen: GNU / Linux. Aber was bedeutet das? Weiterlesen ).
9. Detaillierte Informationen zum Linux-Kernel Mit cat / proc / version

Die letzte Option zum Überprüfen Ihrer Linux-Kernelversion ist ein weiterer Befehl cat. Dies verwendet die Versionsdatei im Verzeichnis / proc.
cat / proc / versionSie finden die Versionsnummer Ihres aktuellen Linux-Kernels, die aus Informationen aus den Dateien / proc / sys / kernel / ostype, / proc / sys / kernel / osrelease und / proc / sys / kernel / version zusammengestellt wurde. Wie bereits erwähnt, verkettet der Befehl cat Informationen aus verschiedenen Dateien, was hier geschieht.
Jetzt wissen Sie, welche Linux-Version Sie ausführen
Mit neun Befehlszeilenoptionen und den Details, die Sie in der von Ihrer Distribution ausgewählten Desktop-Umgebung finden, sollten Sie jetzt wissen, wie Sie Ihre Linux-Betriebssystemversion finden. Das Überprüfen Ihrer Linux-Distribution ist einfach - wenn Sie wissen wie! Ebenso sollte es jetzt klar sein, die Details Ihrer Linux-Kernel-Version aufzuspüren.
Möchten Sie mehr im Linux-Terminal tun? Etwas werden Linux-Befehlszeilenmaster mit diesen Tipps und Tricks Werden Sie mit diesen Tipps und Tricks ein Linux Command Line MasterEgal, ob Sie neu in Linux sind oder ein erfahrener Linux-Veteran, die Befehlszeile bietet eine Vielzahl von Verwendungsmöglichkeiten. Probieren Sie diese Tipps aus, um die Befehlszeile zu beherrschen. Weiterlesen .
Christian Cawley ist stellvertretender Redakteur für Sicherheit, Linux, DIY, Programmierung und Tech Explained. Er produziert auch The Really Useful Podcast und verfügt über umfangreiche Erfahrung im Desktop- und Software-Support. Christian ist ein Mitarbeiter des Linux Format Magazins und ein Bastler von Raspberry Pi, Lego-Liebhaber und Retro-Gaming-Fan.
