Werbung
Eine Möglichkeit, Zaudern und allgemeine Verspätung zu vermeiden, ist die regelmäßige Verwendung eines Kalenders. Mac OS X wird mit iCal geliefert, einer großartigen kostenlosen Kalenderanwendung. Die schicke Optik und Ausstattung machen fast alles, was sich ein Pünktlichkeitsfreak wünscht.
Durch die Synchronisierung von iCal mit Google Kalender können Sie Ihren Kalender in die Cloud übertragen, auf mehreren Computern verwenden und sogar mit Ihrem Android-Smartphone synchronisieren.
Synchronisieren von iCal und Google Kalender
Diese beiden zu synchronisieren ist überraschend einfach. Wenn Sie es noch nicht verwendet haben, stellen Sie zunächst sicher, dass Sie ein Google Kalender-Konto haben – oder einfach ein Google- oder Gmail-Konto. Einloggen in Google Kalender verifizieren.
Die Synchronisierung ist einfach und dauert nur wenige Sekunden. Starten Sie iCal und gehen Sie zu iCal -> Einstellungen (Befehl + Komma) -> Konten und fügen Sie ein neues Konto hinzu. Geben Sie Ihre Google-Anmeldeinformationen ein und Sie sind fertig.

Sie haben jetzt zwei Kalendergruppen in der iCal-Seitenleiste. Kalender, die Standardgruppe, bietet nur lokal gehostete Kalender. Für die Synchronisierung von Google Kalender können wir diese als halbstatisch betrachten, da sie dies tun werden nicht synchronisiert oder sogar in Google Kalender sichtbar sein.
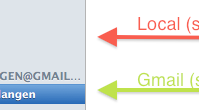
Sie werden auch das Erscheinen einer neuen Gruppe bemerken. Diese nach Ihrem Google-Konto benannte Gruppe hostet Ihre Google-Kalender und zeigt sie zwischen Ihren iCal-Kalendern an.
Synchronisieren mit mehreren Google Mail-Kalendern
Da die iCal-Kalender nicht mit Google Kalender synchronisiert werden, sind sie weder online noch auf Ihrem Android-Telefon sichtbar. Zu diesem Zweck ist es möglicherweise besser, die Standardkalender zu löschen und insgesamt auf synchronisierte Google-Kalender zu wechseln.
Sie können mehrere Kalender mit einem einzigen Google Kalender-Konto synchronisieren, jedoch nicht aus iCal. Melden Sie sich stattdessen bei. an Google Kalender, und gehen Sie zu Einstellungen -> Kalendereinstellungen -> Kalender und wählen Sie Neuen Kalender erstellen, wie im Screenshot unten gezeigt. Sie können beliebig viele erstellen, um die Standardkalender zu ersetzen.

Alternativ können Sie die Kalender von mehreren Google- und Google-Apps-Konten in iCal synchronisieren, aber Wenn Sie keinen Grund haben, Kalender von mehreren Google-Konten zu verwalten, gibt es keinen guten Grund dafür tun Sie dies.
Synchronisieren mit mehreren iCal-Computern
Sie können ein einzelnes Google Kalender-Konto mit mehreren iCal-Computern synchronisieren. Auf diese Weise können Sie nicht nur Ihre Google-Kalender von mehreren Computern synchronisieren, sondern diese Computer auch gegenseitig aktualisieren. Änderungen von einem Computer werden in Ihren Google-Kalender übertragen und von dort auf alle anderen Computer.
iCal ist nicht die einzige Möglichkeit, Google Kalender auf Ihren Desktop zu bringen. Die offizielle Google Notifier-Anwendung, auch verfügbar für Fenster, integriert sowohl Gmail als auch Kalender in den Benachrichtigungsbereich von Mac OS X. Sie können natürlich einen dieser beiden deaktivieren.
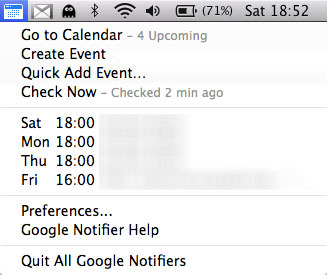
Obwohl iCal die perfekte Anwendung zur Erstellung von Desktop-Kalendern ist, ist Google Notifier perfekt, wenn Sie nur Ihren Kalender genau im Auge behalten müssen. Abhängig von Ihren iCal-Einstellungen können Sie iCal für die Kalenderverwaltung und Google Notifier für Ihre Benachrichtigungen verwenden.
Kennen Sie weitere Tipps und Tricks zur Synchronisation von Google Kalender und iCal? Lassen Sie es uns im Kommentarbereich unten wissen.
Ich bin ein Schriftsteller und Informatikstudent aus Belgien. Mit einer guten Artikelidee, Buchempfehlung oder Rezeptidee kannst du mir immer einen Gefallen tun.


