Werbung
Sie haben eine Internetverbindung über ein Netzwerkkabel, möchten aber, dass Ihre anderen Computer und Geräte drahtlos mit dem Internet verbunden sind. Kannst du das tun? Können Sie Ihren Windows-Computer wie einen WLAN-Router laufen lassen?
Die kurze Antwort ist ein qualifiziertes „Ja“. Die Schlüsselkomponente in diesem Prozess besteht darin, sicherzustellen, dass Ihr Windows-Computer über eine drahtlose Netzwerkkarte verfügt. Wenn Sie das richtig installiert haben, können Sie Verwandeln Sie Ihren Windows-Computer in einen WLAN-Hotspot 7 WLAN-Funktionen von Windows 10, die Sie vielleicht verpasst habenSie können mit Ihrem Windows 10-WLAN unter Windows 10 so viel machen, Sie werden überrascht sein. Wir haben die besten Tipps und Tricks zusammengestellt, die Sie ausprobieren müssen. Weiterlesen und teilen Sie Ihre Internetverbindung.
Wie funktioniert das alles?
Die meisten WiFi-Karten für PCs können verwendet werden, um kabelgebundene Internetverbindungen drahtlos zu teilen. Wohlgemerkt, es bedarf einiger Software oder spezieller Konfiguration, um diese Fähigkeit zu nutzen. Im Wesentlichen fungiert die Software oder Konfiguration als „virtueller Router“, damit Ihr Computer diese Internetverbindung teilen kann. Wir werden uns einige verschiedene Möglichkeiten ansehen, wie Sie dies auf einem Windows-Computer tun können, sowie die Vor- und Nachteile jeder Methode.

Drahtlose Ad-hoc-Verbindung über Windows-Menüs
Ad-hoc ist eine lateinische Phrase, die „dafür“ bedeutet. Es soll etwas beschreiben, das eingerichtet ist dafür nur bestimmten Zweck. Oft ist es etwas vorübergehender Natur mit minimaler Einrichtung, Planung oder Unterstützung. Es gibt zwei Möglichkeiten, ein drahtloses Ad-hoc-Netzwerk in Windows einzurichten: eine über die grafischen Menüs und die andere über die Befehlszeilenschnittstelle. Schauen wir uns zuerst die grafischen Menüs an.
Klicken Sie auf Ihre Startmenü, dann Schalttafel, dann Netzwerk-und Freigabecenter. Sie sehen das folgende Fenster:
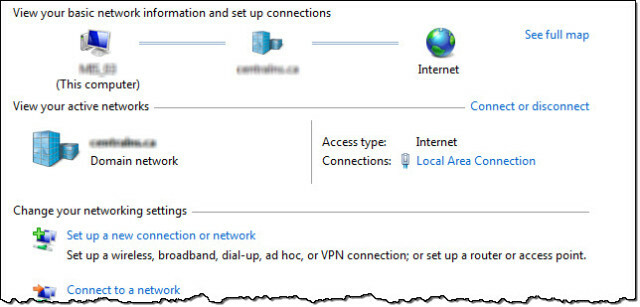
Klicken Sie nun auf Eine neue Verbindung oder ein neues Netzwerk einrichten. Wenn das neue Fenster geöffnet wird, scrollen Sie nach unten, bis Sie sehen Einrichten eines drahtlosen Ad-hoc-Netzwerks (Computer-zu-Computer). Markieren Sie diese Option, indem Sie einmal darauf klicken, und klicken Sie dann auf Nächste Taste.

Sie sehen nun ein Fenster, das erklärt, was ein drahtloses Ad-hoc-Netzwerk ist, und Ihnen einige Dinge darüber sagt. Das Wichtigste ist, dass alle Geräte, die das drahtlose Ad-hoc-Netzwerk verwenden, in jeder Richtung innerhalb von 9 m voneinander entfernt sein müssen. Betrachten Sie dies als maximale Obergrenze, da so viele andere Dinge die Reichweite eines drahtlosen Signals beeinflussen können. Erwarten Sie vielleicht die Hälfte davon. Sie können das Sortiment optimieren, indem Sie ein paar Tipps zu unserem Namen befolgen drahtloses Feng Shui Kabelloses Feng Shui: So optimieren Sie den WLAN-Empfang in Ihrem HausDie Einrichtung eines WLAN-Routers für eine optimale Abdeckung ist nicht so einfach, wie Sie denken. Verwenden Sie diese Tipps, um Ihr ganzes Haus mit Wi-Fi abzudecken! Weiterlesen .
Die zweitwichtigste Sache, die Sie beachten sollten, ist, dass beim Erstellen einer drahtlosen Ad-hoc-Verbindung jede drahtlose Verbindung, die Sie gerade zu einem Gerät haben, unterbrochen wird. Wenn Sie also glauben, dass Sie sich drahtlos mit einem Netzwerk verbinden und dieses Netzwerk drahtlos mit anderen teilen können, können Sie das nicht. Es ist das eine oder andere. Drücke den Nächste um zum nächsten Fenster zu gelangen.
In diesem Fenster legen Sie den Namen Ihres Netzwerks und die Art der Sicherheit fest. Es wird empfohlen, die WPA2-Personal-Auswahl zu verwenden für Sicherheitsstufe. Dies gibt Ihnen die beste Sicherheit, die Sie mit einer solchen Ad-hoc-Verbindung erhalten können. Verwenden Sie ein Passwort, das es Ihnen nichts ausmacht, anderen Personen zu geben. Kein Passwort recyceln So erstellen Sie ein sicheres Passwort, das Sie nicht vergessen werdenWissen Sie, wie man ein gutes Passwort erstellt und sich daran erinnert? Hier sind einige Tipps und Tricks, um starke, separate Passwörter für alle Ihre Online-Konten zu verwalten. Weiterlesen Sie für andere Dinge wie Facebook oder Banking verwenden. Das wirst du bald bereuen, wenn du es tust. Wenn Sie beabsichtigen, in Zukunft wieder ein drahtloses Ad-hoc-Netzwerk einzurichten, können Sie das Kontrollkästchen mit der Aufschrift. aktivieren Dieses Netzwerk speichern und klicke auf Nächste Taste.
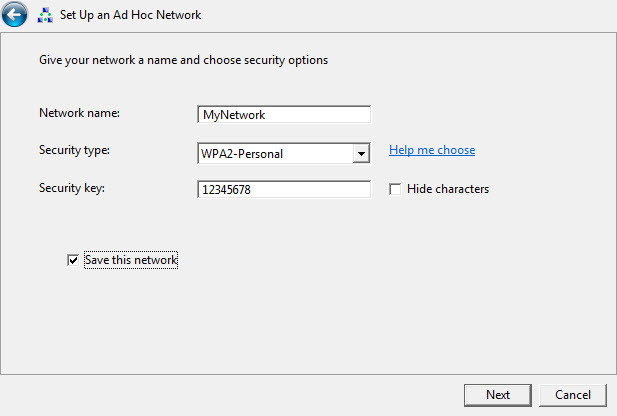
Herzliche Glückwünsche! Sie haben gerade ein drahtloses Ad-hoc-Netzwerk erstellt! Teilen Sie es mit Ihren Freunden und Ihrer Familie, wie Sie es für richtig halten.
Es gibt nicht viele Probleme mit dieser Art von Verbindung, aber es ist nicht die universellste Lösung. Personen mit Windows 7 oder früher, die versuchten, eine Verbindung mit Nicht-Windows-Geräten herzustellen, hatten einige Schwierigkeiten und mussten gründlich recherchieren, um herauszufinden, wie sie ihre Nicht-Windows-Geräte konfigurieren können, um verbinden.
Manchmal besteht das Problem darin, dass das Gerät nicht mit der Art von Sicherheit oder Verschlüsselung kompatibel ist, für die Ihr drahtloses Ad-hoc-Netzwerk eingerichtet ist. Manchmal ist es eine Frage der Firewall auf dem Host-Computer, die die Verbindung der Geräte blockiert. Manchmal können Sie das Problem lösen, indem Sie Ihren Verbindungsgeräten statische IP-Adressen zuweisen. Manchmal scheint es keinen guten Grund zu geben, warum es nicht funktioniert.
Aus meiner Recherche geht hervor, dass Windows 8 und neuer weniger Probleme wie diese haben. Wir haben zuvor erklärt, wie es geht teste deine WLAN-Geschwindigkeit So testen Sie Ihre WLAN-Geschwindigkeit (und 7 Fehler, die Sie vermeiden sollten)WLAN-Geschwindigkeitstests können Ihnen sagen, wie hoch Ihre WLAN-Geschwindigkeit ist. Diese Tipps helfen Ihnen dabei, die WLAN-Geschwindigkeit genau zu überprüfen. Weiterlesen und welche Fehler zu vermeiden sind.
Das Urteil zu dieser Methode
Positiv ist, dass dies eine einfache Verbindung ist, die sich einrichten und schnell deaktivieren lässt. Diese Methode ist am besten geeignet, um eine kurze und vorübergehende Verbindung von Geräten zu ermöglichen, von denen Sie wissen, dass sie funktionieren.
Drahtlose Ad-Hoc-Verbindung über die Befehlszeile oder Batch-Datei
Sie können ein drahtloses Ad-hoc-Netzwerk auch über die Befehlszeile erstellen und deaktivieren. Wenn Sie etwas über die Befehlszeile in Windows tun können, können Sie auch eine Batch-Datei schreiben So erstellen Sie eine Batch-Datei (BAT) in fünf einfachen SchrittenIn diesem Artikel wird beschrieben, wie Sie mit fünf einfachen Schritten eine Batchdatei für das Windows-Betriebssystem erstellen. Weiterlesen dasselbe zu tun. Dies ist besonders nützlich für Aufgaben, die Sie wiederholt ausführen würden.
Um dies über die Befehlszeile zu tun, müssen Sie die Eingabeaufforderung öffnen. Am schnellsten geht das mit einem Klick auf das Startmenü dann tippe cmd in dem Programme und Dateien durchsuchen Gebiet. Wenn es das Eingabeaufforderungsprogramm findet, klicken Sie mit der rechten Maustaste darauf und wählen Sie Als Administrator ausführen, es sei denn, Sie sind der Administrator.
Zuerst müssen Sie den gehosteten Netzwerkmodus initialisieren. Dies ist der Befehl: netsh wlan set hostednetwork mode=allow ssid=YourSSID key=YourPassword keyusage=persistent wo du dich veränderst IhreSSID wie auch immer Sie das Netzwerk benennen möchten, und Ihr Passwort zu einem beliebigen Passwort im Netzwerk.
Zweitens müssen Sie das Netzwerk einschalten: netsh wlan start hostednetwork

Drittens, wenn Sie das Netzwerk schließen möchten, verwenden Sie den Befehl: netsh wlan stop hostednetwork
Ziemlich einfach. Wenn Sie dafür eine Batch-Datei erstellen möchten, öffnen Sie Notepad und kopieren Sie Folgendes und fügen Sie es ein. Nochmal ändern IhreSSID wie auch immer Sie das Netzwerk benennen möchten, und Ihr Passwort zu einem beliebigen Passwort im Netzwerk.
Speichern Sie die Datei auf Ihrem Desktop als etwas wie AdHocNetwork.bat. Stellen Sie sicher, dass es nicht die .TXT Verlängerung. Wenn Sie nun ein Ad-hoc-Netzwerk erstellen möchten, müssen Sie nur die Batch-Datei (als Administrator) ausführen und den Menüanweisungen folgen. Es wird so aussehen:
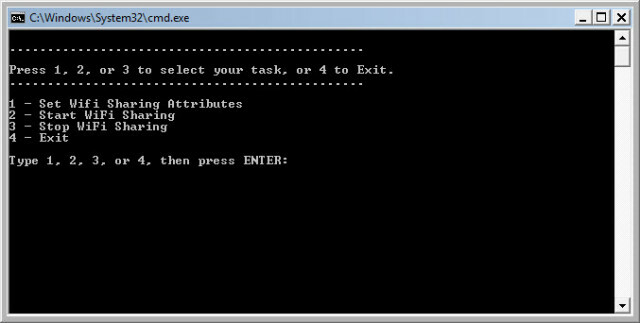
Das Urteil zu dieser Methode
Hierfür gelten die gleichen Vor- und Nachteile wie für das andere Ad-hoc-Netzwerk, das Sie mit der Windows-Methode erstellt haben. Es eignet sich hervorragend zum Einrichten einer kurzen und temporären Verbindung von Geräten, ist jedoch automatisiert und schneller einzurichten.
Der Software-Ansatz
Es gibt viele Softwareanwendungen, die die Einrichtung Ihres Windows-PCs als virtuellen WLAN-Router so einfach wie möglich machen. Die meisten von ihnen kümmern sich um die verschiedenen Probleme, die bei den traditionelleren Ad-hoc-Netzwerken auftreten können. Virtueller WLAN-Router [Nicht mehr verfügbar], Virtueller Router (kostenlos, unsere Rezension So teilen Sie Ihre Windows-Internetverbindung mit einem beliebigen WLAN-Gerät mithilfe eines virtuellen Routers Weiterlesen ), Thinix, und Connectify HotSpot (siehe unten) sind nur einige der verfügbaren Anwendungen, die dies tun können. Connectify HotSpot Pro war durchweg die beste virtuelle Router-Software, die ich verwendet habe, daher werde ich hier ein bisschen mehr darüber mit Ihnen teilen.
Meiner Erfahrung nach ist Connectify dafür die beste Anwendung, da es super einfach einzurichten ist und läuft einwandfrei, und ich hatte noch nie ein Problem damit, dass sich ein Gerät damit verbinden konnte, solange es drin war Bereich. Ich habe Android-Telefone und -Tablets, iPads und iPhones, BlackBerry Playbooks und Telefone und natürlich Windows-PCs verbunden. Am meisten Ich hatte fünf Geräte gleichzeitig verbunden und es hat wunderbar funktioniert, ohne merkliche Verzögerung auf meinem PC oder dem anderen Geräte.
Sicher, Connectify kostet ein paar Dollar, aber der Ärger, den es spart, zahlt sich leicht dafür aus. Die Software hilft auch beim Teilen von Dateien zwischen angeschlossenen Geräten und beim Zugriff auf das lokale Netzwerk. Ich würde sogar so weit gehen zu sagen, dass Microsoft erwägen sollte, Connectify zu erwerben und diese Software zu einem Teil von Windows zu machen.
Das Bild auf der linken Seite zeigt, wie einfach es zu konfigurieren ist, und das Bild auf der rechten Seite zeigt Ihnen, wie es verfolgt, wer verbunden ist und sich zuvor verbunden hat.

Einige von euch denken vielleicht, „Warum sollte ich dafür Connectify kaufen, wenn ich doch einfach einen WLAN-Router kaufen könnte?“ Das ist eine berechtigte Frage. Wenn Ihr PC normalerweise stationär ist, ist die Anschaffung eines WLAN-Routers sehr sinnvoll. Wenn Sie jedoch die Notwendigkeit haben, einen WLAN-Router an verschiedenen Orten aufzustellen, wenn Sie beruflich reisen, ist Software viel einfacher zu schleppen.
Das Urteil zu dieser Methode
Connectify ist ideal für Personen, die Vertriebsmitarbeiter, Unternehmenstrainer, Dozenten und mehr sein können.
Zusammenfassend
Jetzt weißt du, dass du KANN Verwandeln Sie Ihren Windows-PC oder -Laptop in einen virtuellen WLAN-Router, und Sie haben verschiedene Möglichkeiten, dies zu tun. Wählen Sie das für Ihre Bedürfnisse richtige aus, probieren Sie es aus, testen Sie es und erfahren Sie mehr darüber, was Sie damit machen können.
Welche anderen Dinge können Sie mit einem virtuellen WLAN-Router tun? Spielen Sie herum und lassen Sie es uns wissen. Es gibt definitiv andere Verwendungen als nur Verbindung mit dem Internet So finden Sie fast überall kostenlosen, unbegrenzten WLAN-InternetzugangEs gibt nichts Besseres, als kostenloses WLAN zu bewerten. Hier sind einige Möglichkeiten, um kostenloses, unbegrenztes WLAN zu finden, egal wo Sie sich befinden. Weiterlesen , aber das Erkunden und Lernen überlassen wir Ihnen vorerst.
Schon mal eingerichtet virtuelles WLAN-Netzwerk 9 kostenlose Tools zum Einrichten eines Wi-Fi-Hotspots in WindowsSie können Ihre Desktop- oder Laptop-Internetverbindung mit anderen Geräten teilen, indem Sie Ihren Windows-Computer in einen Hotspot verwandeln. Wir zeigen Ihnen die Tools, die dies einfach machen. Weiterlesen ? Wie hast du es gemacht? Was waren die Höhen und Tiefen Ihrer Methode? Gibt es einen Weg, den Sie anderen empfehlen würden? Lass es uns in den Kommentaren wissen, so lernen wir alle und wir sind alle zusammen dabei.
Bildquellen: Himmelshintergrund über Flickr, Laptop, Android Tablet, Smartphone, WLAN-Welle über Pixabay.
Mit mehr als 20 Jahren Erfahrung in IT, Ausbildung und technischen Gewerken ist es mein Wunsch, das Gelernte mit allen anderen zu teilen, die bereit sind zu lernen. Ich bemühe mich, die bestmögliche Arbeit auf die bestmögliche Weise und mit ein wenig Humor zu leisten.

