Werbung
WLAN-Probleme können unangenehm sein, aber es gibt einige einfache Möglichkeiten, die meisten WLAN-Probleme ohne einen Abschluss in Computernetzwerken zu beheben. Wenn Sie die drahtlose Internetverbindung Ihres Windows 8-PCs mit anderen PCs teilen möchten, ist das ebenfalls einfach. Dies funktioniert unabhängig davon, ob Sie die mobile Datenverbindung eines Tablets, eine kabelgebundene Ethernet-Verbindung oder sogar eine andere Wi-Fi-Verbindung teilen möchten.
Fehlerbehebung bei Ihrem WLAN
Versuchen Sie zunächst, Ihren Computer neu zu starten. Ja, es mag albern erscheinen, aber Neustart behebt überraschend viele Probleme Warum behebt ein Neustart Ihres Computers so viele Probleme?"Haben Sie einen Neustart versucht?" Es sind technische Ratschläge, die viel herumgeworfen werden, aber es gibt einen Grund: Es funktioniert. Nicht nur für PCs, sondern für eine Vielzahl von Geräten. Wir erklären warum. Weiterlesen . Wenn Sie beispielsweise beim Treiber für Ihre WLAN-Hardware auf einen Fehler gestoßen sind, wird der Treiber durch einen Neustart neu initialisiert und möglicherweise das Problem behoben.
Wenn Ihr WLAN-Symbol ausgegraut ist, befindet sich Ihr PC möglicherweise im Flugzeugmodus oder WLAN ist möglicherweise einfach deaktiviert. Um dies zu überprüfen, wischen Sie von rechts nach innen oder drücke die Windows-Taste + C Jede Windows 8-Verknüpfung – Gesten, Desktop, BefehlszeileBei Windows 8 dreht sich alles um Verknüpfungen. Benutzer mit Touch-fähigen PCs verwenden Touch-Gesten, Benutzer ohne Touch-Geräte müssen die Maus-Shortcuts lernen, Power-User verwenden Tastatur-Shortcuts auf dem Desktop und neuartige Befehlszeilen-Shortcuts und... Weiterlesen um die Charms-Bar zu öffnen. Wählen Sie den Charm Einstellungen und dann PC-Einstellungen ändern aus. Wählen Sie in der App „PC-Einstellungen“ die Kategorie „Netzwerk“ aus, wählen Sie den Flugmodus aus und vergewissern Sie sich, dass der Flugmodus deaktiviert und Wi-Fi aktiviert ist.

Microsoft bietet einen Wi-Fi-Fehlerbehebungsassistenten mit Windows, um den oft mühsamen Prozess der Fehlerbehebung der vielen Dinge zu vereinfachen, die bei jeder Netzwerkverbindung schief gehen können. Es wird eine ganze Reihe von Dingen testen und alle erkannten Probleme automatisch beheben.
Um die Problembehandlung auszuführen, öffnen Sie die Desktop-Systemsteuerung, indem Sie die Windows-Taste + X drücken und Systemsteuerung auswählen. Klicken Sie unter Netzwerk und Internet auf Netzwerkstatus und -aufgaben anzeigen, und klicken Sie dann auf den Link Probleme beheben. Versuchen Sie sowohl die Problembehandlung für den Netzwerkadapter als auch für die Internetverbindungen.
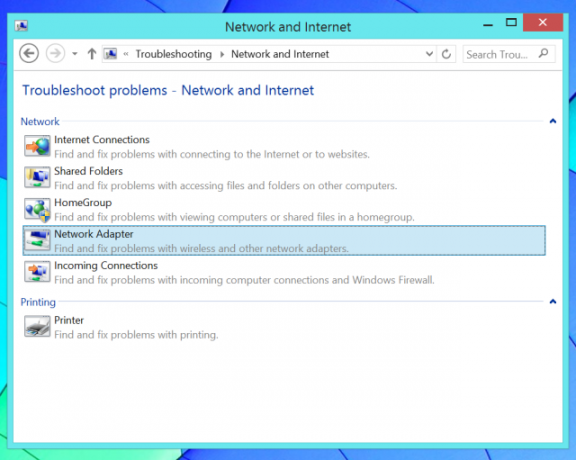
Überprüfen Sie Ihren Laptop auf Wi-Fi-Switches. Einige Laptops verfügen über physische Schalter, die Sie umschalten können, um Wi-Fi zu aktivieren oder zu deaktivieren. wenn du Wenn Sie einen solchen Schalter versehentlich in die Aus-Position geschoben haben, funktioniert Ihr WLAN nicht, bis Sie den Schalter einstellen zurück zu Ein.
Wenn Sie mit keinem Gerät ein WLAN-Signal empfangen können, können Sie auch versuchen, Ihren WLAN-Router neu zu starten. Wenn Sie Probleme mit der Signalstärke haben, müssen Sie möglicherweise Positionieren und optimieren Sie Ihren WLAN-Router für eine optimale WLAN-Abdeckung Kabelloses Feng Shui: So optimieren Sie den WLAN-Empfang in Ihrem HausDie Einrichtung eines WLAN-Routers für eine optimale Abdeckung ist nicht so einfach, wie Sie denken. Verwenden Sie diese Tipps, um Ihr ganzes Haus mit Wi-Fi abzudecken! Weiterlesen .
Möglicherweise möchten Sie auch die neuesten Treiber für Ihre Wi-Fi-Hardware von der Website Ihres Computerherstellers herunterladen und installieren. Dies sollte normalerweise nicht notwendig sein, aber es ist möglich, dass ältere Versionen der Treiber Fehler aufweisen, die neuere Versionen behoben haben. Wenn Wi-Fi nicht funktioniert, nachdem Sie einen alten Computer auf Windows 8 aktualisiert haben, müssen Sie möglicherweise zuerst nur Treiber installieren.
Teilen Sie Ihr drahtloses Internet
Du kannst Verwandeln Sie Ihren Windows-PC in einen drahtlosen Hotspot Verwandeln Sie Windows in einen Wi-Fi-Hotspot und teilen Sie Ihre InternetverbindungSie haben eine Internetverbindung über ein Netzwerkkabel. Können Sie diese Verbindung drahtlos mit anderen Geräten teilen? Können Sie Ihren Windows-Computer wie einen WLAN-Router laufen lassen? Kurzum: Ja! Weiterlesen , sodass andere Wi-Fi-fähige Geräte eine Verbindung herstellen können. Dies ist in verschiedenen Situationen nützlich. Einige Beispiele:
Szenario: Ihr Windows 8-PC ist an einem Ethernet-Port an einem Ort angeschlossen, der kein WLAN bietet.
So erhalten Sie WLAN: Teilen Sie die kabelgebundene Ethernet-Verbindung mit anderen drahtlosen Geräten.
Szenario: Sie können nur ein einzelnes Gerät mit einem Netzwerk verbinden; Vielleicht verwenden Sie eine Hotel-WLAN-Verbindung, die Ihnen nur ein Gerät pro Zimmer zulässt.
So erhalten Sie WLAN: Teilen Sie diese einzelne Verbindung mit Ihren anderen drahtlosen Geräten.
Szenario: Sie haben ein Windows 8-Tablet mit einer drahtlosen Mobilfunkdatenverbindung.
So erhalten Sie WLAN: Teilen Sie diese Datenverbindung effektiv mit Ihren anderen Geräten anbinden 3 narrensichere Möglichkeiten, Ihren eigenen tragbaren Wi-Fi-Hotspot für Tethering in Nordamerika zu erstellenMöchten Sie mehreren drahtlosen Geräten unterwegs einen Internetzugang gewähren? Haben Sie es satt, vom drahtlosen Hotspot-Tethering abgezockt zu werden? Es gibt eine Vielzahl von Technologien, die Ihnen helfen können – die beiden... Weiterlesen sie über den Windows 8-PC ins Internet.
Dies ist ziemlich einfach, erfordert jedoch die Verwendung eines versteckten Befehls, da Microsoft diese Funktion nicht über eine grafische Benutzeroberfläche bereitgestellt hat. Diese Funktion wird als „virtueller Hotspot“ bezeichnet, da Sie sowohl Ihren PC mit einem Wi-Fi-Hotspot verbinden als auch einen Wi-Fi-Hotspot mit nur einem einzigen Stück Wi-Fi-Hardware erstellen können.
Zuerst müssen Sie den WLAN-Hotspot auf Ihrem Computer erstellen. Drücken Sie Windows-Taste + X, um das Hauptbenutzermenü zu öffnen, und klicken Sie dann auf Eingabeaufforderung (Admin) oder PowerShell (Admin).

Geben Sie den folgenden Befehl in das Eingabeaufforderungs- oder PowerShell-Fenster ein und ersetzen Sie den Text NetworkName und Password durch Ihren eigenen Namen und Ihr eigenes Passwort für den Wi-Fi-Hotspot:
netsh wlan set hostednetwork mode=allow ssid=NetworkName key=Password
Jetzt müssen Sie nur noch den folgenden Befehl ausführen, um Ihren WLAN-Hotspot zu aktivieren:
netsh wlan start hostednetwork

Als nächstes müssen wir die gemeinsame Nutzung der Internetverbindung aktivieren. Auf diese Weise können Computer, die mit dem Wi-Fi-Hotspot Ihres Computers verbunden sind, über Ihren Computer eine Verbindung zum Internet herstellen. Öffnen Sie dazu die Systemsteuerung, klicken Sie auf Netzwerkstatus und -aufgaben anzeigen und klicken Sie in der Seitenleiste auf Adaptereinstellungen ändern. Klicken Sie mit der rechten Maustaste auf den Adapter, der Ihre Internetverbindung darstellt, wählen Sie Eigenschaften, klicken Sie auf die Registerkarte Freigeben, und aktivieren Sie das Kontrollkästchen Anderen Netzwerkbenutzern erlauben, über die Internetverbindung dieses Computers fortzufahren.

Sie können sich jetzt von jedem Ihrer anderen Geräte mit Ihrem neuen Wi-Fi-Hotspot verbinden und diese können auf die Internetverbindung Ihres Windows 8-PCs zugreifen.
Verwenden Sie den folgenden Befehl, wenn Sie Ihren Hotspot in Zukunft deaktivieren möchten:
netsh wlan stop hostednetwork
Für genauere Informationen lesen Sie unsere Anleitung, um Ihren Windows-PC in einen drahtlosen Hotspot zu verwandeln Verwandeln Sie Windows in einen Wi-Fi-Hotspot und teilen Sie Ihre InternetverbindungSie haben eine Internetverbindung über ein Netzwerkkabel. Können Sie diese Verbindung drahtlos mit anderen Geräten teilen? Können Sie Ihren Windows-Computer wie einen WLAN-Router laufen lassen? Kurzum: Ja! Weiterlesen .
Sind unter Windows 8 andere WLAN-Probleme aufgetreten? Teilen Sie alle Lösungen, die für Sie funktioniert haben!
Bildnachweis: Kiwi Flickr auf Flickr
Chris Hoffman ist ein Tech-Blogger und ein vielseitiger Technologiesüchtiger, der in Eugene, Oregon, lebt.