Werbung
Nur weil Ihre Website für eine Weile nicht verfügbar sein muss, heißt das nicht, dass sie hässlich sein muss.
WordPress ist eine großartige Blogging-Plattform, mit der Sie tolle Websites für alle möglichen Dinge, nicht nur ein Blog 6 Möglichkeiten, WordPress zu verwenden, die nicht bloggen Weiterlesen . Website-Besitzer verbringen viel Zeit damit, an ihrem geliebten Stück Cyberspace zu arbeiten, aber die Standard-WordPress-Wartungsseite, auf der einfach Text steht: „Wartungsmodus, komm später wieder“, lässt sehr zu wünschen übrig. So können Sie die perfekte Wartungsseite erstellen, die zum Thema Ihrer Website passt.
Schritt 1: Erstellen der Wartungsseite
Die Wartungsseite besteht aus einer einfachen HTML-Datei, die angezeigt wird, wenn Sie WordPress in den Wartungsmodus versetzen. Da ich der großartige Typ bin, der ich bin, habe ich eine Vorlage erstellt, die Sie herunterladen und nach Ihren Wünschen bearbeiten können. Das Paket besteht aus zwei Dateien: der HTML-Wartungsdatei und dem MakeUseOf-Logo. Sie können die Dateien in einem .zip-Archiv herunterladen von hier klicken.
Nachdem Sie die im .zip-Archiv enthaltenen Dateien heruntergeladen und entpackt haben, öffnen Sie das wp-maintenance-mode.html-Datei in Ihrem Webbrowser, erhalten Sie dann eine Seite, die ungefähr so aussieht Dies:
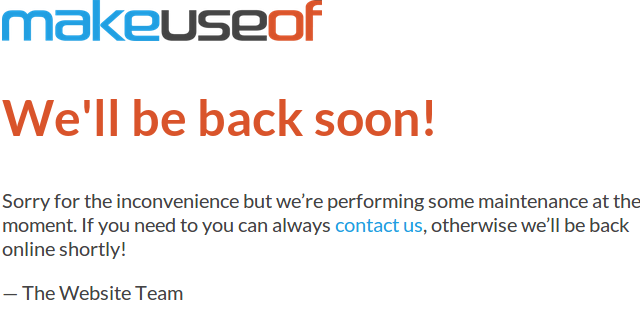
Wie Sie sehen können, ist die Seite sehr einfach gehalten, aber sie ist perfekt für uns hier bei MUO thematisiert. Schriftart, Farben und Logo entsprechen alle unserer Marke. Sie müssen die HTML-Datei natürlich bearbeiten, damit sie zum Thema Ihrer WordPress-Site passt. Klicken Sie einfach mit der rechten Maustaste auf die HTML-Datei und wählen Sie Öffnen mit, und öffnen Sie dann die Datei mit einem Texteditor. Wenn Sie Windows verwenden, würde ich empfehlen Notizblock++, ein kompakte Textverarbeitung mit mehr Funktionen 3 praktische integrierte Notepad++-Funktionen für Anfänger [Windows]Diesen Sommer habe ich Notepad++ für mein Praktikum ziemlich oft verwendet, daher kann ich sehen, warum fast alle Entwickler und Programmierer, die ich kenne, es bevorzugen, ganz zu schweigen von den Tausenden von Notepad++-Fans, die... Weiterlesen als der Standard-Windows-Notizblock.
Sobald Sie die HTML-Datei geöffnet haben, sehen Sie, dass ich viele unsichtbare Notizen hinzugefügt habe, um Sie beim Bearbeiten zu unterstützen. Sie sind im Screenshot unten blau dargestellt. Sie können diese Hinweise verwenden, um die Wartungsseite nach Ihren Wünschen zu bearbeiten.
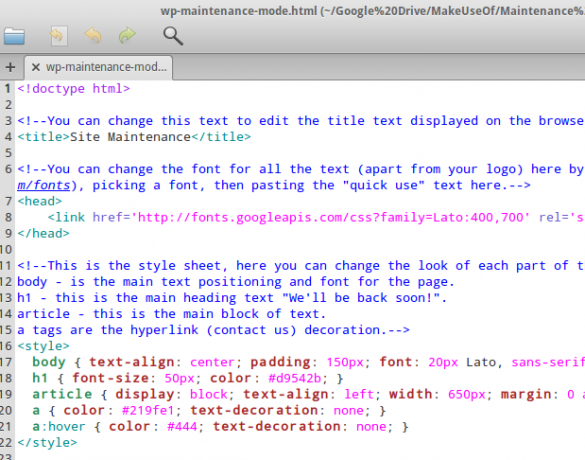
Ich habe die HTML-Datei des Wartungsmodus so bearbeitet, dass sie so aussieht wie
Jetzt, da Sie Ihre ziemlich gut aussehende WordPress-Wartungsseite haben, ist es an der Zeit, sie mit Ihrer Website zum Laufen zu bringen. Sie müssen zuerst ein Plugin namens. installieren WP-Wartungsmodus. Dies geschieht auf die gleiche Weise wie bei allen anderen Plugins: Gehen Sie einfach auf die Plugin-Seite in WordPress und wählen Sie Neue hinzufügen. Suchen Sie dann nach „wp Wartungsmodus“.
Es gibt mehr als ein Wartungsmodus-Plugin, also stellen Sie sicher, dass Sie das von Frank Bültge erstellte installieren. Aktivieren Sie nach der Installation das Plugin und klicken Sie auf die Schaltfläche Einstellungen darunter, wo steht WP-Wartungsmodus in Ihrer Plugin-Liste.

Schritt 3: Laden Sie Ihre Dateien hoch
Der dritte und letzte Schritt in diesem Prozess besteht darin, Ihre Wartungsseite auf Ihren Webhost hochzuladen, damit Sie sie verwenden können. Aber zuerst müssen wir die Datei wp-maintenance-mode.html in wp-maintenance-mode.php umbenennen. Sobald Sie das getan haben, verbinden Sie sich per FTP mit Ihrem Webhost (wenn Sie nicht sicher sind, wie, dann sehen Sie sich diese an wirklich tolle Tipps für die Verwendung von Filezilla Meistern Sie FTP-Dateiübertragungen auf all Ihren Websites mit FileZillaViele alte FTP-Clients hatten Probleme, wenn es um große Dateiübertragungen ging. Die Apps erlebten die üblichen Timeouts, die Sie erwarten würden, wenn der Computer 15 bis... Weiterlesen ) und navigieren Sie zum Ordner wp-content im Stammordner Ihrer Website.
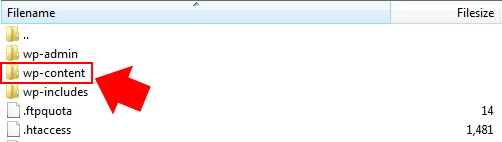
Dort angekommen, laden Sie Ihre Datei wp-maintenance-mode.php zusammen mit allen anderen damit verbundenen Dateien hoch, z. B. das Logo Ihrer Website oder möglicherweise sogar ein Hintergrundbild für Ihre Seite, wie ich es habe. Das ist es! Sie sind bereit, Ihre neue, themenbezogene Wartungsseite zu verwenden.
Schritt 4: Testen Sie Ihre Wartungsseite
Jetzt ist alles eingerichtet, Sie müssen nur sicherstellen, dass alles funktioniert. Gehen Sie zurück zu WordPress, wo Sie sich immer noch auf Ihrer Plugin-Seite mit den Einstellungen für. befinden sollten WP-Wartungsmodus erweitert. Jetzt müssen Sie nur noch den Wartungsmodus aktivieren, indem Sie die Plugin aktiv Dropdown-Menü von Falsch, zu Wahr. Dann klick Aktualisieren.
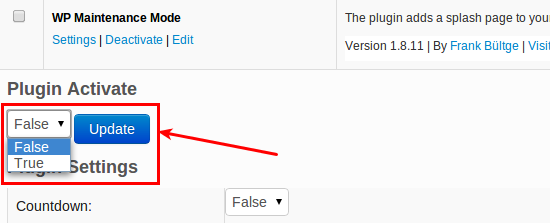
Wenn Sie sich jetzt abmelden und zu Ihrer Homepage navigieren, sollte Ihre glänzende neue Wartungsmodusseite angezeigt werden. Ziemlich cool oder? Während WP-Wartungsmodus aktiviert ist, können Sie sich weiterhin beim WordPress-Admin-Backend anmelden, indem Sie auf. gehen http://yoursite.com/wp-admin, Hier können Sie alle Änderungen vornehmen, die Sie vornehmen müssen, während sich Ihre Site im Wartungsmodus befindet.
Sobald Sie eingeloggt sind und Sie zur Startseite Ihrer Website navigieren, sehen Sie die normale Live-Seite, die angezeigt wird, wenn sich die Website nicht im Wartungsmodus befindet. Auf diese Weise können Sie alle vorgenommenen Änderungen in der Vorschau anzeigen, während die Besucher Ihre Wartungsseite weiterhin sehen. Wenn Sie fertig sind, ändern Sie einfach die Plugin aktiv Dropdown-Menü von Wahr zu Falsch, und klicke Aktualisieren. Alle Besucher sehen dann wieder Ihre normale Startseite.
Abschluss
Mit einer thematischen Wartungsseite für WordPress heben Sie sich von der Masse ab. Die Verwendung der standardmäßigen WordPress-Wartungsseite könnte Ihre Website unprofessionell aussehen lassen und Ihre Besucher möglicherweise sogar davon abhalten, sie erneut zu besuchen. Warum das Risiko eingehen, wenn das Hinzufügen einer fantastischen Wartungsseite so einfach ist?
Wenn Sie diesen Vorgang befolgt und Ihre eigene WordPress-Wartungsseite erstellt haben, können Sie diese gerne im Kommentarbereich verlinken. Wir würden gerne sehen, was Sie sich einfallen lassen, und ich bin sicher, andere Leser würden es auch tun.
Kev ist ein Cyber-Sicherheitsprofi aus dem Nordwesten Englands, der eine Leidenschaft für Motorräder, Webdesign und Schreiben hat. Er ist ein bekennender Über-Geek und Open-Source-Verfechter.


