Werbung
Jedes Bild, das Sie mit Ihrem Smartphone aufnehmen, kann verbessert werden. Smartphone-Kameras fügen jedem Bild eine Menge Nachbearbeitung hinzu und verbergen wichtige Details. Glücklicherweise können Sie diese Details mit Snapseed für Android und iOS herausbringen.
Snapseed bedeutet, dass Sie weder Lightroom noch Photoshop benötigen, um die Arbeit zu erledigen. Stattdessen können Sie mit dieser kostenlosen App Fotos verbessern, Probleme beheben und das Erscheinungsbild von Bildern allgemein verbessern. Und in diesem Artikel zeigen wir Ihnen, wie Sie Snapseed verwenden.
Was ist Snapseed und wie wird es verwendet?
Snapseed ist eine kostenlose Fotobearbeitungs-App für Android und iOS. Tatsächlich ist es einer von die besten Fotobearbeitungs-Apps auf dem iPhone Die 8 besten kostenlosen Foto- und Bildbearbeitungs-Apps auf dem iPhoneMöchten Sie Fotos auf Ihrem iPhone bearbeiten? Hier sind die besten kostenlosen Apps für Fotografen aller Niveaus, die alles von Filtern bis hin zu HDR bieten. Weiterlesen
und Android. Snapseed wurde vor ein paar Jahren von Google übernommen und seitdem nur noch besser.Die Benutzeroberfläche von Snapseed kann anfangs etwas einschüchternd sein. Aber verbringen Sie ein paar Minuten mit der App und Sie werden die gestenbasierte Benutzeroberfläche bald beherrschen. Die App ist einfach aufgebaut. Öffne zuerst ein Foto und tippe dann auf das Werkzeuge Schaltfläche, um mehr als ein Dutzend verschiedene Bearbeitungswerkzeuge anzuzeigen.
Herunterladen: Snapseed für Android | iOS (Kostenlos)
1. Beginnen Sie mit dem Abstimmen des Bildes
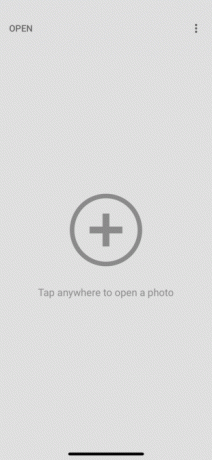
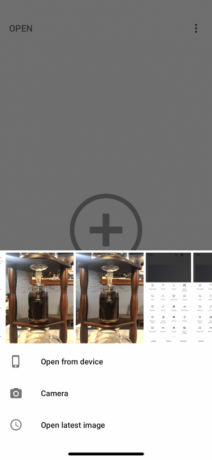
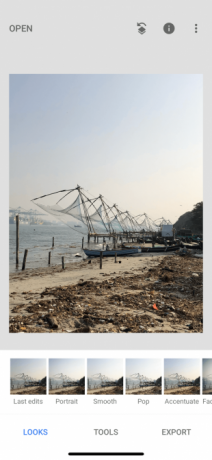
Sobald Ihr Bild geladen ist, sehen Sie unten drei Schaltflächen: Sieht aus, Werkzeuge, und Export. Verwendung der Sieht aus Option können Sie zwischen verfügbaren Filtern wechseln oder eigene erstellen. Da wir uns auf die Bearbeitung konzentrieren, tippen Sie auf das Werkzeuge drücken und auswählen Bild abstimmen.
Bild abstimmen besteht aus grundlegenden Bildbearbeitungsfunktionen wie Helligkeit und Kontrast. Helligkeit ist bereits ausgewählt. Sie können nach rechts wischen, um sie zu erhöhen, und nach links wischen, um sie zu verringern. Der Zahlenwert der Helligkeit wird oben angezeigt.
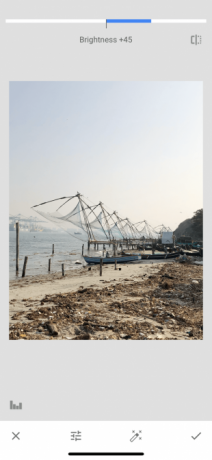

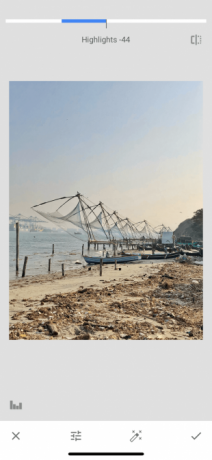
Um zu einem anderen Tool zu wechseln, wischen Sie einfach nach oben oder tippen Sie auf das Werkzeuge Schaltfläche in der unteren Leiste. Tippen Sie auf das Bild und halten Sie es gedrückt, um den Unterschied zwischen dem Originalbild und dem bearbeiteten zu sehen.
Die Tune Image Tools
Die folgenden Tools sind in der Bild abstimmen Sektion:
Helligkeit: Sie können dies verwenden, um eine dunklere Aufnahme aufzuhellen oder eine überbelichtete Aufnahme abzuschwächen. Eine Verringerung der Helligkeit bei überbelichteten Aufnahmen führt jedoch sofort zu Details.
Kontrast: Kontrast erhöht oder verringert den Unterschied zwischen den dunkelsten und den hellsten Teilen eines Bildes.
Sättigung: Durch Erhöhen der Sättigung werden die Farben lebendiger. Verwenden Sie es, wenn Sie möchten, dass das Bild platzt.
Ambiente: Mit Ambiance können Sie Sättigung und Kontrast gleichzeitig anpassen.
Höhepunkte: Highlights hilft Ihnen, die Intensität der hellsten (hellsten) Bereiche des Bildes zu bearbeiten. Wenn ein Bild also überbelichtet oder zu hell ist, reduzieren Sie die Lichter.
Schatten: Schatten bewirkt dasselbe wie Lichter, jedoch für die dunkelsten Bereiche des Bildes.
Wärme: Wärme fügt Ihrem gesamten Bild entweder einen warmen Orange- oder einen kühlen Blauton hinzu. Mit diesem Tool können Sie einen leuchtend orangefarbenen Himmel sofort in einen kühlen blauen Himmel verwandeln.
Um mehr Details aufzunehmen und hervorzuheben, versuchen Sie, Fotos im RAW-Format aufzunehmen (und hier ist So nehmen Sie RAW-Fotos auf Ihrem iPhone auf Die besten Apps und Tipps zum Aufnehmen von RAW-Fotos auf Ihrem iPhoneEs ist eine Funktion, die sich die meisten iPhone-Fotografen schon immer gewünscht haben, aber Sie benötigen die richtige App, um die Arbeit zu erledigen. Weiterlesen ).
2. Spielen Sie mit Struktur und Schärfe
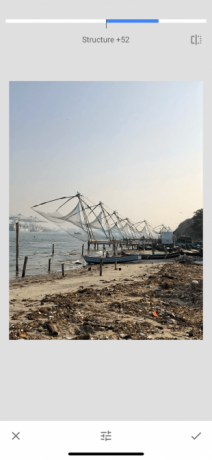
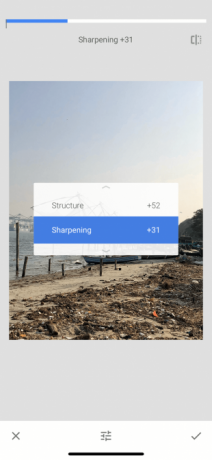
Gehen Sie zurück zum Werkzeuge Abschnitt und tippen Sie auf Einzelheiten. Hier finden Sie zwei Bearbeitungsmöglichkeiten: Struktur und Schärfung. Diese Werkzeuge funktionieren am besten, wenn Ihr Foto ein Texturelement enthält (wie Holz oder Rost).
Die Struktur Tool hilft Ihnen, Ihrem Foto einen Wow-Effekt hinzuzufügen, aber stellen Sie sicher, dass Sie es nicht übertreiben. Die Schärfung Werkzeug verbessert die Details einiger Fotos, kann aber als Nebeneffekt auch Körnung in das Bild geben. Verwenden Sie beide Werkzeuge vorsichtig und vergrößern Sie Teile des Bildes, bevor Sie Änderungen vornehmen, um sicherzustellen, dass es keinen Qualitätsverlust gibt.
3. HDR Scape ist ein Game Changer
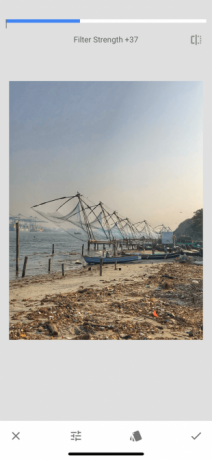
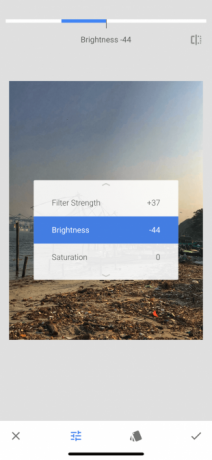
HDR-Bereich ist ein Werkzeug, das sofort einen visuellen Effekt auf Ihr Foto hat. Es funktioniert am besten mit Aufnahmen von Natur und/oder Menschen. Nachdem Sie es ausgewählt haben, werden Sie feststellen, dass das Bild unglaublich viele Details aufweist und die Farben übermäßig gesättigt sind, um sie hervorzuheben.
Hier können Sie die Filterstärke, Sättigung und Helligkeit anpassen. Wenn Sie denken, dass es ein bisschen übertrieben ist, können Sie zurück zum Bild abstimmen Tool und schwächen Sie die Dinge ab, nachdem Sie den HDR-Scape angewendet haben.
4. Fügen Sie mit körnigem Film ein Vintage-Feeling hinzu
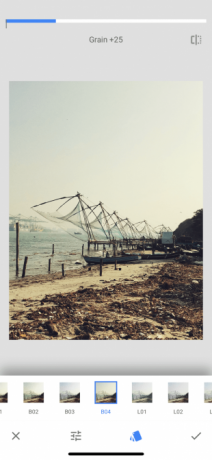
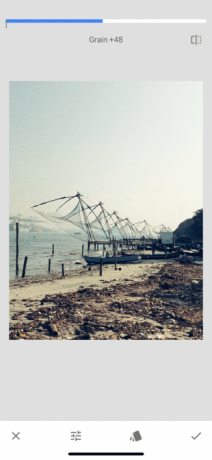
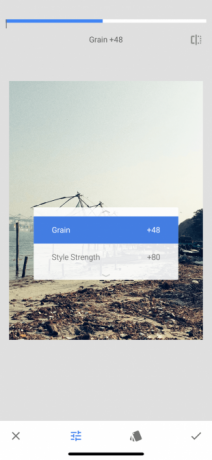
Körniger Film Filter können eine gute Möglichkeit sein, Fügen Sie Ihren Fotos einen Vintage-Effekt hinzu So erstellen Sie einen Vintage-Fotoeffekt mit Adobe LightroomIhre Fotos in Adobe Lightroom eher wie Retro-Filmfotos aussehen zu lassen, ist einfacher als Sie denken. Dieser Artikel zeigt Ihnen, wie. Weiterlesen . Auch wenn Sie einen Sublet-Filter wählen und die Stärke auf der unteren Seite halten, können Sie immer noch einen guten Effekt erzielen.
5. Arbeit an der Komposition
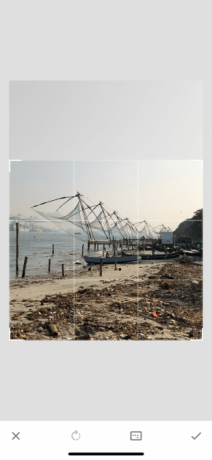
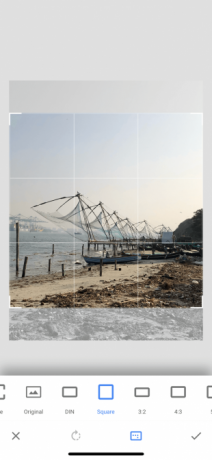
Was bei einem Bild manchmal Wunder wirkt, ist nicht die Bearbeitung, sondern die Platzierung des Motivs im Rahmen. Wenn Sie ein qualitativ hochwertiges Bild haben, versuchen Sie es mit der Ernte Werkzeug. Schneiden Sie das Bild so zu, dass das Motiv in der Mitte oder so ausgerichtet ist, dass es ausgerichtet ist eines der Raster nach der Drittelregel (eine bekannte Fotorichtlinie, die du anwenden kannst, wenn Bearbeitung).
6. Ändern Sie die Perspektive
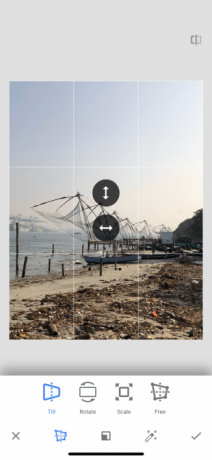
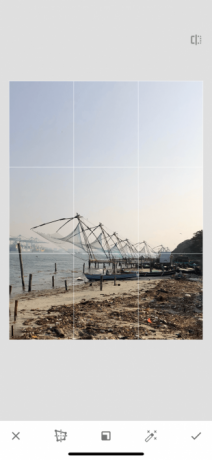
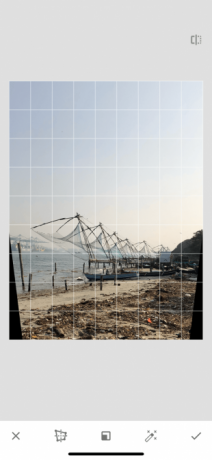
Was zwischen einem guten Bild und einem großartigen Bild steht, ist manchmal nicht die Bearbeitung, sondern der Blickwinkel selbst. Manchmal ist der Winkel des Fotos leicht abweichend.
Zum Glück hat Snapseed ein intelligentes Perspektive Werkzeug. Sie können nach oben, unten, links oder rechts wischen, um die Perspektive zu ändern. Snapseed füllt die Lücken an den Bildrändern intelligent aus. Aber es ist am besten, diese Kanten auszuschneiden, nachdem Sie die Perspektive geändert haben.
7. Passen Sie den Weißabgleich an
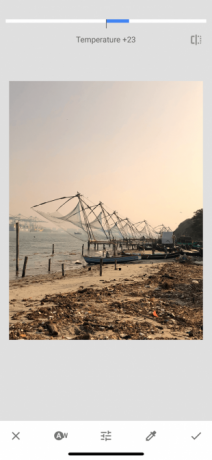
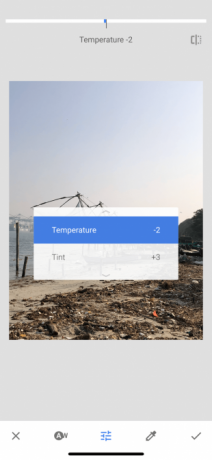
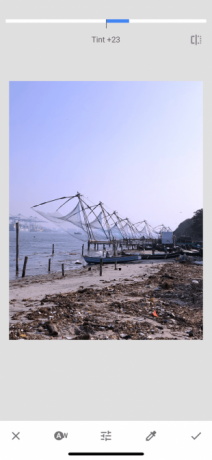
Weißabgleich ähnelt der Wärmefunktion, jedoch mit einem Farbton. Verwendung der Temperatur Tool können Sie dem Foto zunächst einen kühlen Blau- oder einen warmen Orangeton hinzufügen. Wische dann zum Farbton Option, um dem Bild einen grünen oder rosa Farbton hinzuzufügen. Dies kann eine schnelle und einfache Möglichkeit sein, einen trüben, blauen Himmel in einen warmen, violetten Himmel zu verwandeln.
8. Bilder mit dem Heilungswerkzeug reparieren


Das Heilwerkzeug hilft Ihnen, kleine Fehler, Flecken und Schönheitsfehler zu beheben. Sie können sogar kleine Objekte aus dem Foto entfernen. Dies funktioniert am besten, wenn es von einfachen Objekten wie dem Himmel oder der menschlichen Haut umgeben ist.
Nach der Auswahl der Heilung Zoomen Sie in den Teil des Bildes, den Sie korrigieren möchten. Verwenden Sie dann Ihren Finger, um über den Bereich zu streichen, den Sie heilen möchten. Es wird rot hervorgehoben. Nach dem Loslassen wird es automatisch durch Pixel aus der Umgebung ersetzt.
9. Nutzen Sie die selektive Bearbeitung
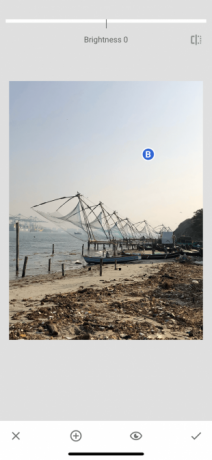
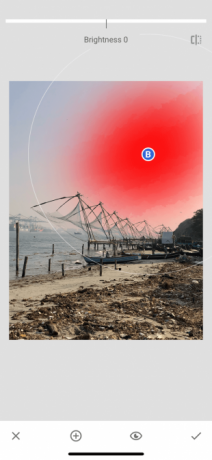
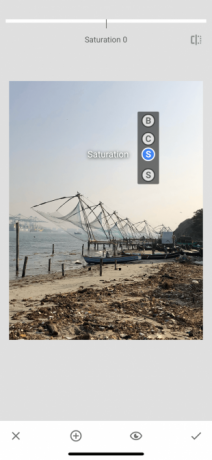
Selektive Bearbeitung in Snapseed ist eine versteckte leistungsstarke Funktion, die Sie auf jeden Fall nutzen sollten.
Tippen Sie auf das Selektiv Tippen Sie dann auf einen Teil des Bildes (entweder den Himmel oder ein Gesicht) und ziehen Sie dann mit zwei Fingern zusammen, um den ausgewählten Bereich zu vergrößern oder zu verkleinern. Sie können horizontal wischen, um zwischen zu wechseln Helligkeit, Kontrast, Sättigung, und Struktur. Alle Änderungen, die Sie während der Verwendung dieses Werkzeugs vornehmen, werden nur auf den ausgewählten Bereich angewendet.
10. Haben Sie keine Angst, Fehler zu machen
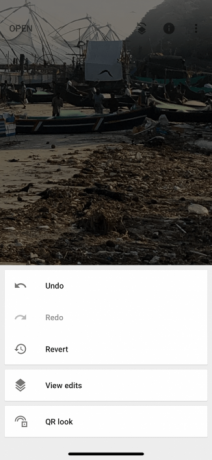

Es ist beruhigend zu wissen, dass beim Bearbeiten von Fotos mit Snapseed nichts wirklich verloren geht. Sie können auf die tippen Rückgängig machen Taste, um die letzte Änderung schnell rückgängig zu machen. Die Änderungen anzeigen Die Schaltfläche listet alle von Ihnen vorgenommenen Änderungen auf und Sie können eine vorherige Änderung einzeln erneut bearbeiten oder löschen.
Lernen Sie zuerst, bessere Fotos zu schießen
Für eine kostenlose App ist Snapseed ein überraschend leistungsstarker Fotoeditor. Und es gibt einige erweiterte Funktionen in Snapseed wie Kurven und Bürsten die Sie erkunden sollten, wenn Sie die Grundlagen beherrschen.
Aber eine Fotobearbeitungs-App kann nur so viel tun. Wenn Sie bessere Fotos machen möchten, sollten Sie versuchen, die Grundlagen der Fotografie zu erlernen. Zum Glück für Sie haben wir zuvor skizziert die wichtigsten Fotografie-Tipps für Anfänger 7 wichtige Fotografie-Tipps für absolute AnfängerDiese Fototipps helfen Ihnen, bessere Fotos zu machen, egal ob Sie Anfänger sind oder bereits etwas Übung haben. Weiterlesen .
Khamosh Pathak ist freiberuflicher Technologieautor und User Experience Designer. Wenn er nicht gerade dabei ist, Menschen dabei zu helfen, das Beste aus ihrer aktuellen Technologie zu machen, hilft er Kunden, bessere Apps und Websites zu entwickeln. In seiner Freizeit sieht er sich Comedy-Specials auf Netflix an und versucht noch einmal, ein langes Buch zu lesen. Er ist @pixeldetective auf Twitter.


