Werbung
 Wenn Sie jemals damit zu tun hatten Fehlerbehebung bei Hardware So funktionieren beschädigte USB-Jump-Laufwerke wieder Weiterlesen auf Ihrem Computer, dann haben Sie wahrscheinlich schon etwas Erfahrung mit dem Windows-Geräte-Manager. Es ist ein einfaches Tool, das mit Windows geliefert wird und mit dem Sie alle Geräte durchsuchen können, um nach Geräteeigenschaften und Konflikten zu suchen.
Wenn Sie jemals damit zu tun hatten Fehlerbehebung bei Hardware So funktionieren beschädigte USB-Jump-Laufwerke wieder Weiterlesen auf Ihrem Computer, dann haben Sie wahrscheinlich schon etwas Erfahrung mit dem Windows-Geräte-Manager. Es ist ein einfaches Tool, das mit Windows geliefert wird und mit dem Sie alle Geräte durchsuchen können, um nach Geräteeigenschaften und Konflikten zu suchen.
Ich habe jedoch immer festgestellt, dass der standardmäßige Geräte-Manager, der mit dem Windows-Betriebssystem geliefert wird, etwas fehlt. Das Einzige, was ich daran mag, ist die Tatsache, dass es einfach zu navigieren ist, da der Hauptbildschirm alle Geräte gut kategorisiert hat, aber das ist der Umfang von allem, was ich Gutes darüber zu sagen habe. Um Informationen oder Eigenschaften zu den Geräten zu finden, müssen Sie sich durch verschiedene Bildschirme klicken, und es gibt keine einfache oder unkomplizierte Möglichkeit zum Exportieren von Informationen außerhalb des Gerätemanagers, wenn Sie Informationen über die System.
Deshalb ein kostenloses Dienstprogramm wie Geräte-Manager-Ansicht (DevManView) von NirSoft ist nützlich. Es bietet Ihnen schnellen Zugriff auf alles, was Sie über alle Ihre Geräte wissen müssen, und bietet sowohl GUI- als auch Skripterstellungsberichte zu Geräteinformationen. Wenn es um die Suche nach Fahrerinformationen geht, können Sie entweder die Ressourcen nutzen Saikat schrieb über So finden Sie unbekannte Gerätetreiber anhand ihrer Hersteller- und Geräte-ID Weiterlesen oder verwenden Sie einfach diese Software und suchen Sie sofort nach neuen Treibern bei Google.
Geräteinformationen schnell anzeigen
Wenn Sie den Gerätemanager des DevManView-Systems herunterladen, ist keine Installation erforderlich. Alles, was Sie tun müssen, ist die ausführbare Datei auszuführen. Wenn Sie dies tun, sehen Sie eine Liste aller Ihrer Systemgerätelaufwerke zusammen mit mehr Informationen darüber, als Sie wahrscheinlich wussten, dass sie verfügbar waren. Scrollen Sie unbedingt nach rechts, da viele Spalten mit Daten zu jedem Fahrer gefüllt sind.
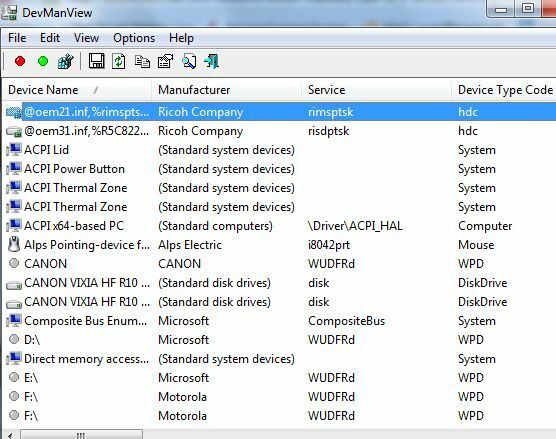
Sie haben eine Liste von Aktionen, die Sie für jeden Fahrer mit nur wenigen Mausklicks ausführen können. Klicken Sie mit der rechten Maustaste auf ein beliebiges Gerät und Sie können es sofort aktivieren oder deaktivieren. Wählen Sie mehrere Geräte gleichzeitig aus und drücken Sie F6 oder F7, um alle zu aktivieren oder zu deaktivieren. Hier können Sie auch schnell auf die Geräte-INF-Datei zugreifen, Einstellungen in der Registrierung anzeigen oder sogar auf "Google-Suche" klicken, um eine sofortige Websuche nach diesem bestimmten Treiber durchzuführen.
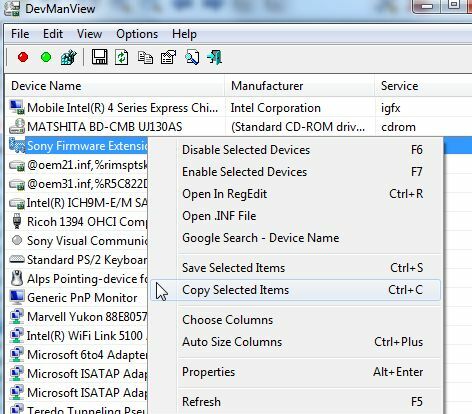
Klicke auf "Eigenschaften“, um die Informationen anzuzeigen, nach denen Sie den Standard-Windows-Manager suchen müssen. Mit DevManview haben Sie Hersteller, Flags, Service und viele andere Informationen in einer einzigen Ansicht.
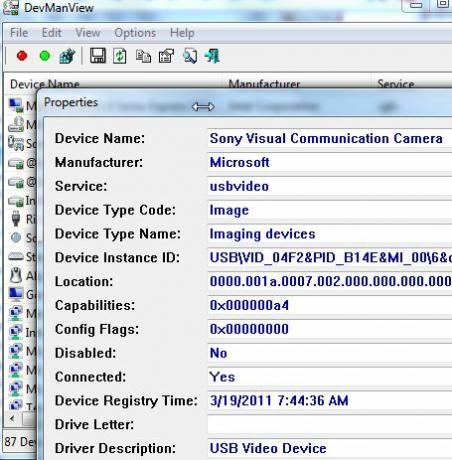
Während die Hauptansicht nicht ganz so organisiert ist wie der Standard-Windows-Manager, können Sie filtern, welche Geräte unter „Optionen“.
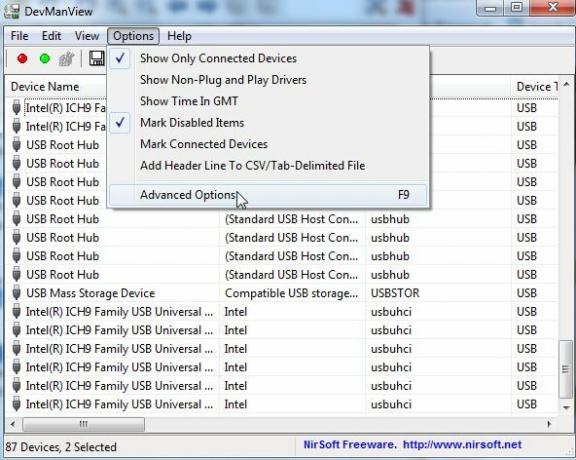
Wenn Sie die Firewall aktiviert auf einem Remote-Computer, um dies zuzulassen, können Sie sogar auf Gerätetreiber auf einem Remote-System zugreifen und diese ändern. Dies ist eine ziemlich einfache Möglichkeit, alle Geräte auf den verschiedenen Computern in Ihrem Haus von einem einzigen Computer aus zu verwalten.
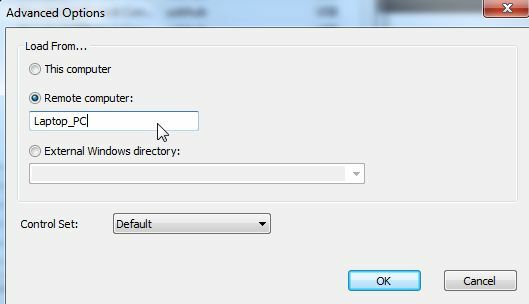
Geräteinformationen an Datei melden
Der Hauptgrund, warum ich DevManView dem standardmäßigen Windows-Geräte-Manager vorziehe, ist die Tatsache, dass es so viel einfacher ist, alle Geräteinformationen zu exportieren. Der standardmäßige Windows-Geräte-Manager bietet keine einfache Möglichkeit, Ihre Geräteinformationen zu speichern, aber das DevManView-Programm bietet eine ganze Liste von Formaten, in die Sie alle Ihre Geräteinformationen exportieren können, einschließlich Text, Tabulatoren oder Kommas getrennt oder sogar HTML-Code.
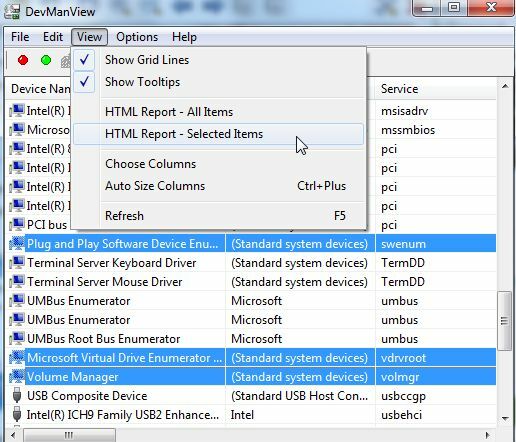
Wenn Sie nicht die gesamte Liste, sondern nur zu einigen Geräten Informationen speichern möchten, wählen Sie einfach einige per STRG-Klick aus und unter „Sicht“ können Sie diese ausgewählten Elemente in eine HTML-Datei exportieren. Das Programm speichert den Bericht in einer lokalen HTML-Datei im DevManView-Verzeichnis und öffnet den Bericht in Ihrem Standardbrowser.
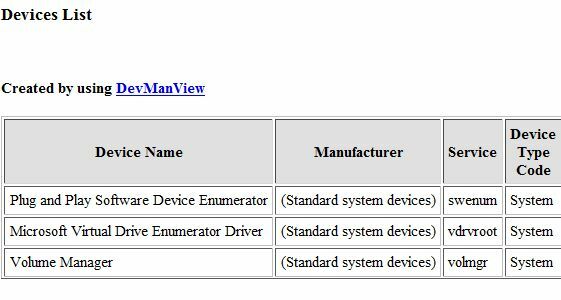
Zugriff auf Geräteinformationen durch Skripting
Wenn Sie Skripting der Verwendung einer GUI vorziehen, hat DevManView Sie abgedeckt. Von der Eingabeaufforderung aus können Sie eine ganze Liste von Befehlen auf Ihren Geräten ausführen oder das Programm verwenden, um Geräteberichte aus einem Skript zu erstellen. Sie können beispielsweise die Parameter /stext, /scomma oder /shtml verwenden, um ein Exportformat für Ihre Geräteinformationen auszuwählen.
![Mit DevManView [Windows] devman8. schnell auf alle Systemgeräte zugreifen und sie melden](/f/ee722a0569da3da3dd37189482d67819.jpg)
Zusätzliche Parameter, die Sie im Befehlsmodus einstellen können, sind Dinge wie /LoadFrom um Geräteinformationen von entfernten Computern zu laden, /ComputerName um einen Netzwerkcomputernamen anzugeben, auf dem Gerätebefehle ausgeführt werden sollen, oder /ShowOnlyConnected um nur die aktuell verbundenen Treiber auszugeben. Sie können sogar Geräte über das Skript aktivieren oder deaktivieren, indem Sie die /enable oder /disable Parameter. Sie können alle Befehlsparameter in der Datei readme.txt sehen, die mit dem Download geliefert wird.

Das Schöne am Exportieren Ihrer gesamten Liste von Geräteinformationen in eine CSV-Datei ist, dass Sie die Informationen in einem Text- oder Excel-Format in einen nützlichen Bericht umwandeln können. Damit können Sie jederzeit einen genauen Snapshot Ihres Systems erstellen.
Wenn Sie Windows-Dienstprogramme wie DevManView verwenden, können Sie Informationen über Ihre Systemgeräte anzeigen, nach denen Sie sonst den Systemgeräte-Manager suchen müssten. Wenn es darum geht, viele Computersysteme zu verwalten und eine Bestandsaufnahme der auf diesen Computern installierten Hardware zu führen, sind die Berichtserstellungsfunktionen von DevManView ein Glücksfall. Probieren Sie dieses nützliche Windows-Dienstprogramm aus und teilen Sie uns Ihre Meinung mit.
Haben Sie andere kostenlose NirSoft-Dienstprogramme ausprobiert? Teilen Sie Ihre Gedanken zu DevManView und anderen NirSoft Windows-Dienstprogrammen im Kommentarbereich unten mit.
Bildnachweis: Majoros Attila
Ryan hat einen BSc-Abschluss in Elektrotechnik. Er hat 13 Jahre in der Automatisierungstechnik, 5 Jahre in der IT gearbeitet und ist jetzt Apps Engineer. Als ehemaliger Chefredakteur von MakeUseOf hat er auf nationalen Konferenzen zur Datenvisualisierung gesprochen und wurde im nationalen Fernsehen und Radio vorgestellt.


