Werbung
 Es gibt einige zusätzliche Funktionen in der iPad-Version von Safari, der Standard-Webbrowser-Anwendung.
Es gibt einige zusätzliche Funktionen in der iPad-Version von Safari, der Standard-Webbrowser-Anwendung.
Die meisten dieser Funktionen und Tipps werden für erfahrene Safari-, iPhone- und iPod touch-Benutzer nicht nützlich sein, aber für Sie Neulinge da draußen sind dies die wichtigsten Funktionen von Safari, die Sie kennen müssen.
Die bemerkenswertesten neuen Funktionen sind die Möglichkeit, auf die Schaltfläche für mehrere Seiten in der Menüleiste zu tippen, die bis zu neun aktuell geöffnete Seiten anzeigt, die Sie antippen und erneut öffnen können. Wenn weniger als neun vorhanden sind, erhalten Sie auch eine Auswahl Neue Seite.
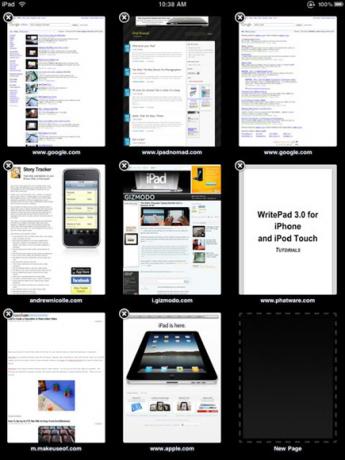
Lesezeichenleistenfunktion
Die andere nützliche Navigationsfunktion ist die Lesezeichenleiste, ähnlich wie in der regulären Mac-Version von Safari. Das Hinzufügen von Lesezeichen in der iPad-Version von Safari ähnelt dem Hinzufügen von Lesezeichen auf dem iPhone und iPod touch, aber das Hinzufügen von URLs zur Lesezeichenleiste ist möglicherweise zunächst nicht offensichtlich. So wird es gemacht:
- Tippen Sie auf die Schaltfläche +, um Ihre ausgewählte URL hinzuzufügen. Das Fenster Lesezeichen hinzufügen wird angezeigt.

- Wie Sie wissen sollten, können Sie beim Speichern eines Lesezeichens den normalerweise langen Titel der Seite bearbeiten. Wenn Sie mehrere Lesezeichen zur Lesezeichenleiste hinzufügen möchten, sollten Sie die Titel relativ kurz halten.
- An dieser Stelle werden Sie wahrscheinlich keinen Ordner für die Lesezeichenleiste sehen. Tippen Sie unter dem Namen der URL auf den Standard- oder aktuellen Ordner. Ihnen sollte eine Liste von Ordnern angezeigt werden, einschließlich eines Ordners namens Lesezeichenleiste. Tippen Sie auf, um es zu öffnen, und klicken Sie dann auf Speichern.

- Um die Lesezeichen in der Leiste zu bearbeiten, tippen Sie auf das Buchsymbol; Tippen Sie auf Bearbeiten und wählen Sie Lesezeichenleiste. Und schließlich klicken Sie erneut auf die Schaltfläche Bearbeiten, um auszuwählen, wann Sie Lesezeichen löschen oder neu anordnen möchten.
Sie können auch Ordner innerhalb von Ordnern für die Lesezeichenleiste erstellen, genau wie bei der Desktop-Version von Safari. Wenn Sie auf die Lesezeichenleiste tippen, um die Lesezeichenleiste zu bearbeiten, befindet sich auf der linken Seite des Bedienfelds die Schaltfläche „Neuer Ordner“. Erstellen Sie einen Unterordner, der in der Leiste angezeigt wird, in dem Sie wie oben beschrieben URLs hinzufügen können.
Web-Clips
Wenn Sie eine Webseite oder Site regelmäßig besuchen möchten, z. B. MakeUseOf, können Sie ein sogenannter Webclip, der wie andere Anwendungssymbole auf einem der Startbildschirme Ihres iPads. Webclips sind eine schnellere Möglichkeit, Webseiten direkt auf Ihrem Gerät zu starten. Sie sparen Ihnen ein paar Klicks. So geht's:
- Klicken Sie auf die Schaltfläche +, um Ihre ausgewählte URL hinzuzufügen.
- Tippen Sie auf die Schaltfläche Zum Startbildschirm hinzufügen.

- Bearbeiten Sie den Titel, wenn Sie möchten. Das Symbol links neben dem Titel wird auf Ihrer Startseite angezeigt.
- Klicken Sie auf Hinzufügen und das Symbol wird auf dem Startbildschirm angezeigt. Von dort aus können Sie auf den Webclip tippen, um zur gewünschten Seite zu gelangen.
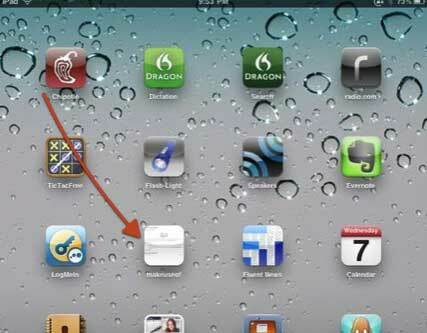
AutoFill
Wenn Sie Safari auf dem iPad, iPhone oder iPod touch noch nicht kennen, kennen Sie möglicherweise die AutoFill-Funktion nicht standardmäßig aus. Das AutoFill ist nützlich, wenn Sie möchten, dass das iPad Textfelder automatisch mit Ihren persönlichen Daten ausfüllt Kontaktinformationen, Benutzernamen und Passwörter von Websites, die Sie zuvor besucht und gespeichert haben, z Information. Diese Funktion funktioniert nicht auf allen Websites erfolgreich, ist aber praktisch, wenn dies der Fall ist.
So richten Sie es ein:
- Klicken Sie auf der Startseite auf Einstellungen und tippen Sie dann in der Liste der Einstellungen auf Safari. Klicken Sie als Nächstes auf Kontaktinformationen verwenden, um ein zu aktivieren.
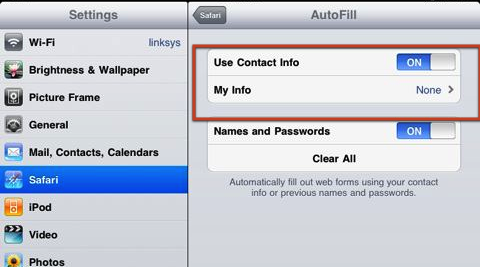
- Wählen Sie Meine Informationen und suchen Sie Ihre Informationen in Ihrem Adressbuch. Wenn Sie keine Informationen über sich selbst haben, müssen Sie das Adressbuch öffnen und hinzufügen.
- Klicken Sie auf Names and Passwords to On, damit Login-Informationen zu Websites hinzugefügt werden können, die Sie zuvor besucht und gespeichert haben.
Das ist es. Es gibt nicht viel anderes an Safari im iPad. Aber wenn ich etwas übersehen habe, lass es mich wissen. Was ist deine liebste neue Funktion auf dem iPad?
Bakari ist freiberuflicher Autor und Fotograf. Er ist ein langjähriger Mac-Benutzer, Jazzmusik-Fan und Familienvater.


