Werbung
 VirtualBox ist eine erstaunliche Anwendung. Ich würde sogar so weit gehen zu sagen, dass es eine der wichtigsten Anwendungen ist, die Sie auf Ihrem Computer installieren können, wenn Sie sich um Ihre Privatsphäre, Sicherheit und die allgemeine Reparatur Ihres Systems kümmern. Mit VirtualBox können Sie im Web surfen, Anwendungen testen und potenziell riskante Operationen durchführen – alles in einer vollständig geschützten Umgebung, getrennt von Ihrem „echten“ Betriebssystem.
VirtualBox ist eine erstaunliche Anwendung. Ich würde sogar so weit gehen zu sagen, dass es eine der wichtigsten Anwendungen ist, die Sie auf Ihrem Computer installieren können, wenn Sie sich um Ihre Privatsphäre, Sicherheit und die allgemeine Reparatur Ihres Systems kümmern. Mit VirtualBox können Sie im Web surfen, Anwendungen testen und potenziell riskante Operationen durchführen – alles in einer vollständig geschützten Umgebung, getrennt von Ihrem „echten“ Betriebssystem.
Aber bis vor kurzem hatte VirtualBox eine ziemlich große Einschränkung: Es gab keine Möglichkeit, Windows Aero-Effekte zu verwenden, wenn Windows Vista oder Windows 7 in VirtualBox ausgeführt wurde. Wenn Sie Software testen, macht dies einen großen Unterschied: Sie erhalten nicht die Aero-Erfahrung, die die meisten Windows-Benutzer erhalten würden, und Ihre Screenshots sehen falsch aus. Glücklicherweise kann dies mit dem Aufkommen von VirtualBox 4.1 behoben werden.
Was Sie brauchen, um loszulegen
![aero[4] Windows 7 Aero aktivieren](/f/e11a57c0a3b1c7c5a73ef0dbf90b5405.png)
Das erste, was Sie brauchen, ist VirtualBox 4.1 und höher. Du kannst es bekommen Hier.
Als nächstes benötigen Sie eine Instanz von Windows 7, die in VirtualBox ausgeführt wird. Bereits 2009 haben wir es Ihnen gezeigt So installieren Sie Windows 7 auf einer virtuellen Maschine mit VirtualBox So installieren Sie Windows 7 auf einer virtuellen VirtualBox-MaschineMicrosoft wird den Support für Windows 7 bald einstellen. Eine Möglichkeit, es am Laufen zu halten, ist eine virtuelle Maschine mit VirtualBox. Weiterlesen , und der Prozess hat sich seitdem nicht wirklich geändert. Stellen Sie sicher, dass Sie diese Instanz von Windows 7 vor dem nächsten Schritt laden.
Installieren der neuen Gasterweiterungen
Selbst mit VirtualBox 4.1 sehen Sie beim Starten des Explorers etwa Folgendes:
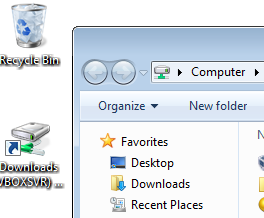
Das heißt, kein Aero. Das liegt daran, dass Sie die neueste Version von VirtualBox Guest Additions installieren müssen. Dies ist ein Softwarepaket, das Sie innerhalb des Gastbetriebssystems (dem „virtualisierten“ Betriebssystem) installieren und es ihm ermöglichen, sich besser in seinen Host zu integrieren (sowohl Gast als auch Host sind in meinem Fall Windows 7).
Um die Gasterweiterungen zu installieren, wählen Sie Geräte > Gasterweiterungen installieren:

VirtualBox legt dann eine virtuelle CD in Ihre VM ein und führt sie aus:
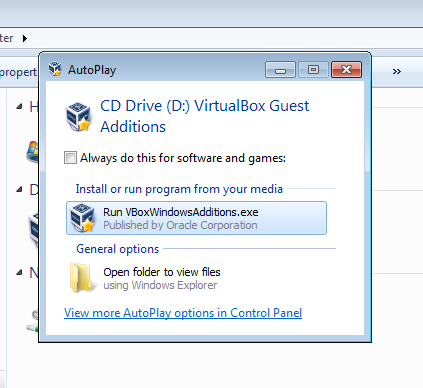
Denken Sie jetzt an Ihren Schritt: Die Aero-Unterstützung ist noch experimentell und wird umgestellt aus standardmäßig. Wir können also nicht nur Next-Next-Next durch dieses Installationsprogramm gehen:

Oben sehen Sie den entscheidenden Schritt. Beachten Sie, dass Direct3D-Unterstützung ist standardmäßig ausgeschaltet. Sie müssen dieses Kontrollkästchen aktivieren, damit dieses Tutorial funktioniert. Sobald Sie dies tun, sagt Ihnen VirtualBox Guest Additions, dass Sie für Aero auf dem richtigen Weg sind:
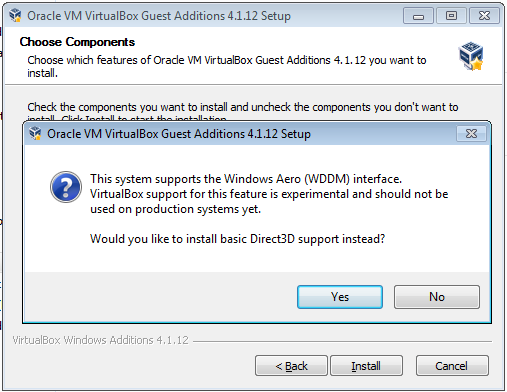
Dies ist eine Fangfrage: Klicken Sie auf Nein. Sie möchten nicht die grundlegende Direct3D-Unterstützung: Sie möchten das neue, experimentelle Zeug. Wohnen am Rande! Sobald Sie auf Nein klicken, erklärt VirtualBox die Speicheranforderungen:
![aero[16]](/f/186f34bf22ebfdc4b8d1a23d9d5d392e.png)
Kein Problem; Wir kommen gleich zu diesem Teil. Klicken Sie nun auf Installieren und lassen Sie das Setup-Dienstprogramm seine Arbeit erledigen. Windows fragt, ob Sie einen Treiber installieren möchten; offensichtlich tust du:
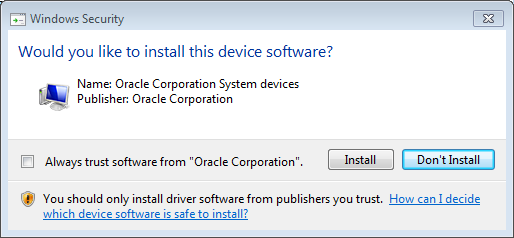
Auch hier ist die falsche Standardeinstellung für Sie ausgewählt. Stellen Sie sicher, dass Sie auf Installieren klicken. Dieses Popup wird mehr als einmal angezeigt, also behalten Sie die VM während dieses Vorgangs im Auge. Sobald dies erledigt ist, werden Sie aufgefordert, die VM neu zu starten:
![aero[20]](/f/e6c6d46901132cb6cfd858515715ab23.png)
Yup: Starten Sie jetzt neu.
Geräteeinstellungen bestätigen
Stellen wir während des Neustarts der VM sicher, dass genügend Anzeigespeicher vorhanden ist, damit Aero funktioniert. Klicken Sie auf Gerät > Einstellungen und dann auf Anzeige:
![aero[22]](/f/df9034926c89d4370b37b898c17027f7.png)
Sie können dies nicht ändern, wenn die VM ausgeführt wird. Wenn Sie also eine Einstellung von weniger als 128 MB im Video sehen Speicherschieberegler oder „3D-Beschleunigung aktivieren“ deaktiviert, VM herunterfahren und beheben, dann laden wieder.
Aktivieren von Aero
Jetzt, wo wir fertig sind, ist der Moment der Wahrheit gekommen. Klicken Sie im Gastsystem mit der rechten Maustaste auf den Desktop und wählen Sie Personalisieren. Das Personalisierungsfenster wird geöffnet:
![aero[24]](/f/43e43a2e79348e50aeec570925cf0e35.png)
Klicken Sie unter Aero-Designs einfach auf ein beliebiges Design. Ich ging mit dem Standard-Windows 7 und einen kurzen Moment später, siehe da:
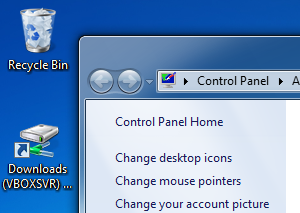
Sieg! Aero ist jetzt innerhalb der VM eingeschaltet und jede Anwendung, die Sie dort installieren, funktioniert nur wie bei einer nativen Instanz von Windows 7! Sie können jetzt nach Herzenslust Screenshots erstellen und ein besseres virtualisiertes Windows 7-Erlebnis genießen.