Werbung
 Vor einiger Zeit habe ich einen Artikel darüber geschrieben Warum sollten Sie überlegen, Ubuntu auszuprobieren? 5 Gründe, warum ein verärgerter Windows-Benutzer die Verwendung von Ubuntu in Betracht ziehen sollte Weiterlesen . Einige von Ihnen fragten, warum ich Kubuntu nie erwähnt habe, und einige schienen überzeugt zu sein, dass KDE der richtige Weg sei. Rate mal? So können Sie beides haben.
Vor einiger Zeit habe ich einen Artikel darüber geschrieben Warum sollten Sie überlegen, Ubuntu auszuprobieren? 5 Gründe, warum ein verärgerter Windows-Benutzer die Verwendung von Ubuntu in Betracht ziehen sollte Weiterlesen . Einige von Ihnen fragten, warum ich Kubuntu nie erwähnt habe, und einige schienen überzeugt zu sein, dass KDE der richtige Weg sei. Rate mal? So können Sie beides haben.
Ubuntu Ubuntu 10.04 - Ein extrem einfaches Betriebssystem [Linux] Weiterlesen verwendet die sofort einsatzbereite GNOME-Desktop-Umgebung, die einen funktionalen und recht sauberen Desktop mit einigen sexy Effekten von Compiz bietet. Kubuntu Warum gibt es so viele Versionen von Ubuntu? [Technologie erklärt] Weiterlesen verwendet die KDE-Desktop-Umgebung, die jetzt mehr Schnickschnack als je zuvor bietet.
Wenn Sie dort auf Ihrem Ubuntu-Computer sitzen und denken "Ich möchte es versuchen", können Sie das. Mit ein paar Befehlen und einem Neustart verwenden Sie KDE in kürzester Zeit.
KDE oder GNOME?
Neben dem Aussehen (na ja, duh) gibt es einige wesentliche Unterschiede zwischen KDE und GNOME. Wenn Sie gerade Ubuntu verwenden, verwenden Sie GNOME (und wenn Sie Xubuntu verwenden, genießen Sie es XFCE 8 großartige alternative Desktop-Manager für Linux Weiterlesen ).
Sieh dich um. Es ist ziemlich einfach, es dazu zu bringen, das zu tun, was Sie wollen, es sieht nicht wirklich aus Das Ähnlich wie Windows und es kommt mit seinen eigenen Werkzeugen und Spielzeugen.

KDE hingegen gibt Ihnen wesentlich mehr Einfluss auf das Aussehen Ihres Desktops, obwohl es auf den ersten Blick recht Windows-artig wirkt. Für erfahrene Microsoft-Veteranen mit glasigen Augen scheint KDE die klügere Wahl zu sein, da es einen bekannteren und maßgeschneiderten Desktop bietet. Wenn Sie die Windows-Methode satt haben, Vielleicht finden Sie GNOME erfrischender So richten Sie ein Windows & Linux-System mit zwei Starts mit Wubi ein Weiterlesen .
KDE kommt auch mit seinen eigenen Anwendungen, von denen die meisten überall unnötige Ks haben, wie z Konqueror 12 würdige alternative Browser für Linux Weiterlesen und Amarok. Der Hauptnachteil bei der Installation beider Umgebungen ist die Tatsache, dass Sie beide Softwarepakete erhalten Erscheint ständig, aber wenn Sie sich entscheiden, eines zu entfernen, können Sie die zugehörigen Softwarepakete entfernen zu.
Unabhängig davon ist die Installation von KDE eine großartige Möglichkeit, Linux in einer etwas anderen Variante zu erleben. Wenn es Ihnen nicht gefällt, können Sie es leicht entfernen (ich werde das auch durchgehen).
Repositorys hinzufügen
Als erstes verwenden wir die Befehlszeile. Öffnen Sie also Ihre Lieblingskonsole (wenn Sie sich in Vanilla Ubuntu befinden, finden Sie Terminal in Anwendungen dann Zubehör) und Typ:
sudo add-apt-repository ppa: kubuntu-ppa / backports

Sie werden nach Ihrem Passwort gefragt, geben es ein (es wird nicht angezeigt) und drücken die Eingabetaste. Jetzt möchten Sie das öffnen Softwarequellen Fenster in System dann Verwaltung. Klicke auf das Aktualisierung Registerkarte und aktivieren Nicht unterstützte Updates (lucid-backports).
Sie können das Repository überprüfen, das Sie gerade im hinzugefügt haben Andere Software Registerkarte, wenn Sie möchten. Wenn Sie fertig sind, schließen Sie das Fenster.
KDE installieren
Zurück zum Befehlszeile 4 Websites zum Erlernen cooler Linux-Befehlszeilentricks Weiterlesen Suchen Sie das Terminal und geben Sie Folgendes ein:
sudo apt-get update
Sobald das Update abgeschlossen ist, möchten Sie KDE mit dem folgenden Befehl herunterladen:
sudo apt-get install kubuntu-desktop
Sie werden über die Archive informiert, die heruntergeladen werden sollen, sowie über die Downloadgröße und die eventuelle Größe auf Ihrer Festplatte. Geben Sie "y" ein und drücken Sie Eingeben um den Download zu starten. Sie haben wahrscheinlich genug Zeit, um einen Kaffee zu kochen oder auf die Toilette zu gehen. Wenn Sie zurückkommen, sollte das KDE-Installationsprogramm im Terminalfenster geöffnet sein.
Als Nächstes müssen Sie einen Standard-Display-Manager auswählen. Da ich keine Probleme mit GDM hatte (und Ubuntu dank KDM einmal über die Befehlszeile wiederherstellen musste), habe ich mich für Ersteres entschieden. Dies liegt bei Ihnen, aber GDM scheint nur für mich zu funktionieren und kommt daher mit meiner Empfehlung.
Sobald Sie Ihre Entscheidung getroffen haben, beginnt das Installationsprogramm. Sie haben wahrscheinlich genug Zeit, um diesen Kaffee zu trinken und zu warten, bis Ihr Terminal so aussieht:

Sie müssen Ihren Computer zu diesem Zeitpunkt neu starten, möchten jedoch möglicherweise zuerst die automatische Anmeldung deaktivieren, da Sie sonst beim Start nicht KDE auswählen können. Um dies in GNOME zu tun, gehen Sie zu System, Verwaltung dann Anmeldebildschirm. Aktivieren Zeigen Sie den Anmeldebildschirm an, um auszuwählen, wer sich anmelden soll und schließe das Fenster.
Sobald Sie neu gestartet und den Anmeldebildschirm erreicht haben, klicken Sie auf Ihren Benutzernamen, geben Sie Ihr Passwort ein und am unteren Rand des Bildschirms, wo es steht Session wählen KDE bevor Sie sich wie gewohnt anmelden.
Sie sollten jetzt sehen, wie KDE in Aktion tritt. Wenn Sie zu irgendeinem Zeitpunkt wieder zu GNOME wechseln möchten, melden Sie sich ab und wählen Sie GNOME wie dein Session.
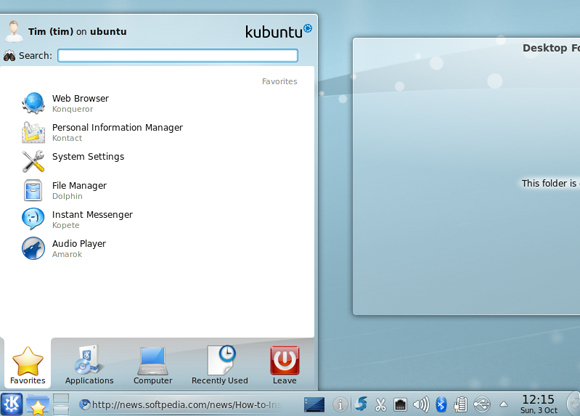
KDE / GNOME entfernen
Sie haben es also versucht und es ist nichts für Sie. Keine Sorge, das Entfernen von KDE und das Wiederherstellen Ihres reinen GNOME-Desktops ist mit einem einzigen und unglaublich langen Befehl durchaus möglich. Da ist der Befehl sehr langwierig haben wir es in ein TXT-Dokument eingefügt, das Sie können Hier herunterladen zu Ihrer Bequemlichkeit.
Wenn Sie von KDE wirklich begeistert sind, können Sie GNOME mit einem ähnlich monströsen Befehl vollständig entfernen und erneut in ein handliches TXT-Dokument einfügen, das Sie können Hier herunterladen.
Um in das Terminal einzufügen, müssen Sie drücken Strg + Umschalt + V.. Dieser Befehl entfernt alle KDE-bezogenen Pakete und überprüft Ihre GNOME-Pakete. Beim nächsten Start haben Sie wieder ein reines GNOME-Ubuntu.
Fazit
Es ist nützlich, sowohl KDE als auch GNOME zur Verfügung zu haben, insbesondere für Neulinge, die das Betriebssystem noch evaluieren. Wenn Sie einen gemeinsam genutzten Computer haben, ist es auch keine schlechte Idee, beide Umgebungen zu installieren. Früher oder später werden Sie wissen, welche Sie bevorzugen. Ich persönlich bevorzuge GNOME mit einem schönes Dock 5 Power Docks für Ihren Linux-ComputerVielleicht haben Sie von macOS auf Linux umgestellt. oder vielleicht gefällt dir einfach die Idee eines Docks. Mit diesen fünf Desktop-Docks für Linux können Sie Ihre Produktivität steigern. Weiterlesen .
Was auch immer Sie mit Ihrem Ubuntu machen, vergessen Sie nicht, uns dies in den Kommentaren mitzuteilen. Verwenden Sie KDE oder GNOME? Oder beides? Oder eine andere Desktop-Umgebung? Sei nicht schüchtern!
Tim ist ein freiberuflicher Schriftsteller, der in Melbourne, Australien, lebt. Sie können ihm auf Twitter folgen.

