Werbung
Das meiste, was wir auf jedem Computer tun, ist auf Dateien und Ordner zuzugreifen, sie zu verwalten und zu verwenden. Mit einer Handvoll guter Tipps zur Verwendung von Dateien und Ordnern auf Ihrem Mac können Sie Dinge schneller und effizienter erledigen.
Im Folgenden finden Sie eine Liste meiner bevorzugten Arbeitsweisen im Finder. Ein paar Tipps sind von Keir Thomas geliehen Mac Kung Fu: Über 300 Tipps, Tricks, Hinweise und Hacks für OS X Lion.
Lesezeichen für Dateien in Safari
Websites und Seiten sind nicht die einzigen Elemente, die in Safari oder anderen Webbrowsern mit Lesezeichen versehen werden können. Sie können Dateien, die sich in Ihrem Finder befinden, mit einem Lesezeichen versehen. Sie wählen einfach eine Datei aus und ziehen sie in Ihren Browser. Es wird geöffnet und mit dem Ort verknüpft, an dem Sie es im Finder haben. Sie können tatsächlich einen Ordner mit verknüpften Dateien erstellen, den Sie möglicherweise in Safari öffnen möchten.
Wenn Sie die Datei von ihrem Speicherort löschen oder verschieben, wird der Link natürlich unterbrochen.

Dateien und Ordner in die Symbolleiste einfügen
Sie können Dateien, Ordner und Anwendungen in die Symbolleiste eines beliebigen Finder-Fensters ziehen, damit sie schnell aufgerufen und geöffnet werden können. Wenn Sie sie ziehen, wird eine kleine grüne Schaltfläche mit einem +-Zeichen in der Mitte angezeigt, die Sie darauf aufmerksam macht, dass Sie sie in der Symbolleiste ablegen können.

Ordner in der Seitenleiste
Ebenso können Sie jeden Ordner in die Seitenleiste eines beliebigen Fensters ziehen, um schnell darauf zuzugreifen.
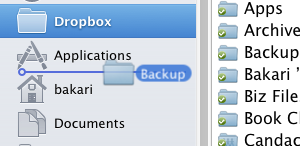
Dateien schnell umbenennen
Wenn Sie eine Datei auf dem Desktop oder im Finder umbenennen möchten, können Sie sie einfach auswählen und die Eingabetaste drücken. Das Wort, der vorhandene Name, z. B. „Ohne Titel“ wird ausgewählt, und Sie können mit der Eingabe beginnen und die Datei umbenennen.

Dateien in einem neuen Ordner
In Mac OS X Lion können Sie jetzt Dateien schnell an einer beliebigen Stelle im Finder in einem neuen Ordner ablegen, indem Sie sie zuerst auswählen, dann mit der rechten Maustaste oder bei gedrückter Strg-Taste klicken und „Neuer Ordner mit Auswahl.”

Dateien sperren
Wenn Sie eine Datei haben, die nie geändert oder gelöscht werden soll, sperren Sie sie einfach. Wählen Sie dazu die Datei aus und drücken Sie Befehl+I. Klicken Sie im Info-Fenster auf das Gesperrt Kasten.

Ordner von Time Machine löschen
Wenn Sie Time Machine verwenden, eine OS X-Funktion, die inkrementelle Backups des Inhalts Ihres Festplatte, können Sie zu Time Machine gehen und auswählen, ob Sie Backups einer ausgewählten Datei oder eines Ordners erstellen möchten gelöscht.
Klicken Sie in Time Machine einfach mit der rechten oder Ctrl-Taste auf die Datei oder den Ordner und wählen Sie „Alle Backups löschen…”

Ein sofortiger Link zu einer öffentlichen Dropbox
Wenn Sie ein Dropbox-Benutzer sind, wissen Sie, dass Sie eine Datei im öffentlichen Ordner Ihres Kontos ablegen, mit der rechten Maustaste oder bei gedrückter Strg-Taste darauf klicken und Dropbox einen URL-Link zu dieser Datei erstellen lassen können. Ziemlich einfach, aber mit einer kleinen Anwendung namens Bluttropfen Sie können es so einrichten, dass beim Ablegen einer Datei in die Anwendung die Datei automatisch zu Ihrem öffentlichen Dropbox-Ordner hinzugefügt und ein Link erstellt wird, der in die Zwischenablage Ihres Macs gepostet wird.
Lesen Sie unbedingt die Anweisungen, wo Sie Ihre Dropbox-Benutzer-ID finden, um Bloodrop einzurichten.

Einen neuen Ordner erstellen
Sie können überall im Finder – Desktop, Fenster öffnen, Dialogfeld Datei öffnen – einen neuen Ordner erstellen, indem Sie Umschalt + Befehl + N eingeben.
ZIP-Sperrdateien
Sie haben viele Dateien, die Sie per E-Mail senden oder zum Download bereitstellen müssen, z. B. in Dropbox? Am besten wählen Sie sie aus, klicken mit der rechten Maustaste oder bei gedrückter Strg-Taste und wählen Komprimieren…Artikel.

Dadurch wird eine Zip-Datei erstellt, die die meisten Computer dekomprimieren und öffnen können sollten.

Für andere Ideen zu Dateien und Ordnern beginnen Sie mit diesen Artikeln:
- Wie ändere ich die Ordnersymbolbilder unter Mac OS X Lion?
- So verstecken Sie Ordner mit 7 kostenlosen Apps So verstecken Sie Ordner mit 7 kostenlosen Apps Weiterlesen
- Verwenden von Automator zum Batch-Umbenennen von Dateien und Ordnern So verwenden Sie Automator zum Batch-Umbenennen von Bildern auf dem Mac Weiterlesen
- So verwenden Sie Automator zum Batch-Umbenennen von Bildern auf dem Mac So verwenden Sie Automator zum Batch-Umbenennen von Bildern auf dem Mac Weiterlesen
Lassen Sie uns wissen, was Sie von diesen Tipps halten. Haben Sie selbst etwas zu teilen?
Bakari ist freiberuflicher Autor und Fotograf. Er ist ein langjähriger Mac-Benutzer, Jazzmusik-Fan und Familienvater.
