Werbung
 Nach a Prosper Mobile Insights-Umfrage 2011 setzte sich über die Hälfte der mobilen Smartphone-Nutzer – 56 Prozent um genau zu sein – noch mit einem Computer ins Internet und loggte sich ein. Diese mobilen Benutzer ziehen es nicht nur vor, einen Laptop mit sich herumzuschleppen, um einen echten Hardcore-Computer mit hoher Bandbreite zu verwenden, während Wenn sie unterwegs sind, greifen sie auch von mehreren mobilen Internet-Hotspots im ganzen Land auf das Internet zu Tag. Eine typische, aktive Person kann vier bis sechs häufig genutzte Wi-Fi-Punkte haben, z. B. zu Hause, am Arbeitsplatz, ein Internetcafé auf dem Weg zur Arbeit und die örtliche Bibliothek am Wochenende.
Nach a Prosper Mobile Insights-Umfrage 2011 setzte sich über die Hälfte der mobilen Smartphone-Nutzer – 56 Prozent um genau zu sein – noch mit einem Computer ins Internet und loggte sich ein. Diese mobilen Benutzer ziehen es nicht nur vor, einen Laptop mit sich herumzuschleppen, um einen echten Hardcore-Computer mit hoher Bandbreite zu verwenden, während Wenn sie unterwegs sind, greifen sie auch von mehreren mobilen Internet-Hotspots im ganzen Land auf das Internet zu Tag. Eine typische, aktive Person kann vier bis sechs häufig genutzte Wi-Fi-Punkte haben, z. B. zu Hause, am Arbeitsplatz, ein Internetcafé auf dem Weg zur Arbeit und die örtliche Bibliothek am Wochenende.
Mehrere Zugangspunkte zu haben, ist nicht so umständlich, da Sie einfach alle in Ihrem drahtlosen Netzwerk-Setup konfigurieren und dann klicken können, um eine Verbindung zu dem gewünschten herzustellen. Hier bei MUO haben wir einige gute Tipps zum Einrichten von Wi-Fi-Netzwerken wie Tina gegeben WLAN für Dummies 9 häufige Fehler beim Einrichten eines drahtlosen Netzwerks Weiterlesen
, und Tims Tipps zum Einrichten eines sicherer WLAN-Hotspot So richten Sie Ihren eigenen gesicherten WLAN-Hotspot ein Weiterlesen . Der Ärger kommt hinzu, wenn Sie zu einem neuen Computer wechseln oder wenn Sie häufig Computer wechseln. Sie müssen alle diese Wi-Fi-Punkte erneut einrichten und können sich hoffentlich an alle vorherigen Einstellungen erinnern, die Sie verwendet haben.Glücklicherweise gibt es eine App namens WiFi Network Backup Manager, die alle Details für Ihre Wi-Fi-Verbindungen erfassen und in einer sehr portablen und einfach zu verwaltenden XML-Datei speichern kann.
Verwenden des WiFi-Netzwerk-Backup-Managers
Der WiFi Network Backup Manager ist ein nützliches Werkzeug, von dem Sie wahrscheinlich nie gedacht hätten, dass Sie es brauchen, bis Sie es verwenden. Dann kannst du nicht ohne leben.
Wenn Sie das Programm zum ersten Mal ausführen, extrahiert es grundsätzlich Ihre aktuellen Wi-Fi-Netzwerkeinstellungen und legt sie alle in einem XML-Format an.
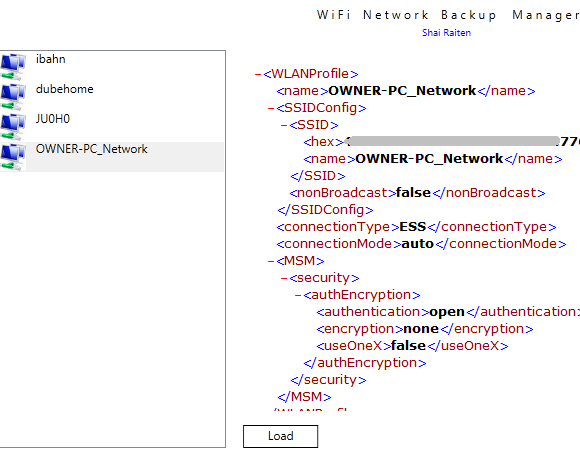
Sie können die Einstellungen erkunden, indem Sie nach unten scrollen. Wenn es etwas hektisch erscheint, klicken Sie einfach auf das rote Minuszeichen, um eine Konfigurationskategorie auszublenden. Auf diese Weise können Sie Ihre aktuellen Wi-Fi-Netzwerkeinstellungen ohne viel Durcheinander erkunden. Denken Sie daran, dass Sie die Einstellungen in dieser App nicht ändern können – es handelt sich in erster Linie um ein Ansichts- und Backup-Dienstprogramm.
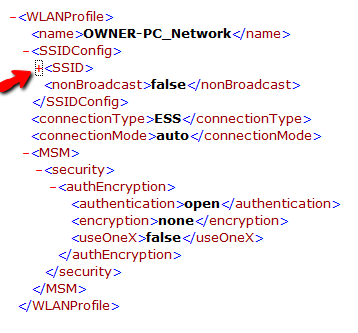
Wenn Sie Änderungen vornehmen möchten, nehmen Sie diese im Windows-Netzwerk-Setup vor und starten Sie dann das WiFi Network Backup Utility für ein neues Update neu. Wenn Sie sicher sind, dass alle Einstellungen für alle Ihre häufig verwendeten Wi-Fi-Netzwerke in Ordnung sind, klicken Sie auf „Rette alle“ am unteren Rand des Hauptfensters.
Dadurch wird ein Dialogfenster geöffnet, in dem Sie dem Dienstprogramm mitteilen können, wo die Sicherungsdatei gespeichert werden soll. Es speichert es als .Wifi-Backup Format, das nur von der Software lesbar sein soll, in Wirklichkeit aber nur eine XML-Datei ist. An dieser Stelle können Sie die Datei – das ist Ihr vollständiges Wi-Fi-Profil – überall speichern.
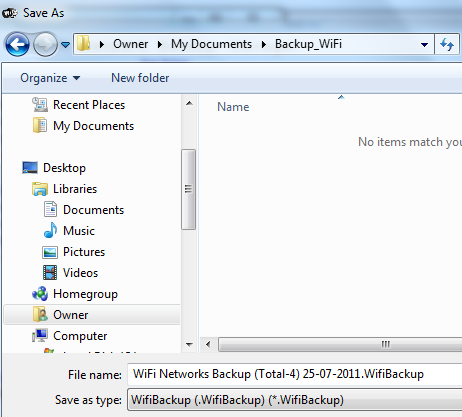
Speichern Sie die Datei auf einem USB-Laufwerk (zusammen mit einer Kopie der Installation für das Wi-Fi Backup Utility), und Sie haben alle Ihre Wi-Fi-Einstellungen überall verfügbar. Den Laptop eines Freundes ausleihen? Stecken Sie einfach den USB-Stick ein und alle Ihre WLAN-Einstellungen sind direkt da. Einen aufgefrischten Laptop bei der Arbeit bekommen? Jetzt müssen Sie sich keine Sorgen mehr machen, Zeit mit der Neukonfiguration zu verschwenden.
Wenn Sie sich auf dem neuen Computer befinden und alle Wi-Fi-Netzwerkeinstellungen in das Windows-Netzwerk-Setup neu laden möchten, starten Sie einfach das Wi-Fi-Backup-Dienstprogramm und klicken Sie auf die Schaltfläche „Laden“. Navigieren Sie zu den .Wifi-Backup gespeicherte Datei, und die Software importiert die XML-Datei mit all Ihren vorherigen Wi-Fi-Einstellungen. Es erscheint ein Dialogfeld, in dem Sie gefragt werden, ob Sie diese Wi-Fi-Netzwerke in Ihr aktuelles Kontrollfeld laden möchten.
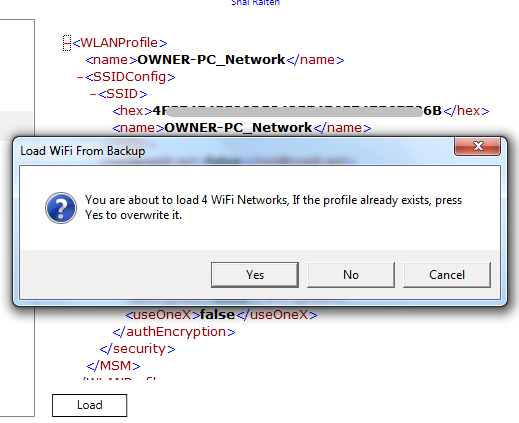
Klicken Jawohl, und gehen Sie dann in den Bereich Wi-Fi-Netzwerkkonfiguration der Windows-Systemsteuerung. Sie sehen die geladenen Netzwerke mit allen Einstellungen, die Sie auf Ihrem anderen Computer definiert haben. Das ist es – einfacher geht es nicht.
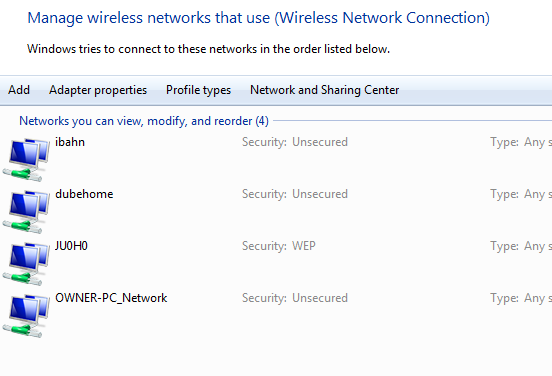
Eine letzte Anmerkung für diejenigen unter Ihnen, die die Möglichkeit haben, die Einstellungen zu optimieren, auch nachdem Sie die XML-Datei auf Ihr USB-Laufwerk oder Ihr DropBox-Konto exportiert haben. Öffnen Sie einfach die XML-Datei in Notepad oder WordPress, und Sie können sie wie jede andere Textdatei bearbeiten. Sie müssen den Code durchsuchen, aber es ist einfach, die Einstellungen zu finden. Sie können diese Einstellungen manuell ändern und dann die Datei mit dem speichern .Wifi-Backup Verlängerung.
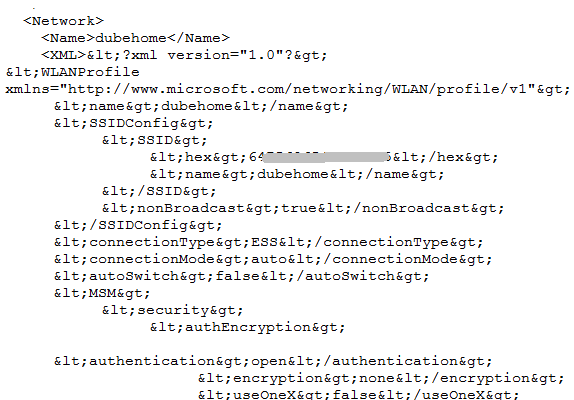
Wenn Sie viel unterwegs sind und dazu neigen, zwischen mehreren Laptops zu wechseln – wie einem Arbeits- und einem Heimcomputer – können Sie mit diesem Dienstprogramm viel Zeit sparen. Sobald Sie alle Ihre Wi-Fi-Verbindungen gut eingerichtet haben, sichern Sie einfach die Datei und Sie müssen sie nie wieder auf einem anderen PC einrichten.
Probieren Sie den Wi-Fi Backup Manager aus und teilen Sie uns Ihre Meinung mit. Wird es Ihnen etwas Zeit sparen, während Sie mobil sind? Können Sie sich andere nützliche Gründe vorstellen, warum jemand eine Sicherungsdatei der Wi-Fi-Einstellungen aufbewahren möchte? Teilen Sie Ihre Gedanken im Kommentarbereich unten mit.
Ryan hat einen BSc-Abschluss in Elektrotechnik. Er hat 13 Jahre in der Automatisierungstechnik, 5 Jahre in der IT gearbeitet und ist jetzt Apps Engineer. Als ehemaliger Chefredakteur von MakeUseOf hat er auf nationalen Konferenzen zur Datenvisualisierung gesprochen und wurde im nationalen Fernsehen und Radio vorgestellt.


