Werbung
Ein Solid State Drive-Upgrade Ja wirklich verbessert die Leistung. Eine SSD steigert die Schnelligkeit, die Ladezeiten und reduziert den Stromverbrauch (So funktioniert eine SSD Wie funktionieren Solid-State-Laufwerke?In diesem Artikel erfahren Sie genau, was SSDs sind, wie SSDs tatsächlich funktionieren und funktionieren, warum SSDs so nützlich sind und den einen großen Nachteil von SSDs. Weiterlesen ). Der Nachteil: kleinere Speicherkapazität. Trotzdem gleicht der Kompromiss die reduzierte Kapazität mehr als aus. Aber wie kann man eine große Windows-Installation auf eine winzige SSD quetschen?
Es ist einfach. Windows-Benutzer können mit nur wenigen Software- und Hardwarekomponenten von einer HDD auf eine SSD migrieren. Der gesamte Vorgang sollte etwa 15 Minuten dauern – und einige Stunden warten.
Dinge, die Sie brauchen
Der Migrationsprozess erfordert die folgenden Komponenten:
- Eine SSD von wenigstens 32 GB Speicherkapazität. 64 GB oder größer empfohlen.
- Ein Backup-Laufwerk, vorzugsweise ein externes USB-Gehäuse, das eine größere Kapazität als die Host-Festplatte hat.
- Kostenlose Macrium Reflect-Edition — Macrium Reflect herunterladen.
- Ein frisch formatiertes USB-Flash-Laufwerk oder eine leere CD/DVD.
Welche Solid-State-Festplatte sollten Sie kaufen?
Ab 2016 gibt es drei gängige Arten von SSD-Laufwerken: SATA, M.2 und Mini-PCIe. Das mag zunächst verwirrend klingen, aber fast alle Laptops verwenden den SATA-Standard. Die meisten Ultrabooks (Was ist ein Ultrabook? Was ist ein Ultrabook und kann es erfolgreich sein? [Technologie erklärt]Erinnern Sie sich, als das Wort Laptop praktisch jeden mobilen Computer auf dem Markt beschrieb? Die Auswahl war damals sicherlich einfacher (weil es einfach weniger Auswahl gab), aber heute gibt es eine viel größere Auswahl, darunter... Weiterlesen ) verwenden den M.2-Standard. Eine kleine Anzahl älterer Netbooks (Was ist ein Netbook? Was ist der Unterschied zwischen einem Netbook, Notebook, Ultrabook, Laptop und Palmtop?Der Begriff "Laptop" umfasst heutzutage so viele verschiedene Arten von Laptops. Hier sind die wichtigen Unterschiede zwischen ihnen allen. Weiterlesen ) verwenden den Mini-PCIe-Formfaktor. Zum größten Teil verwendet Ihr Laptop wahrscheinlich einen SATA-Anschluss. So sieht es aus:

SATA-Laufwerke für Laptops haben alle einen 2,5-Zoll-Formfaktor, was bedeutet, dass ihre Breite 2,5 Zoll beträgt. Ihre Dicke variiert zwischen 7 mm und 9 mm. Was du wissen musst: Alle 7-mm-SSDs passen mit einem Abstandshalter in jeden SATA-kompatiblen Laptop. Eine 9-mm-SSD passt jedoch nur in ein Gerät mit genügend Abstand, um 9 mm zu unterstützen.
Es gibt zwei Arten von SSDs, die ich derzeit zum Kauf empfehle: Samsungs 850 EVO-Serie – die Leistung und Wert bietet – oder die S55-Serie von Silicon Power, die etwa 20 Cent pro Gigabyte kostet.
Schritt 1: Installieren Sie Macrium Reflect
Der SSD-Migrationsprozess erforderte einmal drei verschiedene Softwares: Ein Programm erstellte ein Backup, das andere reduzierte die Partitionsgrößen und ein drittes kopierte die Daten auf die SSD. Die Komplexität der Verwendung von drei Programmen verursachte eine hohe Fehlerquote. Jetzt braucht es ein Programm: Macrium Reflect. Das Reflect-Backup-Dienstprogramm von Macrium erledigt alles. Es erstellt ein Backup-Image des Hostsystems und verkleinert es dann, während es auf die Ziel-SSD kopiert wird. Zuerst müssen Sie es installieren.
Der Installationsprozess ist unkompliziert. Nachdem Sie das Installationsprogramm heruntergeladen haben, doppelklicken Sie auf ReflectDL.exe. Die ausführbare Datei lädt dann Macrium Reflect herunter und installiert es. Klicken Sie sich durch die nächsten Menüs und akzeptieren Sie die Lizenzbedingungen von Macrium.
Verwenden Sie die Standardinstallationsoptionen und laden Sie die Windows PE-Dateien herunter, die die Erstellung bootfähiger Medien ermöglichen. Der Download-Vorgang sollte etwa 10 Minuten dauern und benötigt etwa 530 MB Daten. Reflect erstellt dann ein bootfähiges Windows PE-Image.
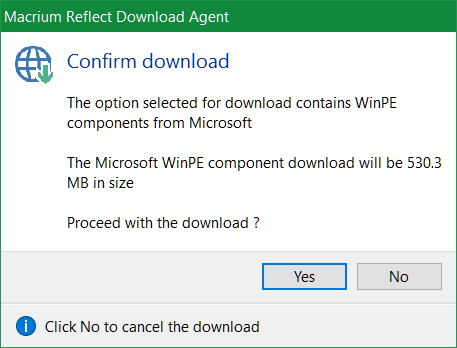
An dieser Stelle müssen Sie zwei Geräte verbinden zu deinem Computer: Ein USB-Flash-Laufwerk, oder CD/DVD und ein externes Laufwerk. Dann Macrium Reflect starten.
Beim ersten Durchlauf werden Sie aufgefordert, ein bootfähiges Rettungsmedium zu erstellen, entweder auf einem USB-Flash-Laufwerk oder einer CD/DVD. Stellen Sie einfach sicher, dass Sie das USB-Flash-Laufwerk oder die CD/DVD als Ziel auswählen. Beachten Sie, dass die Wiederherstellungs-Disc oder der USB-Stick nur auf dem Computer funktioniert, auf dem sie erstellt wurde.

Nachdem Sie das bootfähige Medium erstellt haben, treffen Sie einige Vorsichtsmaßnahmen, bevor Sie Ihre Daten auf die SSD kopieren. Da SSDs oft in kleineren Größen als HDDs erhältlich sind, müssen Sie unnötige Dateien entfernen. Windows 10 selbst benötigt 16 GB für 32-Bit-Systeme und 20 GB für 64-GB-Systeme (die Unterschied zwischen 32 und 64 Bit Was ist der Unterschied zwischen 32-Bit- und 64-Bit-Windows?Was ist der Unterschied zwischen 32-Bit- und 64-Bit-Windows? Hier ist eine einfache Erklärung und wie Sie überprüfen können, welche Version Sie haben. Weiterlesen ,), sodass Sie möglicherweise einige Dateien entfernen müssen.
Schritt 2: Entfernen Sie unnötige Dateien
An diesem Punkt müssen Sie die Datenmenge auf Ihrer Festplatte verkleinern, damit sie der Größe Ihrer SSD entspricht. Wenn Sie beispielsweise eine 120-GB-SSD kaufen und Ihre HDD 200 GB Daten enthält, müssen Sie mindestens 80 GB entfernen – obwohl ich empfehle, so viele Daten wie möglich zu entfernen.
Wir haben ausführlich darüber geschrieben Windows-Installationen verkleinern So entfernen Sie Bloatware ganz einfach von Windows 10Windows 10 wird mit einem eigenen Satz vorinstallierter Apps geliefert. Sehen wir uns die Methoden an, mit denen Sie die Bloatware von Ihrem PC entfernen und Windows 10 debloatieren können. Weiterlesen . Die beste Windows-Reinigungsmethoden Benötigen Sie eine Datenträgerbereinigung? Visualisieren Sie, was auf Ihrem Windows-PC Platz beanspruchtOh der Druck, wenn Ihnen der Speicherplatz ausgeht. Was soll gelöscht werden? Der schnellste Weg, Junk-Dateien zu finden, ist die Verwendung eines Tools, mit dem Sie die Dateistruktur Ihres Systems visualisieren können. Weiterlesen drehen sich normalerweise um WinDirStat, CCleaner und einige andere Tools. Ich schlage vor, nur WinDirStat und das Windows-Dienstprogramm Datenträgerbereinigung zu verwenden. WinDirStat hilft festzustellen, wo sich Junk-Dateien auf Ihrer Festplatte befinden. Die Datenträgerbereinigung hilft dabei, Systemdateien zu entfernen, die WinDirStat möglicherweise nicht entfernt.
WinDirStat zeigt die auf einem Laufwerk gespeicherten Daten visuell an. Auf meiner eigenen Festplatte wird beispielsweise Folgendes angezeigt:

Die farbigen Quadrate und Rechtecke repräsentieren Datenblöcke. Die Farben spiegeln die Art des Dateityps wider. Je größer der Block, desto größer ist der Speicherplatz, den er verbraucht. Benutzer sollten beim Löschen von Dateien äußerste Vorsicht walten lassen. Um eine Datei zu löschen, klicken Sie mit der rechten Maustaste darauf und wählen Sie Löschen aus dem Kontextmenü.
Windows-Festplattenbereinigung
Windows Disk Cleanup bietet das nützlichste Tool zum Bereinigen Ihrer Festplatte. Abgesehen von Bereinigen verschiedener Caches 7 versteckte Windows-Caches und wie man sie löschtZwischengespeicherte Dateien können viele Bytes beanspruchen. Während dedizierte Tools Ihnen helfen können, Speicherplatz freizugeben, löschen sie möglicherweise nicht alles. Wir zeigen Ihnen, wie Sie Speicherplatz manuell freigeben. Weiterlesen , Disk Cleanup entfernt auch Überreste von früheren Installationen von Windows (So bereinigen Sie Windows.old Geben Sie Speicherplatz frei, indem Sie den Windows.old-Ordner entfernenWindows bereitet vor der Neuinstallation eine automatische Sicherung vor. Der Ordner Windows.old enthält Benutzerprofile und persönliche Dateien. So stellen Sie die Daten wieder her und entfernen den Ordner, um Speicherplatz freizugeben. Weiterlesen ). Seien Sie vorsichtig: Entfernen von Windows.old beseitigt die Möglichkeit des Rollbacks auf eine ältere Installation.
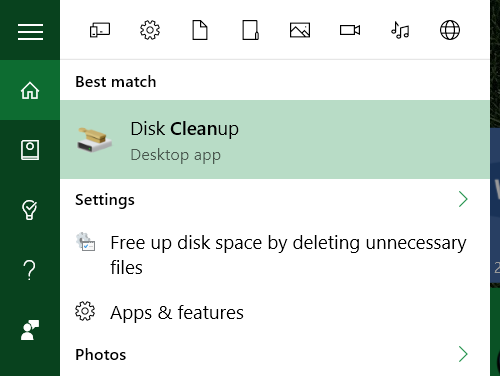
Wiederherstellungspunkte entfernen
Windows erstellt häufig Backups des Betriebssystems. Diese können manchmal sehr viel Platz beanspruchen. Wenn Sie keine andere Möglichkeit haben, versuchen Sie, einige Wiederherstellungspunkte zu entfernen. Hier ist So verwenden Sie die Systemwiederherstellung von Windows 10 So setzen Sie Windows 10 auf die Werkseinstellungen zurück oder verwenden die SystemwiederherstellungErfahren Sie, wie Sie mit der Systemwiederherstellung und dem Zurücksetzen auf die Werkseinstellungen alle Windows 10-Katastrophen überstehen und Ihr System wiederherstellen können. Weiterlesen .
Kompaktes Betriebssystem aktivieren
Dieser Schritt ist völlig optional. In Windows 10 hat Microsoft ein platzsparendes Schema namens. eingeführt Kompaktes Betriebssystem So sparen Sie mehr Speicherplatz mit Compact OS unter Windows 10Was wäre, wenn Sie auf jedem Windows 10-Gerät einfach und dauerhaft bis zu 6,6 GB Speicherplatz sparen könnten? Mit Compact OS können Sie das und wir zeigen Ihnen wie. Weiterlesen . Im Durchschnitt reduziert Compact OS den Platzbedarf des Betriebssystems um 1,6 bis 2,6 GB (oder mehr). Es ermöglicht Benutzern auch, die Wiederherstellungspartition vollständig zu eliminieren, die mindestens 4 GB Speicherplatz benötigt Platz. Um Compact OS zu aktivieren, öffnen Sie eine Eingabeaufforderung mit erhöhten Rechten, indem Sie „cmd“ in die Windows-Suche eingeben. Klicken Sie dann mit der rechten Maustaste auf Eingabeaufforderung.
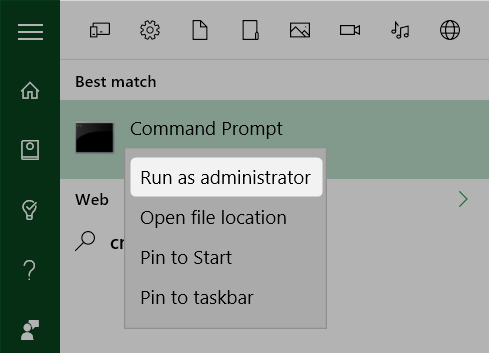
Geben Sie in der Befehlszeile Folgendes ein:
Compact /CompactOS: immer
Dadurch wird Compact OS aktiviert.
Schritt 3: Erstellen Sie das Backup mit Macrium Reflect
Jetzt können Sie ein Backup von Windows erstellen. Da Sie die externe Festplatte bereits angeschlossen haben, müssen Sie nur Macrium Reflect starten und auswählen Erstellen Sie ein Backup von der Mittelscheibe. Dann Wählen Sie Image this disk unten.
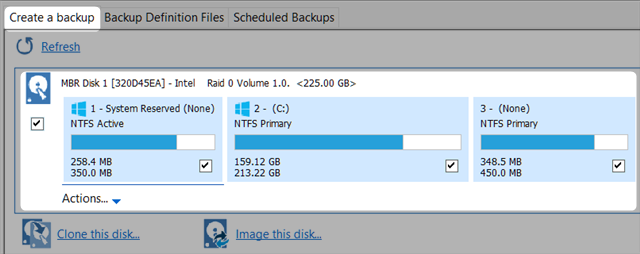
Stellen Sie zunächst sicher, dass Sie die erforderlichen "Partitionen" ausgewählt haben (indem Sie ein Kontrollkästchen aktivieren). Eine Partition ist ein Datensegment, das Daten enthält. Jedes Kästchen repräsentiert eine Partition Ihrer Festplatte. Alle Partitionen sollten standardmäßig ausgewählt sein, aber wenn Sie eine Partition entdecken, sollte dies nicht sein dort (alles rechts von C: ist möglicherweise nicht etwas, das Sie brauchen), können Sie es eliminieren von nicht sein Kästchen ankreuzen.
Zweitens, wählen Sie Ordner. Diese Option sollte standardmäßig ausgewählt sein.
Klicken Sie drittens auf das drei Punkte rechts neben Ordner. Wählen Sie Ihr externes Laufwerk als Zielziel für das Backup.
Viertens und schließlich wählen Sie Beenden um den Sicherungsvorgang zu starten.
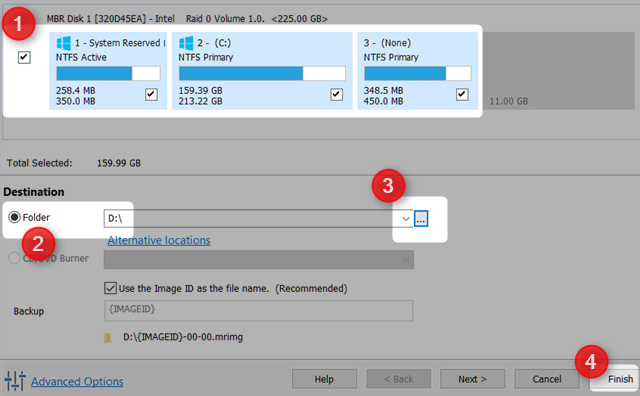
Schritt 4: Entfernen Sie Ihre Festplatte und legen Sie die SSD ein
Für die meisten Benutzer sollte dieser Schritt der einfachste sein. Entfernen Sie einfach Ihre HDD und setzen Sie die SSD ein. Matt Smith hat einen großartigen Artikel über Körper geschrieben eine Festplatte entfernen Die vollständige Anleitung zum Installieren einer Solid-State-Festplatte in Ihrem PCEine Solid-State-Festplatte ist eines der besten Upgrades für einen modernen Computer. Es erhöht die Ladezeiten von Programmen dramatisch, was wiederum einen PC schneller fühlen lässt. Ergebnisse können... Weiterlesen und durch eine SSD ersetzen.

Schritt 5: Wiederherstellen des Backups
Starten Sie nun Ihren Computer neu. Wählen Sie, ob Sie vom Flash-Laufwerk oder von CD/DVD booten möchten. Dadurch wird das Macrium Reflect-Wiederherstellungsabbild geladen – anstelle von Windows. Wählen Sie die Wiederherstellung Tab von oben und wählen Sie Suchen Sie nach einer Image-Datei zum Wiederherstellen… Wählen Sie dann das externe Laufwerk und das gesicherte Image Ihres Betriebssystems aus.
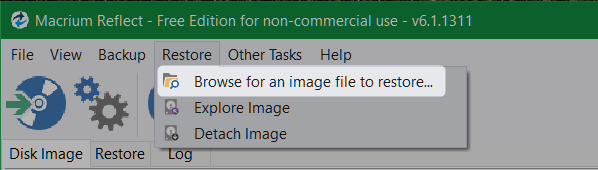
Kopieren Sie alle Daten auf die Ziel-SSD, indem Sie jede Partition per Drag-and-Drop auf die SSD ziehen. Nach weniger als einer Stunde sollten Sie eine voll funktionsfähige Version von Windows installiert haben. Machen Sie sich keine Sorgen, wenn Sie sich wegen der Hibernate-Datei oder der Auslagerungsdatei Sorgen machen. Macrium Reflect löscht automatisch beide Dateien und passt die Größe aller Partitionen so an, dass sie auf die SSD passen. Es ist wirklich gut gestaltete Software.
Möchte noch jemand auf SSDs upgraden? Lass es uns in den Kommentaren wissen.
Kannon ist ein Tech-Journalist (BA) mit einem Hintergrund in internationalen Angelegenheiten (MA) mit Schwerpunkt auf Wirtschaftsentwicklung und internationalem Handel. Seine Leidenschaften sind Gadgets aus China, Informationstechnologien (wie RSS) sowie Tipps und Tricks zur Produktivität.