Das Sichern Ihres Computers ist eine der wichtigsten Aufgaben für Benutzer. Ohne Backup könnten Sie sofort Dokumente, Bilder und mehr im Wert von Jahren verlieren.
CloudBerry Lab, das gleiche Team dahinter die kostenlose Remote Assistant App CloudBerry Remote Assistant kann jeden Windows-PC fernsteuernCloudBerry Remote Assistant ist eine solide Remoteverbindungs-App. Es ist kostenlos für Windows und wir zeigen Ihnen alles, was Sie brauchen, um es zu verwenden. Weiterlesen bietet auch ein praktisches Backup-Dienstprogramm. Schauen wir uns diese Software an und sehen, was sie für Sie tun kann.
Fertig machen
Um mit Ihrem zu beginnen Cloud-Backup für UnternehmenGehen Sie zur Seite CloudBerry Backup. Klicken Sie auf das Grün
Download kostenlose Testversion Klicken Sie auf die Schaltfläche und wählen Sie dann die Plattform aus, auf der Sie installieren möchten. CloudBerry Backup unterstützt Windows 7 und neuer, MacOS 10.8 (Mountain Lion) und neuere, verschiedene Linux-Varianten sowie Windows Server 2003 und neuer für Geschäftsumgebungen.
Geben Sie nach Auswahl Ihrer Plattform Ihre E-Mail-Adresse ein und der Download beginnt. Installieren Sie es wie jedes andere Programm, und Sie sehen die folgende Eingabeaufforderung, um Ihre Installationsoption auszuwählen:

Das Home Edition ist kostenlos für den privaten Gebrauch. Es enthält grundlegende Funktionen, unterstützt jedoch keine Komprimierung, Verschlüsselung oder Image-basierten Sicherungen. Wenn Sie möchten, können Sie auch auf klicken Starten Sie die 15-Tage-Testversion um die Software mit allen Tools auszuprobieren. Aktivieren Sie die kommerzielle Version Mit dieser Option können Sie Ihren Lizenzschlüssel eingeben, wenn Sie bereits eine Lizenz gekauft haben.
Wenn Sie die kostenlose Version installieren oder eine Testversion starten möchten, müssen Sie den Aktivierungscode eingeben, den Sie in Ihrer E-Mail erhalten haben. Falls Sie keine erhalten haben, klicken Sie auf Ich habe keinen AktivierungscodeBestätigen Sie Ihre E-Mail-Adresse, und Sie können sich auf diese Weise anmelden. Wenn Sie die Testversion aktivieren, müssen Sie auch die Edition auswählen, die Sie ausprobieren möchten.

Ihr erstes Backup
Sobald Sie die Software eingegeben haben, wird deren Hauptbildschirm angezeigt. Die vier Sicherungsoptionen sind:
- Dateien
- Bildbasiert
- Microsoft SQL Server
- Microsoft Exchange
Sowohl in der kostenlosen als auch in der Pro-Desktop-Edition ist die einzige verfügbare Option Dateien. Da die anderen Optionen für den kommerziellen Gebrauch vorgesehen sind, werden wir uns mit der Erstellung eines Backups befassen Dateien Möglichkeit.
Backup starten
Klicken Dateien Um zu beginnen, wird der Assistent angezeigt.
Ihre erste Wahl ist zwischen Lokale oder Cloud-Sicherung und Hybrides Backup. Mit der ersten können Sie Dateien auf Ihrem PC entweder auf einer externen / sekundären Festplatte oder in einem Cloud-Speicher speichern. Aber die zweite Option, Hybrides Backupist interessanter. Auf diese Weise können Sie Ihren PC auf einem lokalen Laufwerk sichern und dieses Backup dann in den Cloud-Speicher hochladen.

Nicht nur das Befolgen Sie die wichtige 3-2-1-Regel für die Sicherung Dinge, die Sie über Redundanz und Backups wissen solltenRedundanz wird häufig mit Backups verwechselt. In der Tat sind die Konzepte relativ ähnlich, wenn auch mit einigen wichtigen Unterschieden. Weiterlesen , reduziert aber auch die Belastung Ihres Computers. Sie können zwei Sicherungen mit einem Plan ausführen, was den Prozess für Sie vereinfacht. Wenn Sie das Backup verschlüsseln und komprimieren möchten, muss dies bei der Hybridmethode nur einmal durchgeführt werden. Wir empfehlen diese Option, wenn Sie vorhaben, auf beide Ziele zu sichern, da dies sehr praktisch ist.
Wenn Sie das überprüfen Aktivieren Sie den Ransomware-Schutz In diesem Feld warnt Sie CloudBerry Backup, wenn es sich um gesicherte Dateien handelt von Ransomware angegriffen Eine Geschichte der Ransomware: Wo sie begann und wohin sie gehtRansomware stammt aus der Mitte der 2000er Jahre und stammte wie viele Bedrohungen der Computersicherheit aus Russland und Osteuropa, bevor es sich zu einer immer stärkeren Bedrohung entwickelte. Aber wie sieht die Zukunft für Ransomware aus? Weiterlesen . Klicken Nächster um fortzufahren, sobald Sie ausgewählt haben.
Auswählen eines Sicherungsorts
Als Nächstes müssen Sie einen Speicherort für Ihre Sicherung auswählen. Wenn Sie möchten Hybrides Backup, drücke den Neues Konto hinzufügen Schaltfläche, um einen Ordner anzugeben. Geben Sie einen Anzeigenamen in das Feld ein Anzeigename Box, und navigieren Sie nach rechts Pfad. Klicken okay um das Ziel zu speichern und Nächster fortfahren.
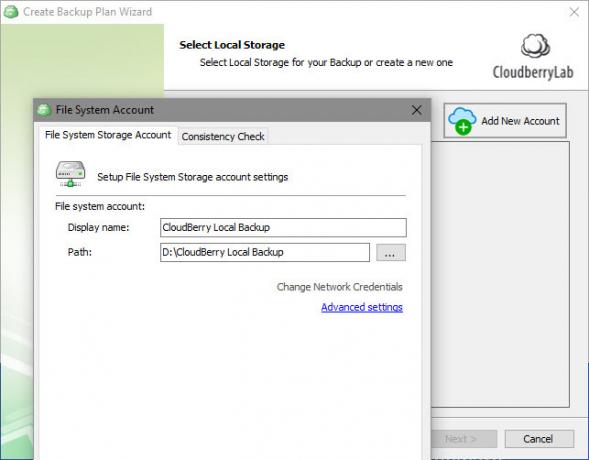
Zweitens, wenn Sie möchten Hybrides Backupoder zuerst, wenn Sie möchten Lokale oder Cloud-Sicherungmüssen Sie klicken Neues Konto hinzufügen und wählen Sie einen Cloud-Dienst aus, in dem gespeichert werden soll. Wenn Sie nur eine lokale Sicherung ausführen und in einem Ordner auf Ihrem PC sichern möchten, wählen Sie Dateisystem und geben Sie einen Ort wie oben ein.
Für die Sicherung im Cloud-Speicher bietet CloudBerry Backup mehrere Optionen. Beliebte Optionen sind Amazon S3, Azurblau, Google Cloud, und Google Drive. Beachten Sie jedoch, dass CloudBerry Backup bietet keinen Speicher für Cloud-Backups. Sie müssen einen Speicherplan von einem Anbieter selbst erwerben und dann Ihr Konto mit CloudBerry verknüpfen.

Da die meisten Speicheroptionen hier für den geschäftlichen Gebrauch vorgesehen sind, empfehlen wir Privatanwendern, eine Sicherungskopie von Google Drive oder OneDrive zu erstellen. Angesichts des geringen Speicherplatzes, den persönliche Dateien beanspruchen, ist die Verwendung von Amazon S3 oder Microsoft Azure übertrieben. Sie können 100 GB kaufen Speicherplatz von Google Drive für 2 USD / Monat oder 1 TB für 10 USD / Monat.
Wählen Sie ein Cloud-Ziel aus, geben Sie Ihre Anmeldeinformationen ein, um eine Verbindung zu Ihrem Konto herzustellen, und klicken Sie auf okay.
Fortsetzung des Sicherungsplans
Nachdem Sie die erforderlichen Sicherungsziele angegeben haben, können Sie einen Plannamen zur einfachen Identifizierung eingeben. Überprüf den Sicherungsplan speichern […] Box, um den Plan für die Bequemlichkeit zu merken.

Fahren Sie fort, und Sie sehen einige erweiterte Optionen. Wenn Sie aktivieren Erzwingen Sie die Verwendung von VSSDas Backup greift auf die neueste Version von Dateien zu, auch wenn diese gesperrt sind, weil sie von einer anderen App verwendet werden. Wenn Sie dieses Kontrollkästchen nicht aktivieren, wird die zuletzt gespeicherte Version der Datei nur dann gesichert, wenn sie gesperrt ist.
Überprüfen der Sichern Sie NTFS-Berechtigungen In diesem Feld werden Informationen darüber gespeichert, welche PC-Benutzer auf die Datei zugreifen dürfen. Dies ist für die meisten Heimanwender nicht erforderlich Verwenden Sie den Sicherungsoperator Möglichkeit.
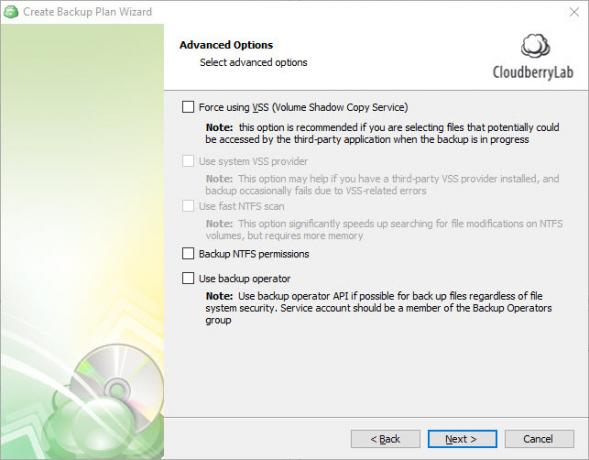
Als Nächstes müssen Sie auswählen die Ordner, die Sie sichern möchten Backup 101: Windows-Dateien und -Ordner, die Sie immer sichern solltenSichern Sie die richtigen Dinge? Wir zeigen Ihnen, welche Dateien und Ordner Sie immer sichern sollten und wo Sie sie in Windows finden. Weiterlesen . Nachdem Sie überprüft haben, was Sie möchten, klicken Sie auf Nächster nochmal. Sie sehen einige erweiterte Filteroptionen. Wenn Sie Informationen zu den zu sichernden Ordnern und Dateien erhalten möchten, verwenden Sie diese.
Beenden der Sicherung
Wenn Sie über eine lizenzierte Kopie der App verfügen, können Sie die Komprimierung und Verschlüsselung aktivieren, wenn Ihr Ziel dies unterstützt. Durch die Komprimierung werden die Dateien aus Platzgründen kleiner, und durch die Verschlüsselung wird die Sicherung mit einem Kennwort geschützt, um unbefugten Zugriff zu verhindern. Wenn Sie das Backup verschlüsseln, Stellen Sie sicher, dass Sie das Passwort nicht verlieren.
Verwenden Sie die Aufbewahrungsrichtlinie Dialogfeld, um auszuwählen, wie lange Sie diese Sicherung aufbewahren. Drücke den Optionen Link unter Verwenden Sie die Standardeinstellungen um Ihre Standardeinstellung festzulegen, wenn dies Ihre erste Sicherung ist.

Als Nächstes müssen Sie einen Zeitplan für die Sicherung festlegen. Benutzen Kein plan Wenn Sie möchten, dass es manuell ausgeführt wird, ist dies keine gute Idee, da es leicht zu vergessen ist. Wir empfehlen die Verwendung der Wiederkehrend Option und Einstellung, um regelmäßig zu laufen. Täglich ist eine gute Option, wenn dies Ihre primäre PC-Sicherung ist. Stellen Sie sicher, dass Sie auch eine gute Zeit auswählen.

Wenn Sie möchten, können Sie eine Benachrichtigung aktivieren, wenn die Sicherung abgeschlossen ist. Geben Sie Ihre E-Mail-Adresse ein und Sie erhalten eine Nachricht, wenn die Sicherung fehlschlägt (oder jedes Mal nach Ihren Wünschen). Sie können dem Ereignisprotokoll in Windows auch einen Eintrag hinzufügen, um Fehler zu beheben.

Schließlich sehen Sie eine Zusammenfassung aller Ihrer Auswahlmöglichkeiten. Klicken Nächster nachdem Sie es überprüft haben. Dann klick Fertig zum einpacken, optional prüfen Führen Sie jetzt ein Backup aus um sofort loszulegen.
Backups verwalten
Sobald Sie Ihr erstes Backup erstellt haben, können Sie Pläne überprüfen, weitere Backup-Ziele hinzufügen und jederzeit mehr.
Auf der Herzlich willkommen Auf der Registerkarte werden die Ergebnisse Ihrer letzten Sicherung, anstehender Sicherungen und Ihrer Speicherkonten angezeigt. Drücke den Plus Symbol in der Speicherkonten Abschnitt, um ein neues Konto zu verbinden.

Überprüf den Sicherungspläne Registerkarte, um Ihre aktuellen Pläne zu überprüfen. Sie können sie bearbeiten oder löschen, ihren Verlauf anzeigen und wichtige Informationen nach Bedarf überprüfen.
Verwenden Sie die Pläne wiederherstellen Registerkarte, um Ihre Dateien bei Bedarf wiederherzustellen. Sie können dem Assistenten folgen, um auszuwählen, wo Sie Ihre Dateien wiederherstellen möchten, welche Version wiederhergestellt werden soll und andere Optionen.

Wähle aus Backup-Speicher Klicken Sie auf die Registerkarte, und Sie können die von Ihnen gesicherten Dateien durchsuchen. Auf diese Weise können Sie einen vertrauten Navigationsbaum verwenden, um Dateien und Ordner wiederherzustellen oder zu löschen.
Verwenden Sie zum Schluss die Geschichte Registerkarte, um Informationen zu früheren Vorgängen zu erhalten.
Pläne und andere Tools
Dies ist das Kernfeature von CloudBerry Backup. Mit der kostenlosen Version können Sie Ihre Dateien wie oben beschrieben sichern und mit bis zu 200 GB Daten arbeiten. Wenn Sie auf die Pro-Version der CloudBerry-Software für aktualisieren Windows Cloud BackupSie können mit bis zu 5 TB Daten arbeiten (denken Sie daran, dass Sie den Speicher noch separat erwerben müssen), Komprimierung und Verschlüsselung verwenden und haben Anspruch auf E-Mail-Support.
Wenn Sie die verwenden möchten Bildbasiert, SQL Server, oder Austausch Optionen, die Sie benötigen Upgrade auf einen kommerziellen Plan. Diese unterstützen zusätzliche Sicherungsoptionen, werden jedoch von Privatanwendern nicht benötigt.
Um Ihren Plan zu ändern, klicken Sie auf die blaue Schaltfläche in der oberen linken Ecke der Software und dann auf Lizenzierung. Hier können Sie die Pro-Testversion starten, einen Lizenzschlüssel kaufen oder einen von Ihnen gekauften eingeben.

Alles mit CloudBerry gesichert
Wir haben was gesehen CloudBerry Backup für Windows Desktop kann für Sie tun. Während es Pläne und Funktionen bietet, die für Geschäftsanwender geeignet sind, bieten seine Desktop-Versionen auch großartige Optionen für den Heimgebrauch. Wenn Sie jeden Aspekt Ihres Backups anpassen möchten, sollten Sie sich unbedingt CloudBerry Backup ansehen.
Was halten Sie von CloudBerry? Bevorzugen Sie lokale oder Cloud-Backups? Lass deine Gedanken in den Kommentaren unten!
Ben ist stellvertretender Redakteur und Sponsored Post Manager bei MakeUseOf. Er hat einen B.S. in Computerinformationssystemen am Grove City College, wo er Cum Laude mit Auszeichnung in seinem Hauptfach abschloss. Er hilft gerne anderen und liebt Videospiele als Medium.