Werbung
iOS 11 brachte ein große Umstellung auf das iPad 11 Möglichkeiten, wie iOS 11 Ihr iPad noch besser machtiOS 11 ist die erste Version von iOS in der Geschichte, die hauptsächlich auf das iPad ausgerichtet ist. Besser noch, die neuen Funktionen funktionieren auf den meisten alten und neuen iPads! Weiterlesen . Es ist fast so, als wäre das Tablet von Apple wiedergeboren worden. Das neue Dock Verwenden Sie das iPad-Dock von iOS 11 für besseres Multitasking und App-WechselDas iPad Dock, neu in iOS 11, ist dem Mac Dock nachempfunden. Diese Funktion macht Multitasking auf Ihrem iPad einfacher und macht mehr Spaß. So verwenden Sie es. Weiterlesen macht es wirklich einfach zwischen Apps zu wechseln, während Split View Multitasking endlich Sinn macht. Aber was den Kuchen braucht, ist das Hinzufügen von Drag-and-Drop-Apps.
Diese scheinbar einfache Funktion beseitigt einige der größten Frustrationen, die wir mit dem iPad hatten, und bringt es näher an einen „echten“ Computer heran. Die Möglichkeit, Daten schnell und einfach von einer App in eine andere zu übertragen, ist ein enormer Produktivitätsschub.
So funktionieren Drag-and-Drop-Apps in iOS 11
Drag and Drop in iOS 11 ist eine Weiterentwicklung der Desktop-Funktionalität. In der PC-Welt haben Sie nur einen einzigen Zeiger. Auf dem iPad können Sie alle Ihre Finger verwenden. Dadurch ergeben sich einige sehr interessante Anwendungsfälle. Zuallererst kannst du halt etwas mit einem Finger, während du bist aufheben etwas anderes oder Navigieren herum.
Es gibt drei Hauptteile der Drag-and-Drop-Interaktion unter iOS 11:
-
Wählen: Tippen und halten Sie ein beliebiges Element (Text oder Medien) und Sie werden sehen, wie es sich anhebt. Das bedeutet, Sie können wählen dieser Inhalt auf.
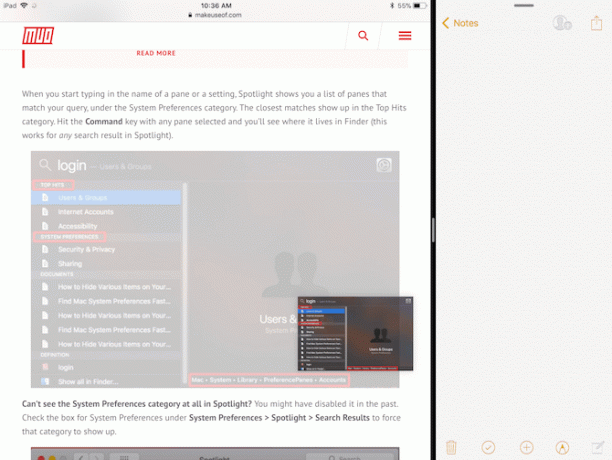
-
Ziehen: Sobald der Inhalt schwebt, bewegen Sie Ihren Finger und Sie werden feststellen, dass er jetzt dort angedockt ist, wo sich Ihr Finger befindet. Sie können einen anderen Finger verwenden, um mehrere Elemente auszuwählen, und sie werden alle unter Ihrem Finger in das Deck aufgenommen.
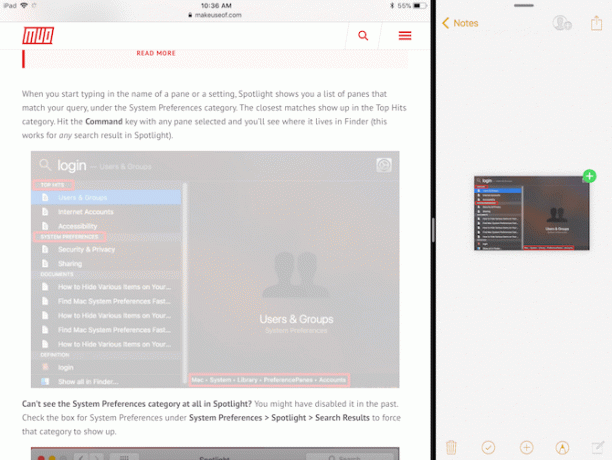
-
Tropfen: Navigieren Sie zu der anderen App oder dem Bildschirm, an den Sie die Medien senden möchten, und lassen Sie einfach Ihren Finger los, um den Inhalt zu übertragen.
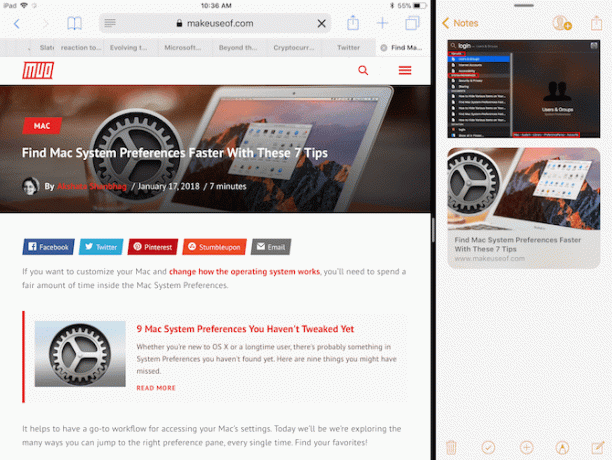
Verwenden Sie eine Regal-App wie Gladys
Das Konzept eines immer zur Verfügung stehenden Regals in iOS stammt von Das iOS 11-Konzept von Federico Viticci. Dieser Wunsch hat sich zwar nicht erfüllt, aber die neue Implementierung der Slide Over-Funktion ermöglicht eine Version des Shelf.
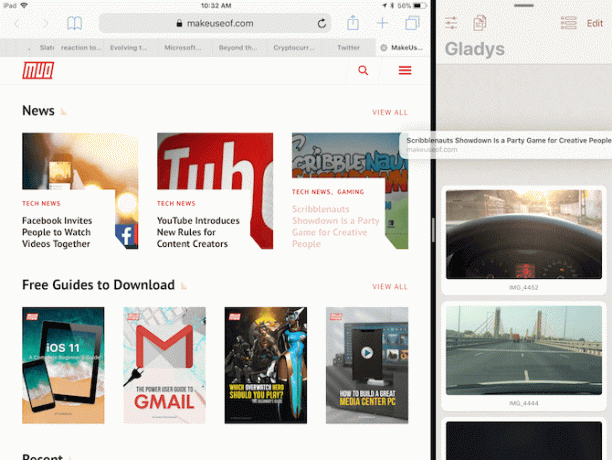
Wenn Sie in mehreren Apps arbeiten, ist es nicht sinnvoll, die Apps ständig zu wechseln, um einzelne Inhalte immer wieder zu kopieren und einzufügen. Wenn es stattdessen so etwas wie eine Ablage gäbe, könnten Sie Inhalte per Drag-In in die Ablage einfügen und sie dann zu einem späteren Zeitpunkt wieder entfernen.
Es gibt mehrere Regal-Apps im App Store, aber Sie sollten mit Gladys beginnen.
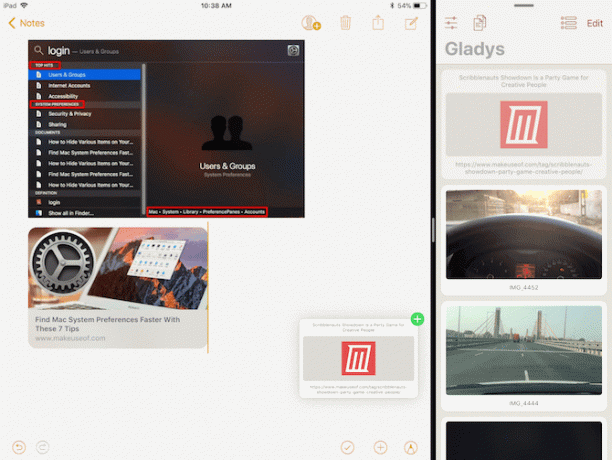
Beginnen Sie damit, Gladys in den Slide Over-Modus zu versetzen. Öffne eine App und wische dann nach oben, um das Dock anzuzeigen (oder im Spotlight suchen Die nützlichsten Tipps und Tricks für die intelligente Tastatur für das iPad ProAn sich ist das iPad Pro eine großartige Produktivitätsmaschine. Fügen Sie ein Smart Keyboard hinzu und Sie können die Dinge auf eine ganz neue Ebene bringen. Weiterlesen ) und ziehen Sie die Gladys-App über die aktuell geöffnete App. Gladys öffnet sich in einem schwebenden Fenster auf der rechten Seite. Wischen Sie über den Griff oben, um ihn vom Bildschirm zu schieben.
Tippen und halten Sie etwas, um es auszuwählen (Sie können mehrere Gegenstände aufnehmen), und wischen Sie dann vom rechten Rand nach innen, um Gladys zurückzubringen. Legen Sie die Dateien im Gladys-App-Bereich ab. Wenn Sie Gladys das nächste Mal einschieben, sind Ihre Dateien alle da. Tippen und halten Sie sie, um sie auszuwählen, ziehen Sie sie heraus und legen Sie sie in der gewünschten App ab.
iOS 11 Dateien-App
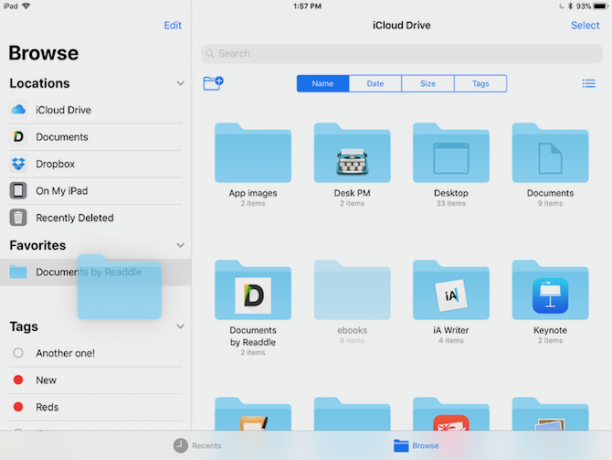
Die neue Dateien-App in iOS 11 So verwenden Sie die neue Datei-App von iOS 11 auf iPhone und iPadiOS hat eine neue neue Dateien-App, mit der Sie Ihre Dateien endlich auf dem iPhone und iPad verwalten können, und zwar im echten Apple-Stil, ohne jegliche Systemfunktionalität offenzulegen. Weiterlesen ist eine Spielwiese für Drag & Drop. Sie können jede Datei oder jeden Ordner aufnehmen, mehrere Dateien auswählen und sie problemlos in einem anderen Ordner ablegen. Sie können Elemente auch in den Favoritenbereich in der Seitenleiste ziehen. Ziehen Sie Dateien auf ein beliebiges Tag in der Seitenleiste, um es automatisch zuzuweisen.
Apple Notes ist großartig So verwenden Sie die leistungsstarken neuen Notizenfunktionen von Apple in iOS 11Notes hat in iOS 11 einen angemessenen Anteil an nützlichen neuen Funktionen erhalten. Hier erfahren Sie, wie Sie sie verwenden. Weiterlesen aber Bär ist besser. Wenn Sie nach einer funktionsreicheren Alternative zu Apples Notizen-App suchen, sollten Sie Bear verwenden. Es wurde für das moderne iOS- und macOS-Ökosystem entwickelt und bietet die richtigen Grundlagen.
Die App bietet eine minimale Schreibumgebung mit allen hilfreichen Formatierungs- und Textbearbeitungsfunktionen, die Sie von einer modernen Notizen-App erwarten (und natürlich es unterstützt Markdown Lernabschlag: Schneller für das Web schreibenMarkdown ist der beste Weg, um im Klartext zu schreiben und dennoch komplexe Dokumente zu erstellen. Anders als beispielsweise HTML oder LaTex ist Markdown einfach zu erlernen. Weiterlesen ).
Die wichtigste davon ist Bears eigene Version der Drag-and-Drop-Funktionen von iOS 11. Das einfache Zeug funktioniert. Sie können jeden Text, jedes Bild oder jeden Link in Bear ziehen und er wird in der Notiz mit einer umfangreichen Vorschau angezeigt.
Aber Sie können mit Drag & Drop direkt in Bear noch viel mehr tun. Wenn Sie eine Note (oder mehrere Noten) auswählen, wird unten ein neuer Bärenbalken angezeigt. Legen Sie sie in der Bärenleiste ab und Sie erhalten eine Liste von Aktionen, aus denen Sie auswählen können. Entsorgen Sie die Notizen, verschieben Sie sie, pinnen Sie sie an oder exportieren Sie sie in ein beliebiges Format Ihrer Wahl.
1Password ist die beste Passwortverwaltungs-App für iOS und macOS. Im Gegensatz zu anderen Passwortverwaltungsdiensten können Sie die verschlüsselte Tresordatei lokal oder in Ihrem persönlichen Cloud-Speicherkonto speichern. Dies reduziert das Risiko von Online-Hacks erheblich.
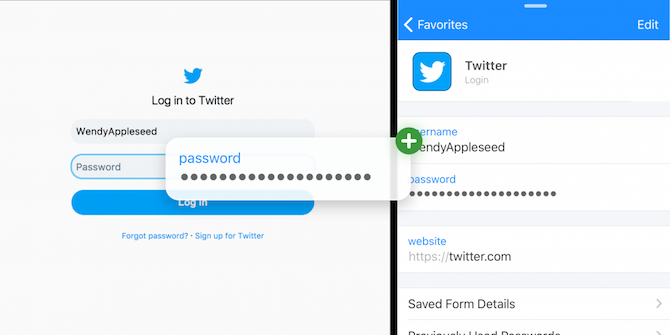
1Password auf dem iPad unterstützt die neue Slide Over-Ansicht und Drag & Drop. Wenn Sie das nächste Mal ein Passwort in einer App oder einer Website eingeben müssen, bringen Sie 1Password in die Slide Over-Ansicht, suchen Sie das Login und ziehen Sie einfach den Benutzernamen und das Passwort in die entsprechenden Felder. Das Schöne an dieser Interaktion ist, dass sie überall funktioniert.
Zipped ist echt cool Archivierungsdienstprogramm So öffnen Sie ZIPs und andere komprimierte Archive auf iPhone und iPadIhr iPhone verfügt bereits über grundlegende Unterstützung für .ZIP-Dateien, die in iOS integriert sind, aber wenn Sie komplexere Vorgänge ausführen möchten, benötigen Sie eine Drittanbieter-App. Weiterlesen das füllt die Lücke, die von der Dateien-App offen gelassen wurde. Sie können es zusammen mit der Dateien-App verwenden, um Dateien und Ordner schnell zu komprimieren und zu entpacken. Die App ist schnittstellenfrei und funktioniert hauptsächlich per Drag & Drop.
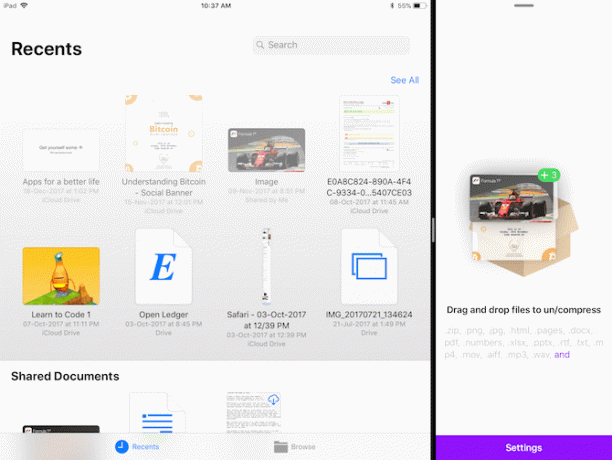
Öffnen Sie die App in der geteilten Ansicht neben der Datei-App. Wählen Sie mehrere Dateien aus und legen Sie sie in der Zipped-App ab. Die App fragt Sie, wo das Archiv angezeigt werden soll. Wählen Sie den Speicherort in der Datei-App aus und in wenigen Sekunden wird die gezippte Datei angezeigt. Um eine Datei zu entpacken, ziehen Sie sie einfach in die Zipped-App, um den Vorgang zu starten.
E-Mail-Apps
Die Chancen stehen gut, dass Ihre bevorzugte E-Mail-App aktualisiert wurde, um Drag & Drop zu unterstützen. Spark, unsere beliebteste iOS-E-Mail-App Warum Sie Spark verwenden sollten, um Ihre E-Mails auf iPhone und Mac zu verwaltenSpark ist eine neue Art von E-Mail-App, die Ihre E-Mails für Sie organisiert und priorisiert (und sie ist kostenlos). Weiterlesen unterstützt sowohl das Importieren als auch das Exportieren von Dateien als Anhänge per Drag & Drop.
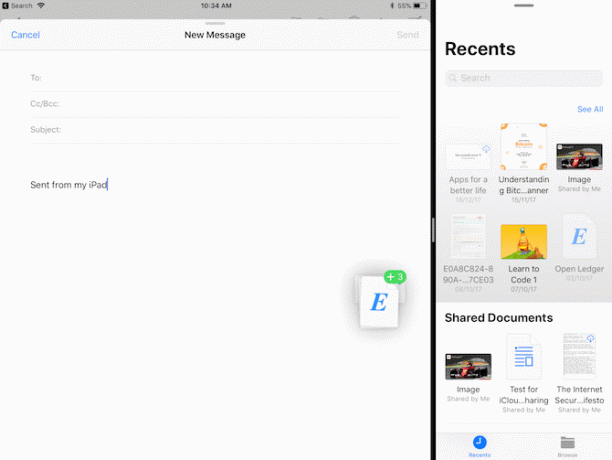
In der Standard-Mail-App iOS Mail.app Tipps und Tricks zum Versenden von E-Mails wie ein Profi auf Ihrem iPhoneTrotz erster Auftritte ist Mail für iOS viel leistungsfähiger als früher. Weiterlesen , können Sie Bilder, Medien und mehr hineinziehen. Wenn Sie mehrere Dateien über das Erstellungsfenster ziehen, wird die Mail-App die Dateien automatisch für Sie zippen und als Anhang hinzufügen.
Produktivitätssuiten
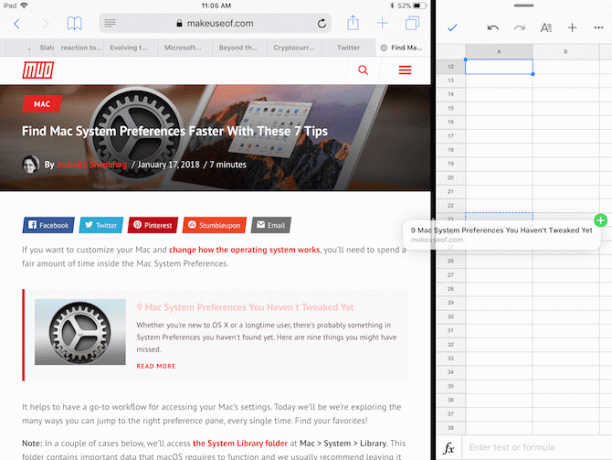
Egal, ob Sie sich im Apple-, Google- oder Microsoft-Lager befinden, Sie können zwischen allen klassischen Produktivitäts-Apps per Drag-and-Drop wechseln.
Apples iWork-Suite So funktioniert iWork: Die Grundlagen von Pages, Numbers und KeynoteHaben Sie die Produktivitäts-Apps von Apple immer als ungeeignet für Ihre Büroanforderungen abgetan? Es ist Zeit zu überdenken! Weiterlesen (Zahlen, Seiten, Keynote), Microsoft Office (Word, Excel, PowerPoint) und die Produktivitäts-Apps von Google (Docs, Sheets, Slides) unterstützen Drag-and-Drop auf dem iPad. Sie können jetzt ganz einfach Objekte und Bilder in einer Präsentations-App oder Text in einem Textverarbeitungsprogramm bewegen.
Viele weitere Drag-and-Drop-Apps
Es gibt viel mehr Apps, die jetzt Drag & Drop unterstützen. Obwohl sie möglicherweise nicht alle eine spezielle Implementierung der Funktion haben, ist die Tatsache, dass die meisten der beliebten Aufgabenverwaltungs-, Bildbearbeitungs- und Textbearbeitungs-Apps haben die Möglichkeit, per Drag & Drop zu ziehen, was selbst erstaunlich ist.
Das bedeutet, dass Sie die Drag-and-Drop-Funktion einfach als selbstverständlich betrachten können, wenn Sie eine der folgenden Apps in Ihrem täglichen Leben verwenden. Und für eine neue Technologie gibt es kein besseres Gefühl.
- Affinitätsfoto
- Pixelmator
- Bemerkenswert
- GoodNotes 4
- PCCalc
- Google Chrome
- Evernote
- Todoist
- Dinge 3
Was sind Ihre Lieblings-Produktivitäts-Apps für das iPad? Unterstützen sie Drag & Drop noch? Teile es mit uns in den Kommentaren unten.
Khamosh Pathak ist freiberuflicher Technologieautor und User Experience Designer. Wenn er nicht gerade dabei ist, Menschen dabei zu helfen, das Beste aus ihrer aktuellen Technologie zu machen, hilft er Kunden, bessere Apps und Websites zu entwickeln. In seiner Freizeit sieht er sich Comedy-Specials auf Netflix an und versucht noch einmal, ein langes Buch zu lesen. Er ist @pixeldetective auf Twitter.