Werbung
Tippen Sie auf Ihrer Tastatur, um Text auf dem Bildschirm zu sehen, aber nur einige der Zeichen zu sehen? Oder schlimmer noch, keiner von ihnen?
Ohne eine funktionierende Tastatur ist Ihr Computer nutzlos. Für Laptops ist dies ein großes Problem, da Sie die Tastatur nicht einfach wie bei einem Desktop-PC austauschen können.
Computer-Wartung sollte eine Gewohnheit sein. Aber Probleme können immer noch ihren hässlichen Kopf zeigen. Wenn Ihre Laptop-Tastatur nicht mehr funktioniert, müssen Sie Folgendes wissen und wie Sie es beheben können.
4 Gründe, warum Ihre Laptop-Tastatur nicht mehr funktioniert

Normalerweise gibt es fünf Gründe, warum Ihre Laptop-Tastatur nicht mehr funktioniert. Jeder Grund hat seine eigene Lösung.
- Fehlerhafter Hardwaretreiber: Dies kann neu installiert oder aktualisiert werden.
- Schmutz und Staub: Das Aufräumen der Laptop-Tastatur kann helfen.
- Schlechte Verbindung: In einigen Fällen kann Ihr Laptop geöffnet und die Tastatur wieder angeschlossen werden. Es besteht die Möglichkeit, dass die Tastatur defekt ist, sodass ein Ersatz beschafft werden muss.
- Falsche regionale Einstellungen: Einige Zeichen funktionieren nicht, weil die Tastatureinstellungen auf die falsche Region oder Sprache eingestellt sind.
Wie Sie vielleicht bemerkt haben, sind zwei dieser Probleme leicht zu lösen, während die anderen beiden etwas mehr Arbeit erfordern. Erschwerend kommt hinzu, dass jede Reparaturaktion, bei der Sie Ihren Laptop öffnen müssen, je nach Hersteller unterschiedlich ist. Es kann sich sogar zwischen Modellen desselben Herstellers unterscheiden.
1. Aktualisieren oder Rollback von Laptop-Tastaturtreibern
Der einfachste Weg, mit einer Laptop-Tastatur umzugehen, die nicht funktioniert, ist, aktualisiere den Treiber.
Tun Sie dies, indem Sie auf klicken Start und geben Sie ein Gerätemanager. Das Geräte-Manager-Symbol wird in den Ergebnissen angezeigt, klicken Sie also darauf. Durchsuchen Sie die Liste der Geräte, bis Sie sehen Tastaturen, dann erweitern Sie die Liste. Klicken Sie mit der rechten Maustaste auf das Tastaturgerät (normalerweise Standard-PS/2-Tastatur) und wählen Sie Eigenschaften > Treiber.
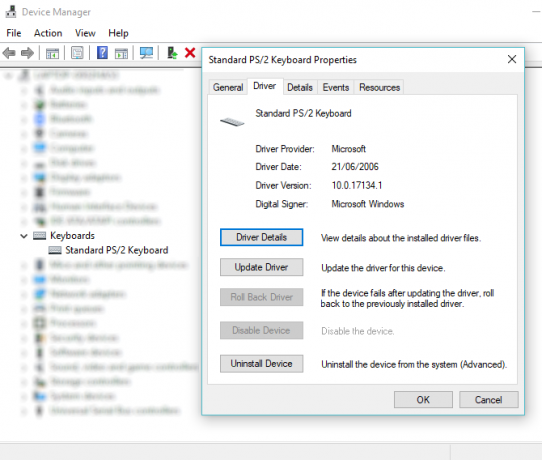
Hier klicken Treiber aktualisieren und warten Sie, während Windows einen neuen Treiber findet und installiert. Testen Sie die Tastatur mit einem Textverarbeitungsprogramm oder vielleicht der Windows Notepad-App – mit etwas Glück sollte es jetzt funktionieren.
Immer noch nicht besser?
Wählen Sie diesmal Gerät deinstallieren und warten Sie, bis der Treiber entfernt wurde. Sobald Sie fertig sind, sollten Sie Windows neu starten und warten, während der Treiber neu installiert wird. Sie können jedoch auch Aktion > Nach Hardwareänderungen suchen um Windows aufzufordern, den Treiber zu installieren.
Beachten Sie, dass es auch a Rollback-Treiber Möglichkeit. Dies wird meistens ausgegraut, es sei denn, ein neuer Treiber wurde möglicherweise im Rahmen eines Windows-Updates installiert. Wenn diese Option verfügbar ist und Ihre Tastatur erst seit kurzem nicht mehr funktioniert, klicken Sie auf Rollback-Treiber und warte auf den neuen Treiber.
2. Laptop-Tastatur funktioniert nicht? Putze es!
Die Reinigung einer Standardtastatur ist nicht einfach; Die Reinigung einer Laptop-Tastatur ist noch schwieriger. Tastaturen erfordern ein gewisses Maß an physischer Interaktion, um Schmutz zu lösen, und während dies mit einer USB- oder drahtlosen Tastatur im Allgemeinen einfach zu erreichen ist, sind die Dinge bei einem Laptop anders.
Grundsätzlich können Sie die Rückseite eines Laptops nicht leicht schütteln und antippen, ohne das Risiko einer Beschädigung des gesamten Geräts zu riskieren.
Sie können jedoch Staub und Schmutz von einer Laptop-Tastatur entfernen, indem Sie das Gerät zuerst ausschalten, dann auf den Kopf stellen und leicht auf die Basis klopfen. Fahren Sie dann mit den Fingern über alle Tasten, während das Gerät auf dem Kopf steht, um eventuellen Schmutz zu entfernen.
Stellen Sie sicher, dass Sie den heruntergefallenen Schmutz vom Tisch entfernen, wenn Sie fertig sind! Wenn Sie Schmutz nicht entfernen können, können Sie an dieser Stelle eine Druckluftdose verwenden oder sich stattdessen auf etwas Tastaturreinigungskitt verlassen.
Beachten Sie, dass die Reinigung keine tiefgreifenden Fehler beheben kann, aber hilfreich ist, wenn Schmutz die ordnungsgemäße Funktion einer oder mehrerer Tasten verhindert.
Sehen unsere vollständige Anleitung zum Reinigen Ihrer Tastatur So reinigen Sie Ihre Tastatur ein für alle MalTastatur verschmutzt und reagiert nicht? Tasten werden klebrig? So reinigen Sie die Tastatur Ihres Laptops oder Desktop-PCs. Weiterlesen Für mehr Information.
3. Ersetzen Sie eine fehlerhafte Laptop-Tastatur
Wenn die Tastatur physisch beschädigt ist oder sich vom Motherboard gelöst hat (möglicherweise aufgrund eines Stoßes), benötigen Sie Nehmen Sie sich etwas Zeit, um die Komponente von Ihrem Laptop zu entfernen und entweder die Verbindung wieder herzustellen oder die Tastatur auszutauschen insgesamt.
Verschiedene Hersteller bauen ihre Laptops auf unterschiedliche Weise, was bedeutet, dass es schwierig ist, eine einzige Lösung anzugeben.
Das Öffnen verschiedener Laptops desselben Herstellers ist jedoch im Allgemeinen gleich. Dies macht das Austauschen der Tastatur (oder einfach das Umstecken der Kabelverbindung) viel einfacher.
Beachten Sie, dass Laptoptastaturen normalerweise versiegelte Einheiten sind Tastaturen sind besser sauber, wenn sie vom Laptop entfernt werden, Sie können das Innere nicht leicht überprüfen funktioniert.
Sobald eine Tastatur entfernt wurde, können Sie ihre Seriennummer überprüfen. Geben Sie dies in das Suchfeld bei eBay ein, um zu sehen, ob es zum Kauf verfügbar ist. Normalerweise sind sie es, aber der Kauf einer Ersatz-Laptop-Tastatur kann teuer sein.
Entfernen Sie eine Dell Laptop-Tastatur, um das Problem zu beheben
Die meisten Dell Laptoptastaturen sind relativ einfach zu entfernen und erfordern keinen Schraubendreher.
In diesem Video sehen Sie, wie Sie eine Dell Inspiron-Tastatur mit einem Paar Plastiköffnungswerkzeugen lösen. Sobald die Tastatur erfolgreich gelöst wurde, sollten Sie das Flachbandkabel sehen und wo es mit dem Motherboard verbunden ist.
Entfernen Sie einfach eine Toshiba-Laptop-Tastatur, um sie zu ersetzen
Toshiba Laptoptastaturen sind viel schwieriger vom Gehäuse zu lösen. Die Unterseite des Laptops muss entfernt werden, d. h. alle Schrauben sorgfältig bearbeiten und das Kabel überprüfen.
Es besteht eine gute Chance, dass dies nicht etwas ist, das Sie nicht tun möchten. Befolgen Sie die Schritte jedoch sorgfältig und Sie werden feststellen, dass die Tastatur ausgetauscht werden kann.
HP Laptop-Tastatur funktioniert nicht? Ziehen Sie eine externe Tastatur in Betracht
Bei HP-Laptops ist es schwieriger, die Tastatur zu entfernen. Es hängt davon ab, welches Modell Sie verwenden. Glücklicherweise haben die populäreren Modelle wie das Pavilion eine einfache Methode zum Entfernen der Tastatur. (Höhere HP-Laptops sind jedoch komplizierter.)
Betrachten Sie dies als eine Kombination der Ansätze von Dell und Toshiba. Eine einzelne Schraube muss von der Unterseite entfernt und dann vom Gehäuse gelöst werden, ähnlich wie beim Dell-Laptop.
4. Was ist, wenn eine Tastaturtaste nicht funktioniert?
Haben Sie Probleme mit der „@“-Taste? Kann Shift nicht zur Arbeit bringen?
Wenn Sie Probleme damit haben, dass bestimmte Tastaturtasten nicht funktionieren, kann dies an Ihren Spracheinstellungen liegen. Nachdem Sie festgestellt haben, dass das Problem nicht an der Hardware liegt, ist dies das erste, was Sie überprüfen müssen.
Öffnen Sie zur Überprüfung einen Texteditor und drücken Sie die entsprechende Taste. Gibt es eine Ausgabe? Wenn es sich um das falsche Symbol handelt, hängt das Problem mit ziemlicher Sicherheit mit den Spracheinstellungen zusammen. Verschiedene Regionen verwenden unterschiedliche Tastaturlayouts, je nachdem, wie Zeichen verwendet werden.
Sie müssen Ihre regionalen Einstellungen neu konfigurieren, damit sie zu Ihrer Tastatur passen. In Windows 10 tun Sie dies, indem Sie drücken Windows + ich und auswählen Zeit & Sprache > Region & Sprache. Hier klicken Sprache hinzufügen und wählen Sie die richtige Option für Ihre Tastatur.
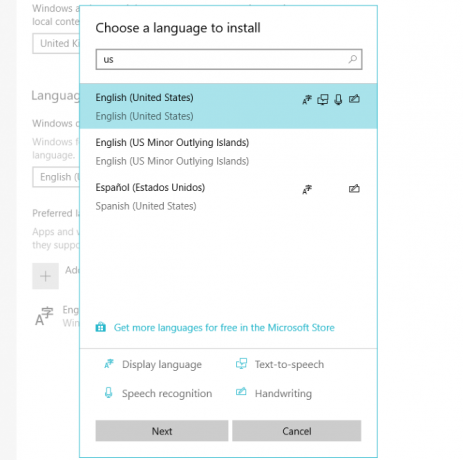
Klicken Nächste dann Installieren und warten Sie einen Moment, während die Sprache installiert ist. Verwenden Sie im Bildschirm Region & Sprache die Sprachen Dropdown-Menü, um die neue Sprache auszuwählen.
Überprüfen Sie Ihre Tastatureingaben erneut; die richtigen Zeichen sollten jetzt auf dem Display ausgegeben werden.
Ähnliche Tastaturspracheinstellungen finden Sie in macOS und Linux.
Können Sie eine defekte Laptop-Tastatur reparieren?
Ein Laptop ohne funktionierende Tastatur mag die Produktivität massiv beeinträchtigen, aber es ist möglich, ihn zu reparieren. Dies kann eine einfache Hardware- und Softwarewartung erfordern oder einige praktische Reparaturen am Inneren Ihres Laptops erfordern.
Oder es könnte einfach daran liegen, dass Sie die falschen regionalen Einstellungen für Ihre Tastatur angewendet haben.
Wenn Sie mit einer dieser Korrekturen keine Freude haben, ist noch nicht alles verloren. Wenn Ihr Laptop unter Garantie ist oder Sie eine seriöse Reparaturwerkstatt kennen, sollten Sie das Gerät mit minimalem Aufwand reparieren lassen.
Inzwischen, eine Bluetooth- oder USB-Tastatur kann als kurzfristiger Ersatz verwendet werden, und Sie können auch auf die Bildschirmtastatur von Windows 10 So verwenden Sie die Bildschirmtastatur in WindowsWenn Sie einen Computer mit Touchscreen haben, können Sie mit einer Touch-Tastatur in Windows tippen – keine Hardware erforderlich! Weiterlesen .
Christian Cawley ist stellvertretender Redakteur für Sicherheit, Linux, DIY, Programmierung und Tech Explained. Er produziert auch The Really Useful Podcast und verfügt über umfangreiche Erfahrung im Desktop- und Software-Support. Als Mitwirkender für das Linux-Format-Magazin ist Christian ein Raspberry Pi-Tüftler, Lego-Liebhaber und Retro-Gaming-Fan.


