Werbung
Gerade als Sie dachten, Dropbox könnte nicht besser werden, war es so hat.
Viele interessante Cloud-Speicherdienste sind gekommen und gegangen, aber Dropbox ist wahrscheinlich derjenige, der am längsten hier war. Und jetzt hat es sein Spiel mit einer Vielzahl neuer Funktionen erweitert. Lassen Sie uns einige davon aus dem Jahr 2015 sowie einige alte, aber weniger bekannte untersuchen. Wir sagen, wir wollen mehr Dinge entdecken, von denen Sie nicht wussten, dass Sie sie in und mit Dropbox tun können.
1. Dateien von jedem anfordern
Das Teilen von Dateien, die in Ihrer Dropbox gespeichert sind, war schon immer einfach. Sammeln Dateien in Dropbox von Menschen? Nicht so viel. Sie mussten sich ziemlich lange auf Dienste von Drittanbietern verlassen… bis Dropbox eine eigene Funktion für Dateianfragen einführte. Das Beste daran ist, dass Sie können Sammeln Sie Dateien auch von Personen, die kein Dropbox-Konto haben. Es gibt keinen Grund, sie zu zwingen, sich für einen anzumelden, oder?
Um eine Dateianforderung zu initiieren, gehen Sie zuerst direkt zu Ihrem Dropbox-Konto und klicken Sie auf
Dateianfragen in der Seitenleiste zum gehen Dateianforderungsseite. Sehen Sie das große blaue Plus-Symbol dort? Klicken Sie darauf, um eine Dateianforderung zu erstellen.
Sie müssen einen Gesamtnamen für die Dateien angeben, die Sie sammeln möchten. Dropbox erstellt einen neuen Ordner mit diesem Namen, in den die eingehenden Dateien geleitet werden. Sie können stattdessen auch einen vorhandenen Ordner verwenden.

Für jede von Ihnen erstellte Dateianforderung erhalten Sie einen eindeutigen Link, den Sie für die Personen freigeben können, von denen Sie Dateien erhalten möchten. Stellen Sie sicher, dass in Ihrem Dropbox-Konto genügend Speicherplatz für die eingehenden Dateien vorhanden ist. Andernfalls wird der Person, die die Dateien sendet, eine Fehlermeldung angezeigt.
Machen Sie sich keine Sorgen über die Datenschutzeinstellungen für die empfangenen Dateien. Nur Sie können sie sehen und später freigeben, wenn und wann Sie möchten.
Ich habe das benutzt @ Dropbox Dateianforderungsfunktion heute Morgen, und es hat perfekt funktioniert. Betrachten Sie mich als beeindruckt!
- Devon Michael Dundee (@devondundee) 14. Januar 2016
Wenn Sie am Ende einer Dateianforderung stehen, erhalten Sie eine E-Mail mit einem Link zum Hochladen der angeforderten Dateien. Klicken Sie darauf und Dropbox führt Sie durch den einfachen Upload-Vorgang. Sie müssen die Dateigröße auf 2 GB beschränken, wenn Sie sie an einen Dropbox Basic-Benutzer senden, und auf 10 GB, wenn Sie sie an einen Pro oder Business-Benutzer senden.
Wir empfehlen auch zu geben Ballon Ein Versuch, wenn es Ihnen nichts ausmacht, die integrierte Dateianforderungsfunktion zugunsten einer Drittanbieter-App aufzugeben.
2. Vorschau von Photoshop- und Illustrator-Dateien
Hat jemand eine PSD-Datei oder eine AI-Datei mit Ihnen auf Dropbox geteilt? Sie benötigen keinen Zugriff auf die richtige Adobe-Software, um eine Vorschau anzuzeigen. Dank der Mitte 2015 eingeführten interaktiven Dateivorschau können Sie dies direkt über die Weboberfläche von Dropbox tun.
Klicken Sie auf die Datei, die Sie in der Vorschau anzeigen möchten, und Sie erhalten eine Bildsymbolleiste, mit der Sie einen beliebigen Teil der Vorschau einteilen können.
Coolste Überraschung des Tages? Vorschau eines @Illustrator Datei in @ Dropbox auf #iOS. Geeeeenius !!
- Sophia Exintaris? (@ eurydice13) 3. Dezember 2015
Sie können Dateien nicht nur in den Formaten PSD und AI, sondern auch in PNG, JPG, EPS, SVG und BMP in der Vorschau anzeigen. Die Vorschau für bestimmte Formate wie PSD, AI und SVG ist jedoch schärfer und klarer als für die anderen. Mit der Dateivorschau können Sie auch eine Vorschau von PDFs, Diashows, Videos und mehr anzeigen.

Wenn Sie ein kreativer Profi sindMit der Vorschaufunktion müssen Sie sich keine Gedanken über das Komprimieren hochauflösender Dateien oder das Konvertieren in andere, besser sichtbare Formate für die Freigabe für Clients machen. Teilen Sie einen Dropbox-Link mit der Designdatei und fertig. Ihr Kunde kann eine Vorschau der Datei anzeigen (in voller Auflösung!) und Hinterlassen Sie ein Feedback von Dropbox im Web.
3. Freigegebene Ordner wieder verbinden
Nehmen wir an, Sie haben versehentlich oder auf andere Weise einen freigegebenen Ordner verlassen, indem Sie ihn aus Ihrer Dropbox gelöscht haben, und jetzt möchten Sie wieder in. Das Wiederherstellen des Zugriffs auf diesen Ordner ist so einfach wie das Klicken auf Teilen in der Seitenleiste und klicken Sie dann auf Wieder beitreten Link neben dem Ordner, auf den Sie neu zugreifen möchten.

MerkenDas Löschen von Dateien im freigegebenen Ordner funktioniert anders als das Löschen des freigegebenen Ordners. Ersteres führt dazu, dass die Dateien auch aus dem Dropbox-Konto aller anderen Benutzer verschwinden. Andererseits kann jeder, der Zugriff auf den freigegebenen Ordner hat, sie wiederherstellen.
4. Schnelleres Suchen von Dateien mit Dropbox-Neuheiten
Sie müssen nicht Ordner für Ordner durchsuchen, um eine Dropbox-Datei zu finden, die Sie gerade bearbeitet haben. Einen Link dazu finden Sie unter Letzte in der Seitenleiste. In diesem Abschnitt wird eine aktualisierte Liste der Dateien angezeigt, die Sie kürzlich geöffnet oder geändert haben. Teilen, herunterladen, kommentieren, löschen oder sogar anzeigen Sie frühere Versionen der Datei direkt aus dieser Liste.
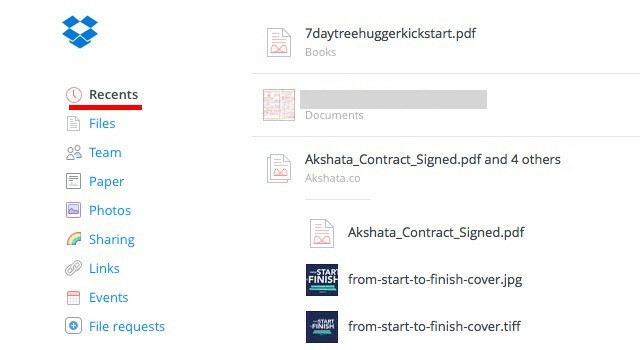
5. Arbeitet als ein Team
Viele Dropbox-Benutzer - beispielsweise Solopreneure - verwenden die Basis- und Pro-Versionen von Dropbox für Unternehmen. Wenn Sie einer dieser Benutzer sind, herzlichen Glückwunsch. Mit dem neuen können Sie jetzt besser an Projekten zusammenarbeiten Mannschaft Merkmal.
Nachdem Sie ein Team erstellt haben, können Sie Mitglieder hinzufügen, Dateien und Ordner für sie freigeben und Unterordner für eine bessere Organisation erstellen. Als Teamadministrator erhalten Sie eine detaillierte Kontrolle über Datei- und Ordnerberechtigungen. Sie werden auch die Möglichkeit zu schätzen wissen, Ihre geschäftlichen und persönlichen Dropbox-Konten zu verknüpfen und einfach zwischen ihnen zu wechseln, ohne sich abmelden zu müssen.
Es ist fantastisch, zwei verschiedene Dropbox-Konten in einem für Personal / Work zu haben. Tolle neue Team-Funktion @ Dropbox!
- Maarten Busstra (@busstram) 28. Oktober 2015
Ihre Arbeitsprojekte sind nicht die einzigen, die von dieser Funktion für die Zusammenarbeit profitieren können. Persönliche projekte Was für ein geschäftiger Tag: 10 kluge Möglichkeiten, Zeit für Ihre persönlichen Projekte zu findenHast du eine Leidenschaft, die heimlich in deinem Kopf pocht? Was hält dich zurück? Vielleicht läuft die Uhr nach einem anstrengenden Arbeitstag und einer Stunde Pendelverkehr aus. Lass uns die Zeit stehlen. Weiterlesen kann auch. Haben Sie einen Familienurlaub vor sich? Oder eine Hochzeit? Oder der Geburtstag eines Freundes? Erstellen Sie ein Dropbox-Team und beginnen Sie mit der Planung!
6. Besprechen Sie die angezeigten Dateien
Sie haben wahrscheinlich bemerkt, dass Dropbox-Dateien im Web jetzt über einen Kommentarmechanismus verfügen. Wenn Sie dies nicht getan haben, lenken Sie Ihre Aufmerksamkeit auf die rechte Seitenleiste, wenn Sie eine Datei oder eine Dateivorschau geöffnet haben.
Wie es heutzutage im Web üblich ist, können Sie jemanden erwähnen, um seine Aufmerksamkeit zu erregen und in diesem Fall seine Eingaben in die Datei zu erhalten. Sie erhalten eine E-Mail-Benachrichtigung darüber und können einen Kommentar zu der Datei hinterlassen, auch wenn sie kein Dropbox-Benutzer sind.
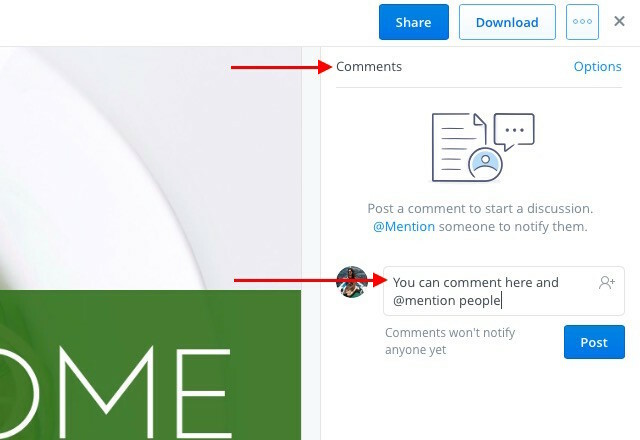
Der zusätzliche Vorteil besteht darin, dass Sie eine Microsoft Office-Datei, die Sie gerade diskutieren, dank des Feedbacks direkt dort bearbeiten können Dropbox-Office Online-Integration 9 Neue Office Online-Funktionen zum Verwalten von Dokumenten und ZusammenarbeitOffice Online ist die kostenlose webbasierte Office-Suite von Microsoft. Mit den jüngsten Upgrades wurden neuartige Funktionen für Office 2016 eingeführt und die Integration von OneDrive, Dropbox und Skype verbessert. Lassen Sie uns die neuen Optionen erkunden. Weiterlesen . Ihre Änderungen werden automatisch wieder in Dropbox gespeichert.
7. Dateien schneller synchronisieren
Standardmäßig begrenzt Dropbox die Bandbreite, die den Dateien zugewiesen wird, die in Ihr Konto hochgeladen werden. Wenn Sie die höhere Kapazität Ihres Netzwerks nutzen möchten, können Sie diese Begrenzung ganz aufheben oder eine benutzerdefinierte in den Dropbox-Einstellungen festlegen.
Öffnen Sie zuerst die Bandbreitenbeschränkungen für das Hochladen von Dateien auf einem Mac Einstellungen über das Menüfeldsymbol von Dropbox.
Wechseln Sie anschließend zur Registerkarte Netzwerk und klicken Sie auf Einstellungen ändern Schaltfläche neben Bandbreite: Aktivieren Sie nun das Optionsfeld neben Nicht einschränken, Wenn Sie einen Grenzwert festlegen möchten, aktivieren Sie das Optionsfeld neben Beschränken auf und geben Sie eine Upload-Geschwindigkeit ein. Sie können auch die Download-Rate im selben Abschnitt begrenzen. Schlagen Sie die Aktualisieren Schaltfläche, sobald Sie die Änderungen vorgenommen haben.

Um auf die Bandbreiteneinstellungen unter Windows 7 und höher zuzugreifen, klicken Sie auf das Dropbox-Symbol in der Taskleiste und gehen Sie zu Einstellungen> Bandbreite.
8. Sensible Dateien sofort endgültig löschen…
Dateien, die Sie aus Ihrer Dropbox löschen, verschwinden nicht sofort von Ihrem Computer oder Ihrem Dropbox-Konto. Sie werden zum dauerhaften Löschen in die Warteschlange gestellt und bleiben mindestens 30 Tage lang Teil des Dropbox-Ökosystems. Die gelöschten Dateien verbleiben drei Tage lang im Cache-Ordner (.dropbox.cache) im Dropbox-Stammordner auf Ihrem Computer.
Hinweis: Wenn Sie ein Pro-Konto mit erweitertem Versionsverlauf haben, bleiben die gelöschten Dateien bis zu einem Jahr in der Online-Löschwarteschlange.
Wenn die von Ihnen gelöschten Dateien vertrauliche Daten enthalten, möchten Sie diese möglicherweise manuell aus der Löschwarteschlange löschen. Gehen Sie dazu zur Startseite Ihres Kontos und klicken Sie auf das Papierkorbsymbol links neben dem Suchfeld. Dadurch werden die gelöschten Dateien angezeigt und sie werden ausgegraut angezeigt.
Wählen Sie nun eine gruppierte Datei aus, die Sie dauerhaft löschen möchten, und klicken Sie auf Permanent löschen… Option in der Menüleiste oben. Tun Sie dies für jede Datei, die Sie sofort löschen möchten. Natürlich können Sie mit mehrere Dateien auswählen Strg unter Windows oder cmd auf einem Mac.
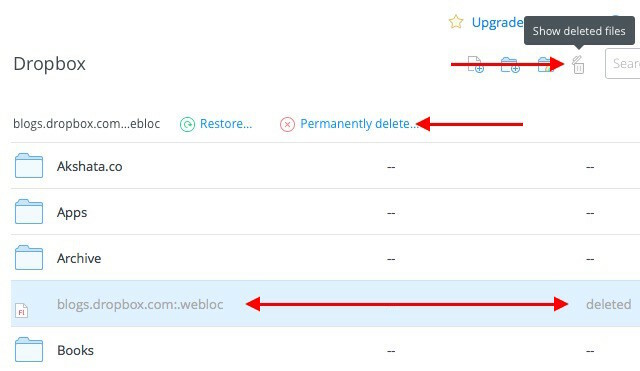
Hier kommt ein weiterer wichtiger Schritt: Entfernen der gelöschten Dateien aus dem Cache-Ordner von Dropbox. Sie können diesen Ordner nur sehen, wenn Ihr System so eingestellt ist, dass versteckte Dateien angezeigt werden. Sie müssen darauf zugreifen und die Dateien von dort erneut löschen, um sie endgültig zu entfernen. Wenn Sie nichts tun, löscht Dropbox den Cache-Ordner natürlich in drei Tagen.
Je nachdem, ob Sie Windows, Mac oder Linux verwenden, müssen Sie nachschlagen Anweisungen von Dropbox zum Anzeigen des Cache-Ordners auf deinem Computer.
Warnung: Sie können keine der gelöschten Dateien mit den oben beschriebenen Schritten wiederherstellen, aber möglicherweise kann dies jemand mit Zugriff auf Ihren Computer und einer guten Wiederherstellungssoftware tun.
- Stellen Sie zu 100% sicher, dass Sie eine Datei löschen möchten Vor Sie löschen es.
- Suchen Sie nach mehr fortschrittliche Sicherheitslösung Fünf Möglichkeiten, um sicherzustellen, dass Ihre persönlichen Daten sicher bleibenIhre Daten sind Sie. Ob es sich um eine Sammlung von Fotos handelt, die Sie aufgenommen haben, Bilder, die Sie entwickelt haben, Berichte, die Sie geschrieben haben, Geschichten, die Sie sich ausgedacht haben, oder Musik, die Sie gesammelt oder komponiert haben, sie erzählt eine Geschichte. Beschütze es. Weiterlesen um selbst die am tiefsten verborgenen Überreste gelöschter Dateien zu entfernen.
9. Fügen Sie der Dropbox-App auf Ihrem Handy eine 4-stellige PIN hinzu
Sie wissen alles über den Schutz Ihres Dropbox-Kontos mit Zwei-Faktor-Authentifizierung Was ist eine Zwei-Faktor-Authentifizierung und warum sollten Sie sie verwenden?Die Zwei-Faktor-Authentifizierung (2FA) ist eine Sicherheitsmethode, die zwei verschiedene Methoden zum Nachweis Ihrer Identität erfordert. Es wird häufig im Alltag verwendet. Zum Beispiel erfordert das Bezahlen mit einer Kreditkarte nicht nur die Karte, ... Weiterlesen und du hast es schon eingerichtet, oder? Haben Sie die Dropbox-App auch auf Ihrem Telefon oder Tablet mit einer PIN oder einem Passcode gesichert? Die Passcode-Funktion ist nicht neu, wird aber von vielen übersehen.
Legen Sie jetzt über einen Passcode für die Dropbox-App fest Dropbox-Einstellungen> Erweiterte Funktionen> Passcode konfigurieren auf Ihrem Android-Gerät oder über Dropbox-Einstellungen> Passcode-Sperre auf Ihrem iPhone. Für iPads und Windows-Tablets Hier finden Sie die Anweisungen zum Festlegen eines Passcodes.

Sind Sie ein Pro-Benutzer? Zusätzlich zum Festlegen eines Passcodes können Sie die Einstellung aktivieren, um alle Dropbox-Daten auf diesem Gerät nach 10 fehlgeschlagenen Versuchen, die richtige PIN einzugeben, aus der Ferne zu löschen. Dies kann hilfreich sein, wenn Ihr Telefon jemals in die falschen Hände gerät. Es gibt jedoch einen Haken. Sie können mit der Remote-Datenlöschung nur fortfahren, wenn das Gerät online ist.
Wenn Sie ein Basic-Benutzer sind, müssen Sie sich damit zufrieden geben, die Verknüpfung des verlorenen Geräts aufzuheben, indem Sie auf "xSymbol neben dem Namen unter Dropbox-Einstellungen> Sicherheit> Geräte.
10. Tragen Sie Ihre Lesezeichen überall
Dropbox ist eine großartige Möglichkeit, alles zu synchronisieren. Wir haben uns alle verschiedene ausgedacht Behelfsmäßige Möglichkeiten zum Synchronisieren von Lesezeichen 3 einfache und elegante Tricks, um nicht mehr in Ihren eigenen Lesezeichen zu ertrinkenWenn Sie aus den Klauen Ihrer Lesezeichen retten müssen, ist dieser Artikel für Sie. Verwalten Sie Ihre Lesezeichen mit diesen einfachen logischen Tipps und bringen Sie eine Methode zum Wahnsinn des Hortens von Lesezeichen. Weiterlesen in die Wolke. Wir brauchen sie jedoch nicht mehr, da Dropbox jetzt eine Funktion hinzugefügt hat, um genau das zu tun.
Sie können jetzt Links zu Dropbox im Web oder auf Ihrem Computer ziehen und ablegen. Sie werden genau wie Ihre Dateien gesichert, sodass Sie sie von jedem Ort aus öffnen können.
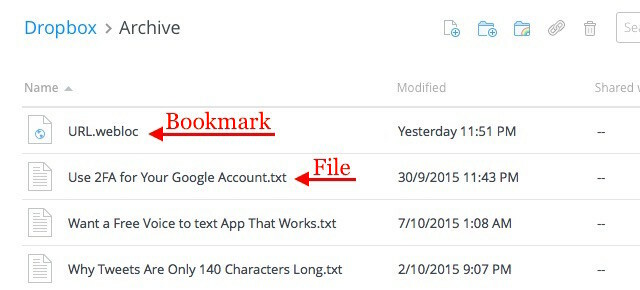
Wenn Sie auf der Dropbox-Weboberfläche auf ein Lesezeichen klicken, wird leider eine Vorschauseite für das Lesezeichen anstelle des vom Lesezeichen vorgeschlagenen Links geladen. Aus diesem Grund empfehlen wir, das Kontextmenü des Lesezeichens zu verwenden, um den Link in einem neuen Tab zu öffnen.
Sie werden die Bequemlichkeit dieser Lesezeichenfunktion wirklich zu schätzen wissen, wenn Sie mit jemandem an einem Projekt zusammenarbeiten und über eine Reihe gemeinsamer Links verfügen, die Sie im Auge behalten können.
11. Hosten Sie einen Podcast von Dropbox mit JustCast
Wir haben kürzlich einen ausführlichen Leitfaden über geteilt So starten Sie einen erfolgreichen Podcast So starten Sie Ihren eigenen erfolgreichen PodcastPodcasts können von Millionen von Menschen weltweit gehört werden. Jetzt ist es einfacher als je zuvor, Ihre eigene Show zusammenzuarbeiten, aufzunehmen, zu bearbeiten, zu veröffentlichen und zu bewerben. Wir zeigen Ihnen wie. Weiterlesen . Wenn Sie sich darauf vorbereiten, selbst einen Podcast zu starten, und nach einem anständigen, einfach zu verwaltenden Podcast-Host suchen, endet Ihre Suche hier - mit JustCast, das lächerlich einfach zu verwenden ist.
Sobald Sie JustCast mit Ihrer Dropbox verbunden haben, wird in / Dropbox / Apps ein Ordner mit dem Namen JustCast angezeigt. Jede MP3-Datei, die Sie zu Dropbox / Apps / JustCast / podcast_name hinzufügen, wird automatisch in den RSS-Feed Ihres Podcasts aufgenommen. Alles, was Sie tun müssen, ist den Leuten zu sagen, dass sie den Feed abonnieren sollen. Verwenden Sie die integrierte Metrikfunktion, um die Anzahl der Abonnenten und Downloads zu verfolgen.

Besuchen Sie dies, um den Podcast auf iTunes zu veröffentlichen Link zur Podcast-Einreichung und fügen Sie dort den Link zu Ihrem RSS-Feed ein, um fortzufahren.
Reden wir jetzt über Geld. Sie müssen keine berappen, wenn Sie nur drei der neuesten Episoden im Feed haben. Für unbegrenzte Feed-Artikel haben Sie Der Pro-Plan kostet 5 US-Dollar pro Monat.
Folgendes sollten Sie sich notieren. Dropbox hat einige Einschränkungen beim Hosting und Teilen von Dateien. Sobald Ihr Podcast an Fahrt gewinnt und Ihr Publikum wächst, müssen Sie ein Upgrade Ihres Dropbox-Kontos in Betracht ziehen, um mit der zunehmenden Anzahl von Dateidownloads Schritt zu halten.
@ Badbeef Ich benutze JustCast. Es nimmt einen Dropbox-Ordner und verwandelt ihn mit wenig Setup in eine Podcast-Quelle. https://t.co/ych9zAbbxn#heynow
- Bt (@mingistech) 13. November 2015
Auch wenn das Starten eines Podcasts nicht in Ihren Plänen enthalten ist, können Sie JustCast sinnvoll einsetzen, indem Sie es in eine persönliche Podcast-Wiedergabeliste umwandeln. Fügen Sie alle MP3-Audiodateien, die Sie anhören möchten, wie oben beschrieben in Dropbox ein und verwenden Sie den RSS-Feed in Ihrem Podcast-Client - genau wie bei jedem anderen Podcast.
Sei dir bewusst urheberrechtliche Beschränkungen Verwirrt über das Urheberrecht? Diese Online-Ressourcen können helfenEs ist ein verwirrendes Thema, ja, aber es ist wichtig, dass Sie Ihren Kopf darum wickeln. Wenn Sie an irgendeiner kreativen Arbeit beteiligt sind, helfen Ihnen diese Ressourcen dabei. Weiterlesen für alle Dateien, die Sie in Dropbox hochladen.
12. Theme deine Dropbox mit Orangedox
Wenn Sie Dropbox für die Arbeit verwenden, möchten Sie möglicherweise die Benutzeroberfläche anpassen, um sie an Ihre Marke anzupassen. Und hier setzt Orangedox an. Sie erhalten Werkzeuge, mit denen Sie dem Dropbox-Portal besondere Details hinzufügen können, z. B. Ihr eigenes Logo und Farbschema.
Mit Orangedox können Sie auch die freigegebenen Dokumente verfolgen und Download-Statistiken für diese abrufen. Beachten Sie, dass im Free Forever-Plan nur diese Funktion verfügbar ist.
Ich bin verliebt in Orangedox! Lassen Sie mich Downloads aus Dropbox-Ordnern verfolgen… kostenlos! http://t.co/1yHN5vMxEC
- Shana Festa (@BookieMonsterSF) 1. Oktober 2014
Wir müssen zugeben, dass Orangedox trotz seiner Einführung vor mehr als einem Jahr, d. H. 2014, nicht ganz Fahrt aufgenommen hat. Aber wenn man bedenkt, dass es anscheinend keine Apps gibt, mit denen man Dropbox thematisieren kann, ist Orangedox immer noch einen Versuch wert.
13. Erstellen Sie Fotogalerien mit Dropbox-Fotos mit Photoshoot
Okay. Wir geben zu, dass wir hier ein bisschen schummeln. Sie kennen bereits Apps, die Ihre Dropbox-Fotos in Galerien verwandeln. Aber wir hätten Photoshoot in diese Liste aufzunehmen, weil dies den Vorgang so einfach macht.
Sie ziehen Fotos per Drag & Drop in Dropbox und Photoshoot kümmert sich um die Erstellung der Galerie mit Elementen wie Miniaturansichten, Titeln, Datumsangaben und einer Lightbox-Anzeige. Sie können die Galerie für die Öffentlichkeit sichtbar machen oder hinter einem Passwort verstecken.

Professionelle Fotografen werden das Beste aus Photoshoot herausholen. Wenn Sie einer sind, werden Sie froh sein zu wissen, dass die App Ihnen die Möglichkeit bietet, eine benutzerdefinierte Domain zu verwenden, Ihr Logo hinzuzufügen, die Galerie mit den Farben Ihrer Marke zu versehen usw. Sie können sogar Links zu Ihren sozialen Netzwerken hinzufügen.
Das Fazit lautet: Wenn Sie nach einer problemlosen und eleganten Möglichkeit suchen, Ihre besten Arbeiten zu präsentieren, werden Sie sich in Photoshoot verlieben. Schauen Sie sich hier eine Beispielgalerie an.
14. Überspringen Sie die Dateianzeige und fahren Sie direkt mit dem Herunterladen der Datei fort
Wenn Sie auf einen Dropbox-Link klicken, den Sie erhalten haben, zeigt Ihr Browser die Datei an und bietet Ihnen die Möglichkeit, sie herunterzuladen. Sie können Ihren Browser jedoch zwingen, die Datei sofort herunterzuladen, anstatt sie zuerst anzuzeigen. Dazu müssen Sie die ändern dl = 0 Abfrageparameter im freigegebenen Link zu dl = 1.
Angenommen, der Dropbox-Link lautet www.dropbox.com/…/URL.webloc?dl = 0. Kopieren Sie es in Ihren Browser und ändern Sie es dl = 0 Bit am Ende des Linktextes zu dl = 1 (www.dropbox.com/…/URL.webloc?dl = 1) und dann schlagen Eingeben. Ihr Browser lädt die Datei sofort herunter.
Bis Kann ich Dateien aus Dropbox in Safari / iOS laden? pic.twitter.com/ZXJCGiWSEU
- Mr.doob (@mrdoob) 29. Oktober 2015
15. Legen Sie Dropbox in ein Menüleistenfenster mit App Box für Dropbox [Mac, nicht mehr verfügbar]
Möchten Sie schnell auf Ihre Dropbox-Ordner zugreifen, ohne unter OS X zu einem neuen Finder-Fenster wechseln zu müssen? Die leichte App Box für Dropbox kann Ihnen dabei helfen. Für 0,99 $ Es platziert Ihre Dropbox in einem Bereich, den Sie mit einem einzigen Klick in der Menüleiste anzeigen können. Klingt einfach? Es ist. Klingt nützlich? Das ist es auch. Wir wünschen uns, dass Windows auch etwas Ähnliches hat, um die gesamte Dropbox in einem Popup-Fenster zu platzieren, auf das über die Taskleiste zugegriffen werden kann.
Beachten Sie, dass es im Mac App Store andere ähnlich benannte Versionen dieser App gibt, die über ähnliche Funktionen verfügen. Es ist jedoch nicht klar, ob sie vom selben Entwickler stammen. Eine der Versionen ist sogar kostenlos. Recherchieren Sie, bevor Sie die App installieren.
Was erwartet Dropbox 2016?
Von Dropbox-Tools für Power-User über Dropbox-Etikette bis hin zu zeitsparenden Dropbox-Verknüpfungen haben wir alles, was wir über Dropbox wussten, in Artikel für Artikel eingefügt. Und wir dachten, wir hätten alles abgedeckt. Wir lagen falsch. Wie Sie sehen können, hält Dropbox uns auf Trab und gibt uns Futter für weitere Artikel. Wir hoffen, dass es in Zukunft so schnell bleibt. Fröhliches "Dropboxing"!
Willst du noch mehr? Schau es dir an unser inoffizielles Handbuch für Dropbox Was ist Dropbox? Das inoffizielle Dropbox-BenutzerhandbuchWas ist Dropbox und wie benutzt man es? In unserem Dropbox-Benutzerhandbuch erfahren Sie alles, was Sie wissen müssen, um loszulegen. Weiterlesen .
Akshata wurde in manuellen Tests, Animationen und UX-Design geschult, bevor er sich auf Technologie und Schreiben konzentrierte. Dies brachte zwei ihrer Lieblingsbeschäftigungen zusammen - Sinn für Systeme und Vereinfachung der Fachsprache. Bei MakeUseOf schreibt Akshata darüber, wie Sie das Beste aus Ihren Apple-Geräten machen können.