Werbung
Logische Operationen sind das Herzstück der Programmierung und erweiterte Online-Suche Verbessern Sie die Suche nach Inhalten mit Suchmaschinen: Boolesche Suchlogik erklärtDie tausenden Server von Google brauchen nur eine halbe Sekunde, um etwa 50 Milliarden indizierte Seiten abzufragen, es dauert deutlich länger, nur die erste Seite der Suchergebnisse zu scannen. Darüber hinaus,... Weiterlesen , aber wussten Sie, dass sie auch in Excel verwendet werden können? Das Verständnis der IF-, NOT-, AND- und OR-Funktionen kann Ihnen dabei helfen, vom Excel-Neuling zum Power-User zu werden. Hier sind die Grundlagen jeder Funktion und ein Beispiel für die gemeinsame Verwendung für maximale Leistung.
Die IF-Funktion
IF bewertet, wie Sie sich vorstellen können, ob eine bestimmte Bedingung wahr ist. Diese Art von Funktion ist sehr einfach in der Programmierung Die absoluten Grundlagen der Programmierung für Anfänger (Teil 2)In Teil 2 unseres Leitfadens für absolute Programmieranfänger werde ich die Grundlagen von Funktionen, Rückgabewerten, Schleifen und Bedingungen behandeln. Stellen Sie sicher, dass Sie Teil 1 gelesen haben, bevor Sie sich damit befassen, wo ich die... Weiterlesen , und gibt normalerweise 1 zurück, wenn die Bedingung wahr ist, und 0, wenn sie falsch ist. Glücklicherweise ist die IF von Excel etwas flexibler. Die Excel-Syntax sieht wie folgt aus:
=IF(logischer_test, [value_if_true], [value_if_false])
Wie Sie sehen, müssen Sie einen logischen Test (wie A1<10, B16+30>C16 oder D5=”alpha”) und zwei Rückgabewerte angeben. Wenn die Bedingung erfüllt ist, zeigt die Zelle, in die Sie die Syntax eingegeben haben, den Wert an, den Sie für [value_if_true] eingegeben haben. Wenn nicht, wird [value_if_false] angezeigt. Sehen wir uns an, wie Sie dies in einer echten Tabelle verwenden können.
In unserer Beispieltabelle (zufällig erstellt mit www.generatedata.com) haben wir eine Liste mit Vornamen, Nachnamen, Städten, Bundesstaaten und einer Zahl, die einen SAT-Score darstellt. Zuerst versuchen wir etwas Einfaches: Wir werden sehen, welche Punktzahlen höher als 1600 sind. Dies ist die Syntax, die wir verwenden werden:
=WENN(E2>1600, "wahr", "falsch")
Dadurch wird in der Spalte F für jeden Schüler, der eine Punktzahl von mehr als 1600 erreicht hat, „wahr“ und für alle anderen „falsch“ eingetragen.

Nach Autofill verwenden 5 Microsoft Word- und Excel-Kenntnisse, die Sie benötigen, um im Büro erfolgreich zu sein"Bring mir diesen Bericht, so schnell wie möglich!" Ein Kernsatz von Microsoft Excel- und Word-Tricks kann diese Aufgabe weniger stressig machen und Ihnen helfen, im Handumdrehen einen stilvollen Bericht zu erstellen. Weiterlesen Um die Formel in alle Zellen der Spalte zu kopieren, hat jeder Schüler in der Tabelle einen Wert dafür, ob er über 1600 Punkte erzielt hat oder nicht.
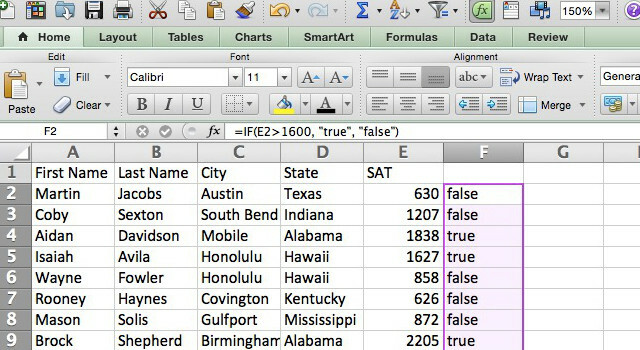
IF an sich ist nicht sehr nützlich; Sie können die meisten Dinge tun, die Sie damit machen würden, indem Sie einfach Filter oder a. verwenden Pivot-Tabelle So verwenden Sie eine Excel-Pivot-Tabelle für die DatenanalyseDie Pivot-Tabelle ist eines der mächtigsten Tools im Excel 2013-Repertoire. Es wird häufig für die Analyse großer Datenmengen verwendet. Folgen Sie unserer Schritt-für-Schritt-Demonstration, um alles darüber zu erfahren. Weiterlesen . Aber wir werden uns gleich einige Möglichkeiten ansehen, um es mit UND und ODER zu kombinieren, um es leistungsfähiger zu machen.
Die NICHT-Funktion
NOT ist das Gegenteil von IF: Es gibt „TRUE“ zurück, wenn die von Ihnen angegebene Bedingung. ist nicht getroffen. Hier ist die Syntax:
=NICHT([logischer_test])
Alles, was Sie tun müssen, ist, einen logischen Test in die Klammern zu setzen, und Excel wird Ihnen sagen, ob er nicht stimmt (es klingt ein bisschen seltsam, aber wenn Sie darüber nachdenken, ergibt es Sinn). Da dies ein ziemlich einfacher Operator ist und nicht viel Verwendung findet, werde ich a. nicht hinzufügen detailliertes Beispiel hier, aber es ist gut zu wissen, falls Sie auf eine Situation stoßen, in der es so ist sinnvoll.
Die UND-Funktion
Während die IF-Funktion prüft, ob eine Bedingung erfüllt ist, prüft die UND-Funktion, ob zwei erfüllt sind. Wenn ja, gibt die Funktion TRUE zurück, andernfalls FALSE – Sie können keine benutzerdefinierten Rückgabewerte wie bei IF auswählen; Es gibt jedoch Möglichkeiten, dies zu umgehen, indem Sie bei Bedarf Operatoren kombinieren.
Die Excel-Syntax der AND-Funktion sieht wie folgt aus:
=UND([logischer_test1], [logischer_test2], [logischer_test3]...)
Die Auslassungspunkte am Ende zeigen an, dass Sie so viele verschiedene logische Tests einschließen können, wie Sie möchten – AND gibt nur TRUE zurück, wenn alle diese Tests bestanden sind. Gehen wir zurück zu unserer Beispieltabelle. Nehmen wir an, Sie möchten Schüler finden, die im mittleren Bereich des SAT zwischen 1.050 und 1.950 erzielt haben. Dies ist die Syntax, die wir verwenden werden:
=UND(E2>1050, E2<1950)
So sieht es in Excel aus:

Und hier ist das Ergebnis.

Wie Sie sehen, gibt die Funktion TRUE für jeden Schüler zurück, der innerhalb des von uns angegebenen Bereichs gepunktet hat. Wenn wir eine noch detailliertere Ebene erreichen wollten, könnte ein dritter Test hinzugefügt werden; um beispielsweise in Wisconsin Mittelwerte zu sehen, würde die Syntax wie folgt aussehen:
=UND(E2>1050, E2<1950, D2="Wisconsin")
Die ODER-Funktion
Wie Sie vielleicht erwarten, nimmt die OR-Funktion auch eine Reihe von logischen Testargumenten entgegen, gibt jedoch TRUE zurück, wenn mindestens einer der Tests einen wahren Wert liefert. Die Syntax ist der UND-Funktion sehr ähnlich:
=ODER([logischer_test1], [logischer_test2]...)
Auch hier zeigen die Auslassungspunkte an, dass Sie eine Reihe von logischen Tests verwenden können, und wenn einer von ihnen wahr ist, gibt die Funktion TRUE zurück. Wir verwenden diese Funktion, um zu sehen, welche Studenten in den Bundesstaaten des Mittleren Westens leben:
=ODER(D2="Minnesota", "D2="Wisconsin", D2="Iowa", D2="Nebraska", D2="Missouri", D2="North Dakota", D2="South Dakota", D2= "Indiana", D2="Michigan", D2="Ohio", D2="Illinois", D2="Kansas")
Auf die Tabelle angewendet, können Sie sehen, dass jetzt jeder Schüler aus dem Mittleren Westen mit WAHR gekennzeichnet ist.

In Excel 2013 gibt es auch ein exklusives ODER, das nur WAHR zurückgibt, wenn eines und nur einer der Bedingungen erfüllt ist. Die XOR-Funktion wird wie OR verwendet, gibt jedoch false zurück, wenn mehr als eine der Bedingungen erfüllt ist. Es ist nützlich, aber wahrscheinlich Es lohnt sich nicht, Office aufzurüsten Haben Sie Office 2010? Kaufen Sie kein Office 2013, hier ist der GrundIch nähere mich dem Ende meiner Testphase mit Microsoft Office 2013. Im Laufe der Wochen war es eine einigermaßen solide Erfahrung mit ein oder zwei Macken, die mich unendlich frustriert haben. Aber... Weiterlesen zum.
Kombinieren von IF, NOT, AND und OR
Wie ich bereits erwähnt habe, erledigen diese Funktionen einfache Dinge, die oft mit Datenfilterung erledigt werden können. Aber wenn Sie sie in Verbindung verwenden, können Sie viel mächtigere Dinge tun; vor allem, wenn Sie sie mit textbasierten Funktionen kombinieren, auf die ich in einem zukünftigen Artikel eingehen werde.
Nehmen wir an, ein College-Recruiter wurde beauftragt, leistungsstarke Studenten in Kalifornien, mittlere Studenten in Oregon und leistungsschwache Studenten in Washington oder Nevada anzurufen. Wie könnten wir das mithilfe dieser Funktionen implementieren? Wir müssen ein paar von ihnen verschachteln:
=ODER(UND(D2="Kalifornien", E2>1950), UND(D2="Oregon", UND(E2>1050, E2<1950)), UND(ODER(D2="Washington", D2="Nevada "), E2<1050))
Das mag wie ein riesiges Durcheinander aussehen, aber wenn Sie es aufschlüsseln, ist es ziemlich einfach. Die Hauptfunktion OR hat drei logische Tests:
UND(D2="Kalifornien", E2>1950)
UND(D2="Oregon", UND(E2>1050, E2<1950))
UND(ODER(D2="Washington", D2="Nevada"), E2<1050)
Das erste AND-Argument enthält zwei einfache logische Tests. Das zweite AND-Argument hat eine verschachtelte AND-Funktion, so dass es nur true zurückgibt, wenn der Schüler aus Oregon kommt und eine Punktzahl über 1050 und unter 1950 hat. Das dritte Argument enthält eine ODER-Funktion, die eine ähnliche Anforderung erstellt. Sehen wir uns an, was passiert, wenn wir dies in unserer Recruiting-Tabelle ausführen:

Alle Schüler, die die oben beschriebene Bedingung erfüllen, sind mit WAHR gekennzeichnet. Im obigen Bild sind es nur zwei, und beide sind leistungsstarke Studenten aus Kalifornien.
Excel einschalten
Der Übergang vom Tabellenkalkulations-Neuling zum Excel-Experten erfordert viel Zeit und Übung, aber das Verständnis der Verwendung logischer Operatoren wird Ihnen einen Vorsprung verschaffen und Sie auf den Weg zur Beherrschung bringen. Es gibt viel Rechenleistung 3 verrückte Excel-Formeln, die erstaunliche Dinge tunExcel-Formeln haben ein mächtiges Werkzeug für die bedingte Formatierung. Dieser Artikel behandelt drei Möglichkeiten, die Produktivität mit MS Excel zu steigern. Weiterlesen sich unter der Haube von Excel verstecken, und die Verwendung dieser Operatoren hilft Ihnen, darauf zuzugreifen.
Wie verwenden Sie diese logischen Operatoren? Welche anderen Excel-Tipps haben Sie für Leser? Teilen Sie Ihre Gedanken unten mit!
Dann ist ein Content-Strategie- und Marketingberater, der Unternehmen dabei unterstützt, Nachfrage und Leads zu generieren. Er bloggt auch über Strategie und Content Marketing auf dannalbright.com.


