Werbung
 Es gibt so viele verschiedene Möglichkeiten, Daten zu verschlüsseln, insbesondere unter Linux. Meine Lieblingsmethode war schon immer Truecrypt So erstellen Sie verschlüsselte Ordner, die andere mit Truecrypt 7 nicht anzeigen können Weiterlesen da es relativ einfach zu bedienen und äußerst effektiv ist. Wenn Sie jedoch einzelne Dateien verschlüsseln möchten, kann es etwas unpraktisch sein, einen neuen Container nur für sie zu erstellen, insbesondere wenn es sich nicht um ähnliche Dateien handelt. Stattdessen gibt es ein nettes kleines Tool, mit dem Sie Verschlüsselungsoptionen konfigurieren können, die in Ihrem Kontextmenü angezeigt werden. Auf diese Weise können Sie eine einfache Rechtsklick-Option anwenden, um eine Datei schnell zu verschlüsseln.
Es gibt so viele verschiedene Möglichkeiten, Daten zu verschlüsseln, insbesondere unter Linux. Meine Lieblingsmethode war schon immer Truecrypt So erstellen Sie verschlüsselte Ordner, die andere mit Truecrypt 7 nicht anzeigen können Weiterlesen da es relativ einfach zu bedienen und äußerst effektiv ist. Wenn Sie jedoch einzelne Dateien verschlüsseln möchten, kann es etwas unpraktisch sein, einen neuen Container nur für sie zu erstellen, insbesondere wenn es sich nicht um ähnliche Dateien handelt. Stattdessen gibt es ein nettes kleines Tool, mit dem Sie Verschlüsselungsoptionen konfigurieren können, die in Ihrem Kontextmenü angezeigt werden. Auf diese Weise können Sie eine einfache Rechtsklick-Option anwenden, um eine Datei schnell zu verschlüsseln.
wird heruntergeladen
Wie erhalten Sie eine solche Option in Ihrem Rechtsklick-Menü? Einfach, geh einfach Hier und laden Sie die .tar.gz-Datei herunter, die die beiden .sh-Skripte enthält, die die Magie ausführen. Die Skripte sollten ausführbare Rechte haben, nachdem Sie sie aus .tar.gz extrahiert haben. Falls dies nicht der Fall ist, können Sie sie jederzeit hinzufügen, indem Sie mit der rechten Maustaste auf die einzelnen Skripte klicken und diese auswählen
Eigenschaften.Installation ausführen
In den Skripten können Sie Fragen stellen, um zu konfigurieren, wie Ihre Rechtsklick-Verschlüsselungsoption funktionieren soll. Sie können das Skript jederzeit erneut ausführen, wenn Sie eine zweite Verschlüsselungsoption hinzufügen möchten, die etwas anders ausgeführt wird. Doppelklicken Sie zunächst auf Turbo-Secure-Files-Installer.sh Datei und schlagen Lauf um das Skript zu starten.

Nach der einleitenden Warnung werden Ihnen zwei Hauptverschlüsselungsmethoden angezeigt: GPG und SSL. GPG soll Ihre Daten schützen, während SSL die Übertragung von Daten verschlüsselt. Beide arbeiten jedoch und sollten die Arbeit erledigen. Wenn Sie nicht zwischen beiden wählen können, empfehle ich Ihnen, GPG auszuwählen.
Sobald Sie Ihre Wahl getroffen haben, werden Sie gewarnt, dass eine spezielle Wiederherstellungssoftware nach der Verschlüsselung möglicherweise die unverschlüsselte Version Ihrer Datei wiederherstellen kann. Sie werden gefragt, ob Sie ein Programm namens „WischenUm dieses Problem zu bekämpfen. Sie können es installieren, wenn Sie möchten, obwohl es andere Tools gibt, die Sie von Ihren jeweiligen Repositorys installieren können und die dasselbe tun können. Sobald Sie ausgewählt haben, können Sie fortfahren.
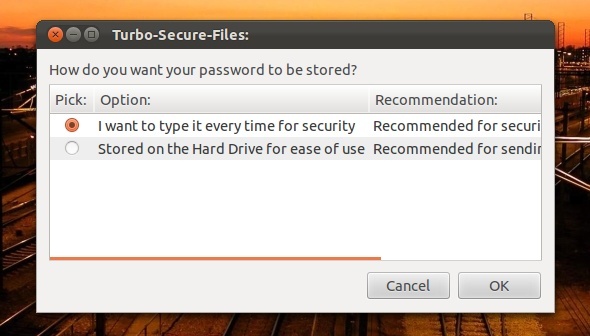
Im nächsten Bildschirm werden Sie gefragt, ob Sie jedes Mal manuell ein Passwort eingeben möchten irgendwo gespeichert oder ob Sie ein gespeichertes Passwort verwenden möchten, um alles automatisch zu verschlüsseln mögen. Der Bildschirm enthält Beschreibungen, für welche Situationen je nach Verwendungsart empfohlen wird. Wählen Sie und fahren Sie fort.
Sie werden nun aufgefordert, ein Passwort einzugeben. Tun Sie dies und fahren Sie dann fort. Das Skript fragt nun, ob Sie Ihr Passwort hashen möchten. Das Hashing "verschlüsselt" es im Wesentlichen so, dass es 100-mal sicherer vor Brute-Force-Angriffen ist, aber von Ihrem Ende nichts Besonderes erfordert. Das Skript warnt davor, dass dies nur mit der Turbo Secure-Software funktioniert. Es liegt also an Ihnen.

Im nächsten Bildschirm können Sie zwischen verschiedenen Verschlüsselungsalgorithmen wählen. Dies hängt von Ihrem erforderlichen Sicherheitsniveau ab, da Sie eine schnellere Leistung erzielen können, wenn Sie nicht so viel Sicherheit benötigen. AES bietet jedoch eine erstaunliche Sicherheit und eine anständige Leistung. Wenn ich keine andere Präferenz hätte, würde ich das einfach auswählen. Treffen Sie Ihre Wahl und fahren Sie fort.

Sie können sogar wählen, ob Sie eine Komprimierung wünschen und wie viel davon Sie möchten. Je mehr Komprimierung, desto kleiner die Datei und desto länger dauert das Öffnen. Die Komprimierung kann jedoch eine gute Sache sein, insbesondere wenn Sie die verschlüsselten Dateien transportieren müssen. Treffen Sie Ihre Wahl und klicken Sie dann auf okay.
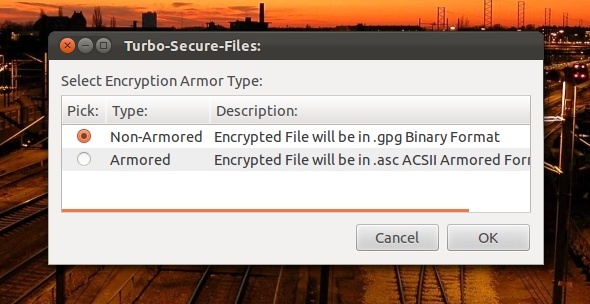
Auf dem folgenden Bildschirm können Sie zwischen einem nicht gepanzerten und einem gepanzerten Dateityp wählen. Die Auswahl eines gepanzerten Dateityps bietet möglicherweise etwas mehr Schutz, aber die Wahl liegt bei Ihnen.
Das Skript erinnert Sie nun daran, wo Ihr Passwort gespeichert sein kann ("~ / .Gnome2 / nautilus-scripts / Turbo-Secure-Files (GPG / SSL Edition)" ), wenn Sie die automatische Passwortmethode gewählt haben. Sie können diesen Speicherort sichern und bei Bedarf wiederherstellen. Dadurch werden Probleme mit Ihren verschlüsselten Daten vermieden, wenn das System Probleme erhält.
Fazit: Verschlüsselung & Entschlüsselung
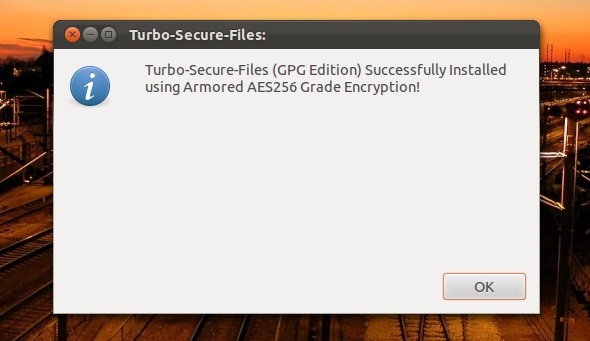
Sie sind fertig! Sie sollten nun ein Bestätigungsfenster erhalten, in dem Sie eine Verschlüsselungsoption mit den von Ihnen gewählten Einstellungen installiert haben. Zum Testen können Sie mit der rechten Maustaste auf eine Datei klicken und sie ausprobieren (siehe unter Skripte). Unter dem gleichen Skripte In dem Menü, in dem sich die Verschlüsselungsoption befindet, können Sie den Ordner "Skripte" öffnen, um Skripte umzubenennen oder zu entfernen. Auf diese Weise können Sie es bei Bedarf umbenennen oder entfernen.
Alle erfolgreichen Verschlüsselungsvorgänge werden mit dem Skript abgeschlossen, in dem Sie gefragt werden, ob Sie die Originaldatei entfernen möchten. Wenn Sie dieselbe Verschlüsselungsoption für eine verschlüsselte Datei ausführen, wird diese entschlüsselt.
Was halten Sie von dieser Verschlüsselungstechnik? Ist es einfach? Fehlt etwas? Lass es uns in den Kommentaren wissen!
Danny ist Senior an der University of North Texas und mag alle Aspekte von Open Source Software und Linux.