Werbung
Von Produktbewertungen auf YouTube bis hin zu Tutorial-Videos und Hollywood-Filmen sind Voiceovers eine gängige Videoproduktionstechnik. Wenn Sie Voiceover in Adobe Premiere Pro aufnehmen möchten, aber nicht wissen, wo Sie anfangen sollen, finden Sie hier alles, was Sie wissen müssen.
Konfigurieren Ihres Mikrofons
Bevor Sie Ihren Voiceover aufnehmen, müssen Sie Ihr Mikrofon an Ihren Computer anschließen und dann Premiere Pro konfigurieren.
Öffne das Audio-Hardware Optionen unter Premiere Pro > Einstellungen > Audio-Hardware.
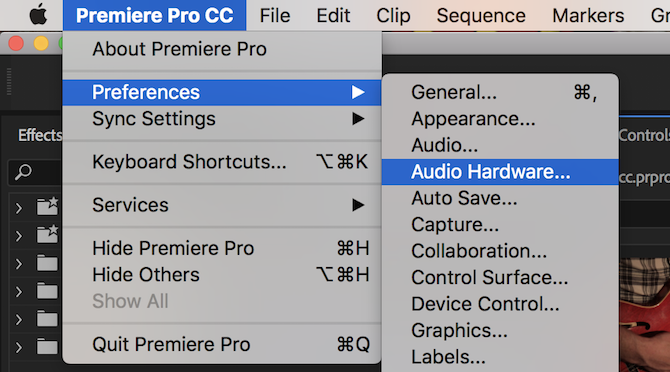
In diesem Menü können Sie alles konfigurieren, was mit der Audio-Hardware zu tun hat. Es mag verwirrend aussehen, aber es gibt nur eine Einstellung, die geändert werden muss. Darunter Standardeingang, verwenden Sie das Dropdown-Menü, um Ihr Mikrofon auszuwählen.
Möglicherweise gibt es hier andere Optionen wie „Eingebautes Mikrofon“ oder „Kein Eingang“. Da ich ein „Blue Yeti“-Mikrofon verwende, wird dieses in der Liste als „Yeti-Stereo-Mikrofon“ angezeigt.
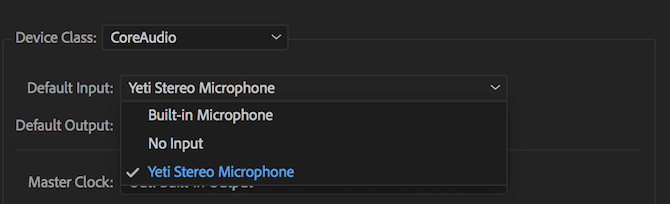
Wenn Sie einen Standardeingang ausgewählt haben, drücken Sie
OK, um das Einstellungsfenster für die Audiohardware zu verlassen.Aufnehmen Ihres Voiceovers
Auf Ihrer Zeitleiste sollten Sie jetzt die Voice-Over-Aufnahme Taste. Dies ist ein kleines Mikrofon, das sich rechts neben dem Stumm und Solo Schaltflächen auf Ihren Audiospuren.
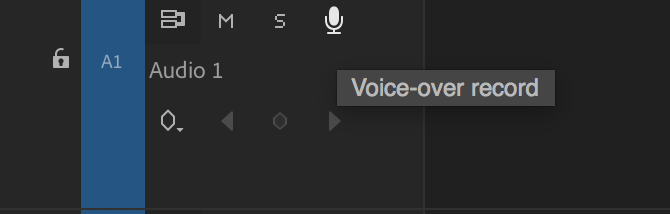
Sobald Sie die Voice-Over-Aufnahmetaste drücken, können Sie nicht sofort sprechen. Premiere Pro zählt von drei herunter und beginnt dann mit der Aufnahme bei null. Dies gibt Ihnen ein wenig Zeit, um sich nach dem Drücken der Aufnahme vorzubereiten.
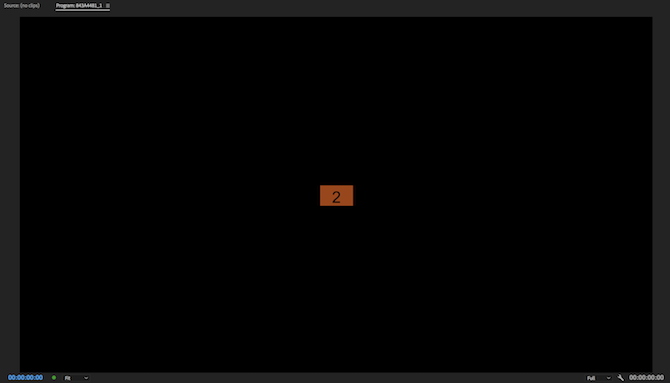
Sie können diesen Countdown in Ihrem sehen Programmmonitor, erreichbar über die Fenster > Programmmonitor > Sequenzname Speisekarte.
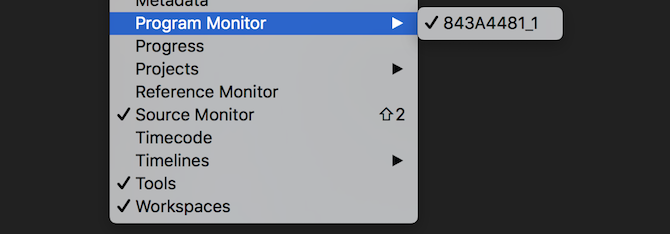
Nach der Aufnahme zeigt Premiere Pro die Worte „Aufnahme“ unter dem Programmmonitor an.

Achten Sie bei der Aufnahme auf Ihre Audiometer. Diese finden Sie im Fenster > Audiometer Speisekarte.
Wenn Sie einen Schnitt wiedergeben oder ein Voiceover aufnehmen, zeigen diese Audioanzeigen den Status Ihres Audios an. Gemessen in Dezibel (dB) beginnen sie bei minus 60 und haben ihren Höhepunkt bei null. Bei der Aufnahme sollten Sie darauf achten, dass Ihr Audio nicht „abschneidet“. Clipping tritt auf, wenn die Audioquelle zu laut für Ihr Mikrofon ist. Der Ton wird verzerrt und klingt im Allgemeinen schlecht.
Durch die Verwendung der Audiometer können Sie sicherstellen, dass kein Clipping auftritt. Jedes Signal, das mit Clipping beginnt, wird oben in Ihren Audioanzeigen rot. Gelb auf den Audiometern bedeutet, dass das Signal noch nicht übersteuert, aber kurz davor ist.
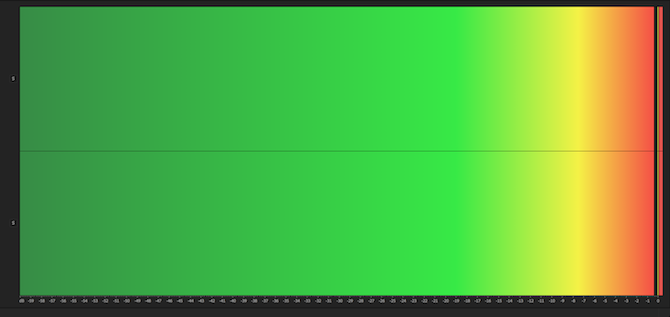
Sie sollten darauf abzielen, dass Ihre Stimme auf den Messgeräten -9 bis -12 dB erreicht. Dieser sollte grün sein und eine gute Balance bieten. Es ist nicht zu leise, aber es schneidet nicht. Es gibt Ihnen ein wenig Raum, um lauter zu werden, bevor Sie Probleme mit Clipping haben.
Wenn Sie mit der Maus über den Rand der Audiometer fahren, können Sie diese durch Klicken und Ziehen vergrößern. Wenn Sie zu weit vergrößern, wechseln die Anzeigen von vertikal (lauteste Töne oben) auf horizontal (lauteste Töne rechts).
Wenn Sie sich selbst beim Sprechen zuhören möchten, schließen Sie einen Kopfhörer an. Sie können Lautsprecher verwenden, aber der Ton, der aufgenommen wird, wird von Ihrem Mikrofon aufgenommen und verursacht Feedback.
Wenn Sie mit dem Sprechen fertig sind, drücken Sie die Leertaste um die Aufnahme zu beenden. Ihre neue Aufnahme wird dann in der Timeline angezeigt und kann bearbeitet werden.
Bearbeiten Ihres Voiceovers
Sobald Sie mit der Aufnahme fertig sind, können Sie mit der Bearbeitung beginnen. Verwenden Sie die Ripple-Bearbeitung Werkzeug (in diesen behandelt Geschwindigkeitstipps für Premiere Pro 10 Tipps zum schnelleren Bearbeiten von Videos in Adobe Premiere ProVideobearbeitung kann harte Arbeit sein. Glücklicherweise gibt es eine Reihe von Tipps und Tricks, mit denen Sie Videos mit Adobe Premiere Pro schneller bearbeiten können. Weiterlesen ), um viel Zeit beim Ausschneiden und Entfernen unnötiger „Ähm“, Hintergrundgeräusche oder unerwünschter Geräusche zu sparen.
Wenn Sie mit der Bearbeitung fertig sind, stellen Sie möglicherweise fest, dass Ihr gesamtes Voiceover jetzt in Hunderte kleinerer Clips aufgeteilt ist. Dies ist kein großes Problem, kann aber beim späteren Anpassen der Lautstärke oder beim Hinzufügen von Effekten unpraktisch sein.
Um dies zu beheben, wählen Sie alle Ihre Clips in der Timeline aus. Nach der Auswahl werden sie hellgrau:
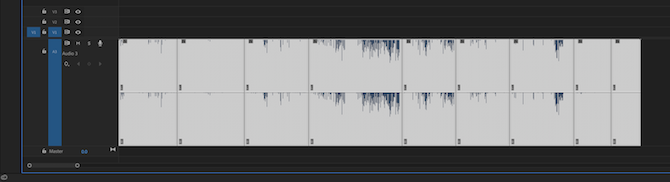
Klicken Sie mit der rechten Maustaste und wählen Sie Nest. Geben Sie einen passenden Namen ein und wählen Sie dann OK.

Premiere Pro hat Ihr Voiceover jetzt verschachtelt. Anstelle mehrerer einzelner Clips haben Sie einen größeren Clip. Wenn Sie wieder auf die Originalclips zugreifen möchten, Doppelklick auf dem Masterclip in Ihrer Timeline oder Projektbrowser.
Wenn Sie die Lautstärke Ihres Voiceovers erhöhen oder verringern müssen (sofern es nicht überschneidet), können Sie dies im Effektsteuerung Sektion. Zugriff über die Fenster > Effektsteuerung Speisekarte.

Unter dem Audioeffekte > Volumen > Niveau können Sie die Lautstärke erhöhen oder verringern. Sie können maximal 6dB erhöhen, aber die Lautstärke fast unbegrenzt reduzieren.
Verwenden von Audioeffekten in Premiere Pro
Nach der Aufnahme, dem Durchführen einer grundlegenden Bearbeitung und dem Anpassen der Lautstärke (falls erforderlich) können Sie mit dem Anwenden von Effekten fortfahren. Hier sind zwei einfache Effekte, die Sie sofort verwenden können.
Beginnen Sie mit dem Öffnen der Auswirkungen Panel, gefunden in der Fenster > Auswirkungen Speisekarte.
Suchen nach Multiband-Kompressor, und ziehen Sie es in Ihr Voiceover. Die Effektsteuerung Abschnitt zeigt nun den Multiband-Kompressor-Effekt. Wählen Sie das Bearbeiten Schaltfläche neben Benutzerdefinierte Installation, und der Multiband-Kompressor wird angezeigt. Hier können Sie die Lautstärke erhöhen oder verringern, aber ein Kompressor dient dazu, Ihre Stimme auszugleichen. Es reduziert die Lautstärke lauterer Phrasen und erhöht die Lautstärke leiserer Phrasen. Die Standardvoreinstellung von Übertragen ist für die meisten Anwendungen geeignet.

Der zweite zu verwendende Effekt ist der Parametrischer Equalizer. Dadurch wird der Klang bestimmter Frequenzen verändert. Suchen Sie im Effektfenster danach und ziehen Sie es dann auf Ihr Voiceover. Drücken Sie die Bearbeiten -Taste und ändern Sie die Voreinstellung auf Stimmverstärker. Diese Voreinstellung erhöht das High-End und reduziert das Low-End. Dies wird dazu beitragen, leises Grollen durch vorbeifahrenden Verkehr oder übermäßiges Zischen in Ihrer Stimme zu reduzieren.
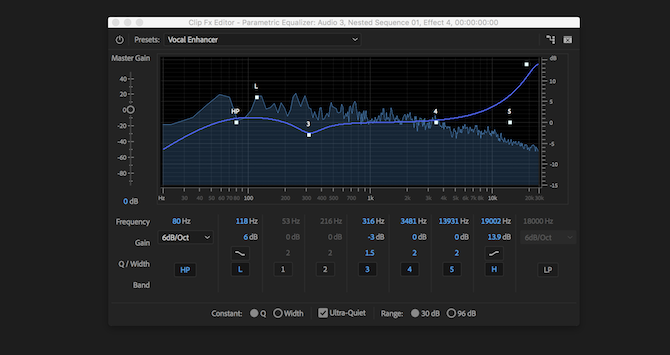
Wenn Sie sich sicher sind, möchten Sie vielleicht mit Audioeffekten herumspielen. Sehen Sie, was passiert, wenn Sie die Schieberegler auf das Maximum drücken.
Wenn Sie einige gute Effekte für Ihre Stimme gefunden haben, können Sie sie in einer benutzerdefinierten Premiere Pro-Vorgabe speichern, indem Sie unseren Anleitung zu Premiere Pro-Voreinstellungen So erstellen Sie Ihre eigenen Adobe Premiere Pro-VorgabenAdobe Premiere Pro-Vorgaben sind eine hervorragende Möglichkeit, sich wiederholende Aufgaben zu automatisieren. Und hier ist alles, was Sie wissen müssen... Weiterlesen .
Weitere Tipps zum Aufnehmen von Voiceovers
Wenn Sie Ihre eigenen Voiceover aufnehmen, lohnt es sich verstehen, wie Mikrofone funktionierenund lernen die Unterschiede zwischen Kondensator vs. dynamische Mikrofone. Wenn Sie wissen, wie Mikrofone funktionieren, können Sie Ihre Aufnahmequalität weiter verbessern.
Und wenn Sie sich sicher sind, dass Sie mit allem, was damit zu tun hat, auf dem neuesten Stand sind, können Sie die hier erlernten Tricks anwenden starte deinen eigenen Podcast So starten Sie Ihren eigenen erfolgreichen PodcastPodcasts können von Millionen von Menschen weltweit gehört werden. Jetzt ist es einfacher denn je, Ihre eigene Show zusammenzuarbeiten, aufzunehmen, zu bearbeiten, zu veröffentlichen und zu bewerben. Wir zeigen Ihnen wie. Weiterlesen ?
Joe hat einen Abschluss in Informatik an der University of Lincoln, Großbritannien. Er ist ein professioneller Softwareentwickler, und wenn er nicht gerade Drohnen fliegt oder Musik schreibt, ist er oft beim Fotografieren oder Videoproduzieren anzutreffen.

