Werbung
Ab Ubuntu 17.10 ist der GNOME 3-Desktop der Standard. Es gibt viele neue Funktionen in Ubuntu 18.04, und Sie können sogar die Funktionalität des Ubuntu-Desktops mit GNOME-Shell-Erweiterungen erweitern. Diese Erweiterungen sind Add-ons für den GNOME-Desktop Was bedeutet der Wechsel zurück zu GNOME für UbuntuCanonical hat das Ende des Unity-Desktops angekündigt. Ab Ubuntu 18.04 wird der GNOME-Desktop wiederhergestellt. Was bedeutet dies für Ubuntu und seine Beziehung zu Linux-Benutzern? Weiterlesen die entweder neue Funktionen hinzufügen oder vorhandene Funktionen ändern, um sie zu erweitern, ähnlich wie Browser-Add-Ons.
Lesen Sie weiter, um verschiedene Möglichkeiten zum Installieren und Aktivieren von GNOME-Shell-Erweiterungen zu finden, wie Sie Erweiterungen entfernen und wie Sie über Erweiterungs-Updates benachrichtigt werden.
So installieren und verwalten Sie GNOME-Shell-Erweiterungen
Installieren Sie vor der Installation von Erweiterungen das GNOME Tweak Tool (auch Tweaks genannt). Dies ist die Hauptmethode zum Verwalten von GNOME-Shell-Erweiterungen. Das Tool ist im Ubuntu Software Center verfügbar, aber der einfachste Weg, es zu installieren, ist die Befehlszeile.
Also, schlag Strg + Alt + T um ein Terminalfenster zu öffnen. Geben Sie dann den folgenden Befehl ein und drücken Sie die Eingabetaste:
sudo apt installieren gnome-tweak-toolDas Installieren und Aktivieren von Erweiterungen in GNOME kann Ihr System verlangsamen. Seien Sie also vorsichtig, wie viele Erweiterungen Sie installieren und aktivieren. Verwenden Sie Tweaks, um Erweiterungen zu deaktivieren und Beschleunige dein System 6 Möglichkeiten, den GNOME-Desktop zu beschleunigenGNOME ist die Desktop-Oberfläche, die Sie auf den meisten Linux-Distributionen erhalten. Möchten Sie die Dinge beschleunigen? Diese Optimierungen werden Ihre GNOME-Erfahrung verbessern. Weiterlesen wenn es langsam wird.
Sie haben drei Möglichkeiten, GNOME-Shell-Erweiterungen zu installieren.
1. Installieren Sie GNOME-Shell-Erweiterungen mit dem GNOME Tweaks-Tool
Nachdem Sie das GNOME Tweaks Tool installiert haben, können Sie ein Paket installieren, das einen minimalen Satz von GNOME-Erweiterungen enthält, die in Tweaks verfügbar sind. Stellen Sie zunächst sicher, dass Tweaks geschlossen ist.
Öffnen Sie dann ein Terminalfenster, indem Sie auf drücken Strg + Alt + T, geben Sie den folgenden Befehl ein und drücken Sie die Eingabetaste:
sudo apt installiere gnome-shell-extensionsSie müssen die GNOME-Shell neu starten. Schlag Alt + F2, geben Sie „r“ ein und drücken Sie die Eingabetaste.
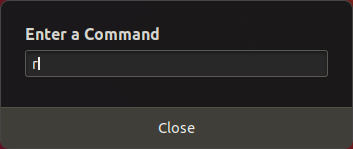
Um Tweaks zu starten, klicke auf Anwendungen anzeigen in der unteren linken Ecke des Bildschirms.

Geben Sie "tweaks" in das Suchfeld ein und klicken Sie auf das Optimierungen Symbol.

Klicken Erweiterungen im linken Bereich auf dem Optimierungen Dialogbox. Sie sehen eine Liste der Erweiterungen mit Beschreibungen. Verwenden Sie die AN AUS Schieberegler auf der rechten Seite, um die Erweiterungen zu aktivieren und zu deaktivieren.
Einige Erweiterungen verfügen über Einstellungen, die Sie ändern können (Zahnradsymbol), um die Erweiterung anzupassen.
2. GNOME-Shell-Erweiterungen in einem Webbrowser installieren
Auf der GNOME Extensions-Website können Sie Erweiterungen für den GNOME-Desktop suchen, installieren und verwalten. Die Website ist eine Alternative zur Verwendung des GNOME Tweaks-Tools zur Verwaltung von Erweiterungen.
Wenn Sie die besuchen GNOME-Erweiterungs-Website, sehen Sie eine Meldung, die besagt, dass Sie die GNOME-Shell-Integration installieren müssen, die aus zwei Teilen besteht: einer Browsererweiterung und einer nativen Host-Messaging-Anwendung.
Die Nachricht enthält einen Link zum Installieren der Browsererweiterung oder des Add-Ons. Dieser Link führt Sie zur entsprechenden Erweiterung oder Add-On-Seite für den von Ihnen verwendeten Browser. Klicken Sie auf den Link, um die Seite aufzurufen und die Erweiterung oder das Add-On zu installieren.

In unserem Beispiel verwenden wir Chrome, aber Sie können die Erweiterung oder das Add-on in jedem der folgenden Browser installieren:
- Google Chrome, Chromiun und Vivaldi
- Feuerfuchs
- Opera [Unterbrochener Link entfernt]
Nachdem Sie die Erweiterung oder das Add-On installiert haben, aktualisieren Sie die Webseite der GNOME-Erweiterungen. Jetzt sehen Sie eine Meldung, die besagt, dass Sie den nativen Host-Connector installieren müssen.
Schlag Strg + Alt + T um ein Terminalfenster zu öffnen. Geben Sie den folgenden Befehl ein und drücken Sie die Eingabetaste. Der Befehl ist der gleiche, egal welchen Browser Sie verwenden.
sudo apt installiere chrome-gnome-shellGeben Sie Ihr Passwort ein, wenn Sie dazu aufgefordert werden.

Aktualisieren Sie die GNOME Extensions-Webseite erneut. Oben wird keine Nachricht angezeigt und Sie können die Erweiterungen durchsuchen.
Wenn Sie nur Erweiterungen anzeigen möchten, die für die aktuelle Version der GNOME-Shell verfügbar sind, wählen Sie Aktuelle Version von dem Kompatibel mit Dropdown-Liste. Erweiterungen, die für ältere Versionen der GNOME-Shell erstellt wurden, funktionieren möglicherweise in der aktuellen Version, aber nicht alle.
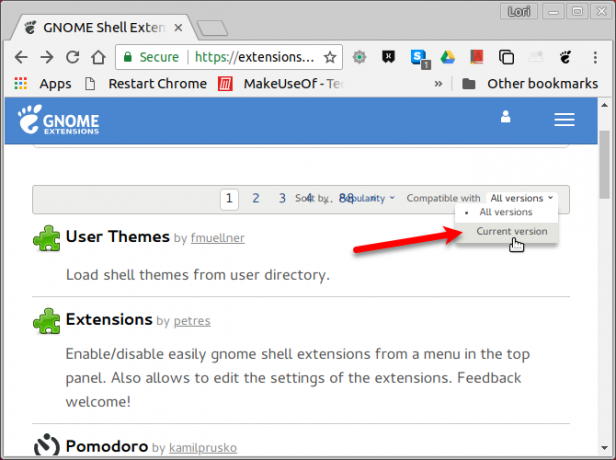
Um eine Erweiterung zu installieren, klicken Sie auf den Titel der Erweiterung in der Liste. Klicken Sie auf der Seite der Erweiterung auf das AN AUS Schieberegler rechts.

Wenn dies eine bereits in Tweaks verfügbare Erweiterung ist, wird sie einfach aktiviert. Wenn nicht, werden Sie gefragt, ob Sie die Erweiterung herunterladen und installieren möchten. Klicken Installieren.

Die Erweiterung wird installiert und automatisch aktiviert. In diesem Beispiel bietet die Erweiterung Erweiterungen ein Symbol im Taskleistenbereich, mit dem Sie Erweiterungen schnell aktivieren und deaktivieren und auf deren Einstellungen zugreifen können, sofern verfügbar.

Auf der GNOME Extensions-Website können Sie auch Erweiterungen aktivieren und deaktivieren und Einstellungen für Erweiterungen konfigurieren.

Wie bereits erwähnt, können von der GNOME Extensions-Website installierte Erweiterungen auch in Tweaks verwaltet werden.

So verwenden Sie die GNOME Extensions-Website zur Verwaltung Ihrer installierte Erweiterungen, klicken Installierte Erweiterungen in der Symbolleiste der Website.
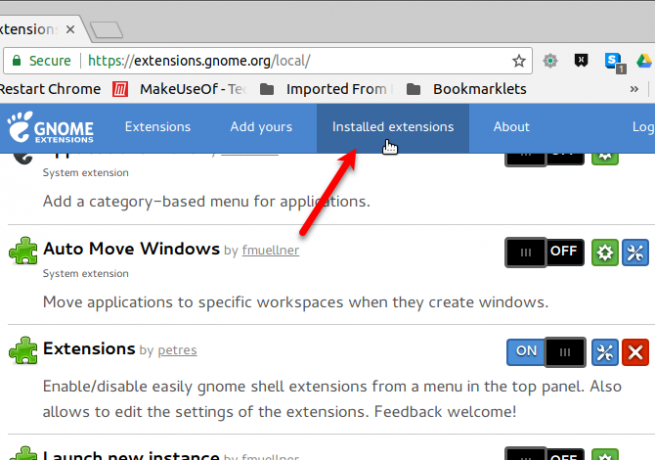
3. GNOME Shell-Erweiterungen manuell installieren
Sie können Erweiterungen von der GNOME Extensions-Website herunterladen, um sie manuell offline zu installieren. Möglicherweise finden Sie auch Erweiterungen auf anderen Websites, die Sie herunterladen können.
Es stehen beispielsweise zwei Erweiterungen zur Verfügung, mit denen Sie die Fensterschaltflächen in das Panel verschieben können (Schaltflächen zum Bedienfeld) und den Titel des Fensters zum Panel (Titel zum Panel). Sie sind als ZIP-Datei-Downloads verfügbar und Sie installieren sie manuell. Seien Sie sicher, dass Sie Heruntergeladene Dateien scannen Die 6 besten kostenlosen Linux-Antivirus-ProgrammeDenken Sie, Linux braucht kein Antivirenprogramm? Denk nochmal. Diese kostenlosen Antiviren-Tools können sicherstellen, dass Ihre Linux-Box virenfrei bleibt. Weiterlesen bevor Sie sie entnehmen und installieren.
Wenn Sie Erweiterungen von der GNOME-Erweiterungswebsite herunterladen, müssen Sie die Version der ausgeführten GNOME-Shell auswählen. Um herauszufinden, welche Version Sie verwenden, klicken Sie auf Strg + Alt + T Um ein Terminalfenster zu öffnen, geben Sie den folgenden Befehl ein und drücken Sie die Eingabetaste:
gnome-shell --version
Als Beispiel installieren wir die Appfolder Management-Erweiterung manuell von der GNOME Extensions-Website. Mit dieser Erweiterung können Sie Symbole in der Anwendungsansicht gruppieren.
Wählen Sie auf der Webseite der Erweiterung das Shell-Version zu Herunterladen. Wählen Sie dann die Erweiterungsversion. Der Download startet automatisch.

Öffnen Sie Nautilus und extrahieren Sie die heruntergeladene Datei, indem Sie mit der rechten Maustaste auf die Datei klicken und auswählen Hier entpacken.

Drücken Sie Strg + H um versteckte Dateien und Ordner anzuzeigen. Wählen Sie dann den extrahierten Erweiterungsordner aus und klicken Sie auf Strg + C um den extrahierten Ordner zu kopieren. Gehen Sie zum folgenden Ordner und drücken Sie Strg + V um den Erweiterungsordner einzufügen:
~/.local/share/gnome-shell/extensionsDas Tilde-Zeichen (~) steht für Ihren Home-Ordner.

Jetzt müssen wir sicherstellen, dass der Name des Erweiterungsordners mit dem in der Metadatendatei übereinstimmt.
Öffnen Sie den Erweiterungsordner, den Sie gerade in das eingefügt haben ~/.local/share/gnome-shell/extensions Mappe. Klicken Sie mit der rechten Maustaste auf das Metadaten.json Datei und wählen Sie Mit Texteditor öffnen.
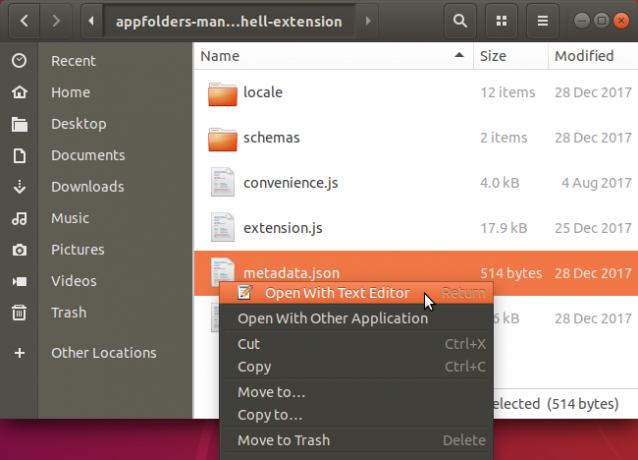
Suchen Sie den Wert der „uuid“, wählen Sie ihn aus (ohne Anführungszeichen) und kopieren Sie ihn.
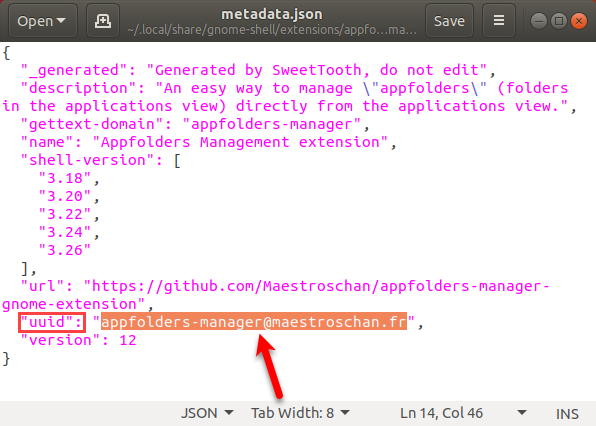
Gehen Sie zurück zum Ordner der Erweiterung in Nautilus und wählen Sie den Ordner aus. Dann schlagen Sie zu F2 um es umzubenennen. Fügen Sie den Text, den Sie aus der „uuid“ kopiert haben, in das Ordnernamen Kästchen und klicke Umbenennen.

Jetzt müssen Sie die GNOME-Shell neu starten. Schlag Alt + F2, geben Sie „r“ ein und drücken Sie die Eingabetaste:
Manuell installierte Erweiterungen sind auch im Erweiterungen Abschnitt in Tweaks. Sie können sie hier sowie auf der GNOME Extensions-Site aktivieren und deaktivieren und ihre Einstellungen ändern.
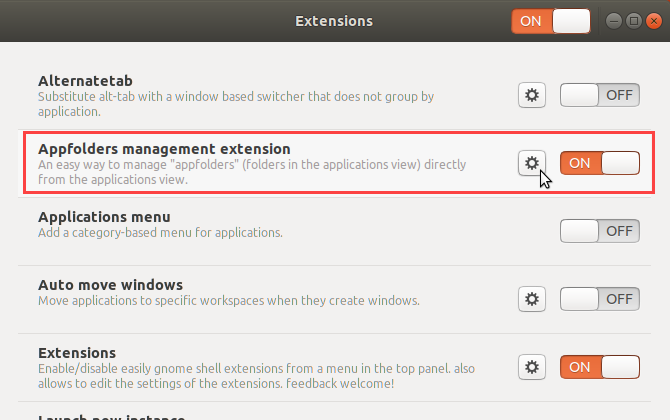
So deaktivieren oder deinstallieren Sie GNOME-Shell-Erweiterungen
Im GNOME Tweaks-Tool aktivierte Erweiterungen können mit dem Tool deaktiviert oder deaktiviert werden. Sie können nicht deinstalliert werden, es sei denn, Sie deinstallieren Tweaks. Um Tweaks zu deinstallieren, drücke Strg + Alt + T Um ein Terminalfenster zu öffnen, geben Sie den folgenden Befehl ein und drücken Sie die Eingabetaste:
sudo apt entfernen gnome-tweak-toolWenn Sie Erweiterungen über die GNOME Extensions-Website installiert haben, können Sie diese Erweiterungen über die Website deaktivieren oder deinstallieren. Um eine Erweiterung zu deaktivieren, klicken Sie auf das AN AUS Schieberegler, damit es liest AUS.
Es können nur Erweiterungen deinstalliert werden, die auf der GNOME Extensions-Website installiert sind und nicht im Tweaks-Tool verfügbar sind. Welche Erweiterungen das sind, erkennt man am weißen x im roten Kastensymbol rechts neben dem AN AUS Schieber-Taste. Drücke den x Schaltfläche, um die Erweiterung zu deinstallieren.

Erweiterungen, die über die GNOME Extensions-Site installiert wurden, werden auch dem ~/.local/share/gnome-shell/extensions Mappe. Sie können diese Erweiterungen und alle manuell installierten Erweiterungen deinstallieren, indem Sie die Erweiterungsordner aus dem ~/.local/share/gnome-shell/extensions Mappe.
So erhalten Sie Update-Benachrichtigungen für GNOME-Shell-Erweiterungen
Die einzige Möglichkeit herauszufinden, ob ein Update für eine GNOME Shell-Erweiterung verfügbar ist, besteht darin, die GNOME Extensions-Website zu besuchen. Aber es gibt eine Erweiterung namens Benachrichtigung über Erweiterungsaktualisierungen, die Sie benachrichtigt, wenn ein Update für eine installierte Erweiterung auf Ihrem System verfügbar ist.
Nützliche GNOME-Shell-Erweiterungen zum Installieren
Hier sind einige nützliche GNOME-Shell-Erweiterungen, die Ihnen den Einstieg erleichtern.
1. Sprint zum Dock

Dash to Dock bietet ein Dock für die GNOME-Shell, sodass Sie einfacher auf Ihre Anwendungen zugreifen und schneller zwischen geöffneten Anwendungen und Desktops wechseln können.
Der Seitenbereich wird in ein Dock umgewandelt, das links, rechts, oben oder unten auf dem Bildschirm angezeigt werden kann. Sie können auch die Größe der Symbole im Dock ändern, die Größe des Docks selbst begrenzen und viele andere Einstellungen anpassen, die das Aussehen und Verhalten des Docks beeinflussen.
Herunterladen:Sprint zum Dock
2. Zwischenablage-Anzeige

Die Clipboard Indicator-Erweiterung fügt dem oberen Panel einen Clipboard-Indikator hinzu und speichert den Zwischenablageverlauf. Auf diese Weise können Sie auf Elemente zugreifen, die Sie seit der Installation der Erweiterung in die Zwischenablage kopiert haben, und sie in eine Anwendung wie eine Textverarbeitung oder einen Texteditor einfügen.
Sie können die Einstellungen im Menü der Erweiterung ändern (z. B. wie viele Elemente im Zwischenablageverlauf gespeichert werden oder wie viele Zeichen in der Vorschau jedes Elements angezeigt werden sollen).
Herunterladen:Zwischenablage-Anzeige
3. Dropdown-Terminal

Wenn Sie häufig die Befehlszeile verwenden, können Sie die Drop Down Terminal-Erweiterung installieren. Auf diese Weise können Sie mit einem Tastendruck auf ein Terminalfenster zugreifen (die Tilde-Taste (~) über dem Tab -Taste standardmäßig), die vom oberen Bildschirmrand nach unten oder von unten angezeigt wird.
Herunterladen:Dropdown-Terminal
Verbessern Sie die Produktivität mit GNOME-Shell-Erweiterungen
Auch wenn Ihnen die neue GNOME-Shell nicht gefällt, können Sie sie mit Erweiterungen anpassen und in eine nützliche und produktive Desktop-Umgebung verwandeln.
Kurz gesagt, GNOME Shell-Erweiterungen bieten eine weitere Grund für ein Upgrade auf Ubuntu 18.04 Ubuntu 18.04 LTS: Sollten Sie ein Upgrade durchführen? 8 GründeUbuntu 18.04 LTS Bionic Beaver ist ein langfristiges Support-Release. Aus diesem Grund sollten Sie Ubuntu 18.04 LTS bis mindestens 2021 verwenden. Weiterlesen .
Lori Kaufman ist freiberufliche technische Redakteurin und lebt in der Gegend von Sacramento, Kalifornien. Sie ist ein Gadget und ein Technikfreak, der es liebt, Anleitungsartikel zu einer Vielzahl von Themen zu schreiben. Lori liebt es auch, Krimis, Kreuzstiche, Musiktheater und Doctor Who zu lesen. Verbinden Sie sich mit Lori auf LinkedIn.

