Werbung
Verwenden Sie Windows Remote Desktop Connection in Ihrem täglichen Leben? In diesem Fall sollten Sie für jede Remoteverbindung eine benutzerdefinierte Konfigurationsdatei für die Remotedesktopverbindung erstellen. Das Erstellen einer benutzerdefinierten Verbindungskonfiguration ist einfach und spart Ihnen eine Menge Zeit.
Konfigurationsdateien für Remotedesktopverbindungen bieten ebenfalls überraschend viele Optionen. Aber was solltest du optimieren?
Hier finden Sie eine Anleitung zu den wichtigsten benutzerdefinierten Konfigurationsoptionen für Remotedesktopverbindungen.
So erstellen Sie eine benutzerdefinierte Remotedesktop-Konfigurationsdatei

Bevor Sie Ihre Konfigurationsdateien für die Remotedesktopverbindung anpassen können, müssen Sie eine zum Konfigurieren erstellen. So erstellen Sie eine Konfigurationsdatei für die Remotedesktopverbindung:
- Art Fernbedienung Wählen Sie in der Suchleiste Ihres Startmenüs die beste Übereinstimmung aus.
- Wählen Speichern als. Geben Sie Ihrer Konfiguration einen Dateinamen und speichern Sie ihn.
- Gehen Sie zum Speicherort der Konfigurationsdatei. Klicken Sie mit der rechten Maustaste auf die Konfigurationsdatei für die Remotedesktopverbindung und wählen Sie Öffnen mit. Navigieren Sie zu Notizblock und auswählen okay.
Die Remotedesktop-Konfigurationsdatei enthält eine lange Liste von Optionen. Hier sind x der handlichsten, die im Voraus konfiguriert werden müssen.
1. Autoreconnection aktiviert
Eine der wichtigsten und praktischsten Konfigurationsoptionen für die Remotedesktopverbindung ist „Autoreconnection aktiviert. ” Wenn Sie die automatische Wiederverbindung aktivieren, versucht Remotedesktopverbindung automatisch, eine Verbindung zum Remotecomputer herzustellen, wenn Ihre Verbindung aus irgendeinem Grund unterbrochen wird. Suchen Sie die folgende Zeile und stellen Sie sicher, dass sie so aussieht:
Autoreconnection aktiviert: i: 12. Autoreconnect Max Retries
Ich würde vorschlagen, die “Autoconnect Max-WiederholungsversucheOption in Verbindung mit "Autoreconnection aktiviert". Sie können festlegen, wie oft die Remotedesktopverbindung maximal versucht, die Verbindung zum Remotecomputer wiederherzustellen. Remotedesktop kann maximal 200 Wiederverbindungsversuche verarbeiten. Danach bleibt die Verbindung unterbrochen.
Fügen Sie Ihrer Konfigurationsdatei für die Remotedesktopverbindung die folgende Zeile hinzu:
Autoreconnect Max. Wiederholungsversuche: i: [Wiederholungsnummer]Denken Sie daran, dass die maximale Anzahl von Wiederverbindungen 200 beträgt.
3. Verbindungstyp
Das "VerbindungstypDie Option "Remotedesktop" gibt an, welche Art von Internetverbindung die Remoteverbindung in Bezug auf die verfügbare Bandbreite verwendet. Abhängig von der ausgewählten Option ändert die Remotedesktopverbindung die leistungsbezogenen Einstellungen, einschließlich Schriftglättung, Animationen, Windows Aero, Themen, Desktop-Hintergründe usw.
Es stehen sieben verschiedene Verbindungstypen zur Auswahl:
- Modem (56 Kbit / s)
- Breitband mit niedriger Geschwindigkeit (256 Kbit / s - 2 Mbit / s)
- Satellit (2 Mbit / s - 16 Mbit / s mit hoher Latenz)
- Hochgeschwindigkeitsbreitband (2 Mbit / s - 10 Mbit / s)
- WAN (10 Mbit / s oder höher mit hoher Latenz)
- LAN (10 Mbit / s oder höher)
- Automatische Bandbreitenerkennung
Meistens ist die beste Option „7. Automatische Bandbreitenerkennung. “ Wenn Sie jedoch sicher sind, dass Ihre Verbindung von einem bestimmten Typ ist, können Sie einen manuellen Verbindungstyp eingeben.
Ändern Sie die Zeile "Verbindungstyp" entsprechend Ihrem Verbindungstyp. Im Folgenden wird die automatische Bandbreitenerkennung verwendet:
Verbindungstyp: i: 7Beachten Sie, dass Sie auch die einschalten müssen networkautodetect Option, damit die automatische Bandbreitenerkennung funktioniert:
networkautodetect: i: 04. Desktop-Breite, Höhe, Größen-ID
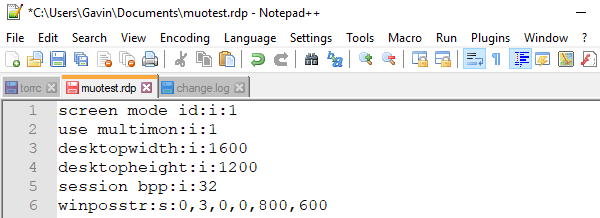
Die Remotedesktopverbindung Desktopbreite und Desktophöhe Mit dieser Option können Sie eine bestimmte Fenstergröße für die Remotedesktopverbindung festlegen. Alle Fenstergrößen unter "Vollbild" werden in einem Remotedesktop-Verbindungsfenster angezeigt.
Stellen Sie Ihre bevorzugte Fenstergröße ein, indem Sie die Optionen für Desktopbreite und Desktophöhe bearbeiten:
Desktopbreite: i: 800. Desktophöhe: i: 600Sie können jedoch die benutzerdefinierten Größeneinstellungen für das Remotedesktopverbindungsfenster mit der Option "Desktop-Größen-ID" überschreiben. Diese Option gibt vordefinierte Fenstergrößen an, die im Dialogfeld Remotedesktopverbindung verfügbar sind. Ihre Optionen sind:
- 640×480
- 800×600
- 1024×768
- 1280×1024
- 1600×1200
Fügen Sie die folgende Option hinzu, um eine vordefinierte Fenstergröße für Ihre Remotedesktopverbindung anzugeben:
Desktop-Größen-ID: i: [Optionsnummer]5. Smart Sizing
Smart Sizing erleichtert die Größenänderung eines aktiven Remotedesktopfensters. Nun, es erleichtert die ordnungsgemäße Skalierung von Inhalten im Remotedesktopfenster. Wenn Sie die Größe eines Remotedesktopfensters ändern, wird der Inhalt manchmal verschwommen, pixelig oder auf andere Weise verzerrt. Smart Sizing kümmert sich um diese Probleme.
Fügen Sie der Remotedesktop-Konfigurationsdatei die folgende Option hinzu:
Smart Sizing: i: 16. Tastaturhaken
Bei der Erstellung der Remotedesktopverbindung wird manchmal die Verwendung der Windows-Tastenfunktion übersehen. Wie steuern Sie, welcher Computer die Windows-Tastenfunktion und ihre Verknüpfungen verwendet?
Sie können Ihre Remotedesktopverbindungskonfiguration so einstellen, dass entweder der Client oder das Hostsystem Windows-Schlüsselkombinationen anwenden können. Es gibt drei Möglichkeiten:
- Windows-Tastenkombinationen gelten für den lokalen Computer
- Windows-Tastenkombinationen gelten für den Remotecomputer
- Windows-Tastenkombinationen gelten nur im Vollbildmodus
Wenn Sie also sicherstellen möchten, dass Ihre Windows-Tastenkombinationen speziell auf dem Remotecomputer funktionieren, verwenden Sie die folgende Option:
Tastaturhaken: i: 1Weitere nützliche Verknüpfungen finden Sie bei Ben Stegner Windows-Tastaturkürzel 101 Windows-Tastaturkürzel 101: Das ultimative HandbuchTastaturkürzel können Ihnen Stunden Zeit sparen. Beherrschen Sie die universellen Windows-Tastaturkürzel, Tastaturtricks für bestimmte Programme und einige andere Tipps, um Ihre Arbeit zu beschleunigen. Weiterlesen . Es hat jede Abkürzung, die Sie jemals wollen könnten!
7. Zwischenablage umleiten
Eine weitere praktische Funktion für die Remotedesktopverbindung ist „Redirectclipboard. ” Mit dieser Option können Sie Inhalte aus der Client-Zwischenablage kopieren und in Ihren lokalen Computer einfügen. Besser noch, es ist wechselseitig, sodass Sie es kopieren und in Ihre Remotedesktopumgebung einfügen können. Einfach, aber irritierend, wenn Sie es nicht einschalten!
Stellen Sie sicher, dass Sie die Zwischenablage-Option mit dem Schalter „1“ wie folgt einstellen:
Redirectclipboard: i: 18. Verwenden Sie Multimon
Im Zeitalter von Multi-Monitor-Setups kann Ihre Remote-Verbindung auch den zusätzlichen Bildschirm verwenden. In alten Tagen vor Windows 7 hatten Benutzer von Remotedesktopverbindungen mit dem "span" -Modus zu tun, der mehrere Einschränkungen aufwies, einschließlich der Gesamtauflösung der Monitore, die 4096 × 2048 nicht überschritt. Wenn ein einzelner 4K-UHD-Monitor dies fast überschreitet, können Sie das Problem erkennen.
Mit Multimon können Sie jeden an den Remote-Computer angeschlossenen Monitor ohne Einschränkung als Ihren eigenen verwenden. Wenn Sie regelmäßig eine Remote-Verbindung zu einem Gerät mit zahlreichen Monitoren herstellen,Verwenden Sie Multimon" ist ein Muss.
Stellen Sie den Multimonitor-Schalter wie folgt ein:
benutze multimon: i: 1Möchten Sie Ihr eigenes Multi-Monitor-Setup? Folgen Sie MakeUseOfs Vollständige Anleitung zum Einrichten eines Multi-Monitor-Systems Die vollständige Anleitung zum Einrichten mehrerer Anzeigen in Windows 10Für Ihre Produktivität sind zwei Bildschirme besser als einer. Mal sehen, wie Sie Ihren zweiten Monitor mit den besten online verfügbaren Tools anpassen können. Weiterlesen .
Benutzerdefinierte Konfigurationen für Remotedesktopverbindungen
Viele dieser Einstellungen sind über das Dialogfeld Windows-Remotedesktopverbindung verfügbar. Sie können jedoch sehr schnell zahlreiche Konfigurationen erstellen, sobald Sie wissen, welche benutzerdefinierten Einstellungen Sie anpassen möchten. Es gibt auch viele weitere Konfigurationseinstellungen für die Remotedesktopverbindung. Donkz Übersicht über die Einstellungen der RDP-Datei ist ein praktischer Ort, um zu beginnen.
Haben Sie Probleme mit Ihrer Remotedesktopverbindung? Hier sind Tipps zum Beheben von Problemen mit den Einstellungen des Remotedesktopbildschirms 8 Tipps zum Beheben von Remotedesktopverbindungen und BildschirmproblemenDie Einrichtung von Remotedesktopverbindungen kann schwierig sein. Verwenden Sie diese Tipps zur Fehlerbehebung, um von überall aus eine Verbindung zu PCs herzustellen und diese zu warten. Weiterlesen .
Gavin ist Senior Writer bei MUO. Er ist außerdem Redakteur und SEO-Manager für MakeUseOfs kryptofokussierte Schwestersite Blocks Decoded. Er hat einen BA (Hons) für zeitgenössisches Schreiben mit Praktiken der digitalen Kunst, die aus den Hügeln von Devon geplündert wurden, sowie über ein Jahrzehnt Berufserfahrung im Schreiben. Er genießt reichlich Tee.


