Werbung
Chromebooks machen Spaß, sind leicht und praktisch. Aber in vielerlei Hinsicht können sie es auch sein schrecklich nervig manchmal.
Mit der Zeit treten diese Belästigungen so oft auf, dass Sie in Kürze das Gefühl haben, das Ding durch das nächste Fenster zu werfen.
Hab keine Angst. Während ein Chromebook im Vergleich zu einem normalen Laptop einige Einschränkungen aufweist, gibt es Möglichkeiten, diese Probleme entweder zu umgehen oder vollständig zu beheben.
1. Das automatische Ausblenden von Bildlaufleisten funktioniert nicht
Das neueste Update von Chrome OS bietet eine Browser-Erweiterung, die eigentlich eher einem Software-Fehler ähnelt. Ich bin mir nicht sicher, welcher Google-Ingenieur auf diese Idee gekommen ist, aber wer auch immer es war, sollte zum Hausmeister herabgestuft werden. Dies ist der nervigste Aspekt bei der Verwendung eines Chromebooks.
Welche Idee? Das Unerträgliche verschwindende (automatisch ausgeblendete) Bildlaufleiste.
Platzieren Sie Ihre Maus in der Nähe des rechten Randes der Stelle, an der sich die Bildlaufleiste befinden soll, und sie erscheint auf magische Weise aus der Luft.
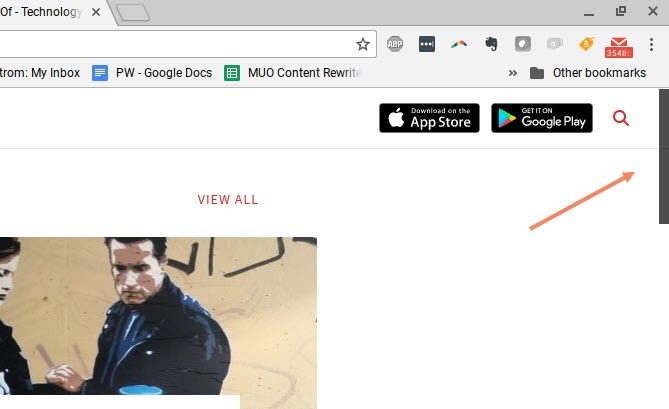
Bewegen Sie die Maus weg und tschüss Bildlaufleiste.
Hier ist ein Pop-Quiz. Wenn Sie nicht wüssten, wo sich dieser Schieberegler für die Bildlaufleiste befindet, sehen Sie sich den Screenshot unten an. Woher wissen Sie dann, wo Sie Ihre Maus platzieren müssen, um sie wieder zu erhalten?
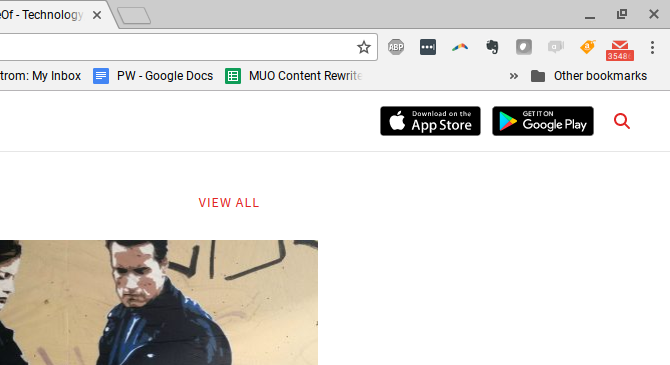
Die Antwort lautet: Sie tun es nicht. Da ist nichts. Wenn Sie mit der Maus über den unteren Teil der unsichtbaren Bildlaufleiste fahren, geschieht nichts. keine Bildlaufleiste. Sie müssen Ihre Maus tatsächlich seitlich auf und ab bewegen, in der Hoffnung, dass Sie sie zufällig über die versteckte Bildlaufleiste schieben, bis sie angezeigt wird.
Sobald Sie genügend oft nach dieser versteckten Bildlaufleiste gesucht haben, geschieht eines von drei Dingen.
- Sie haben versehentlich auf einen anderen Teil des Fensters geklickt, auf den Sie nicht klicken wollten.
- Fluchen Sie frustriert bei Google, weil Sie Ihr Leben zur Hölle gemacht haben.
- Brechen Sie Ihr Trackpad und schlagen Sie es frustriert mit Ihrem Finger.
Der Punkt ist, dass Google hier eine sehr schlechte Designentscheidung getroffen hat.
Es ist noch schlimmer, wenn sich die Bildlaufleiste in der Mitte eines Fensters befinden soll, z. B. in einem scrollbaren Bereich.
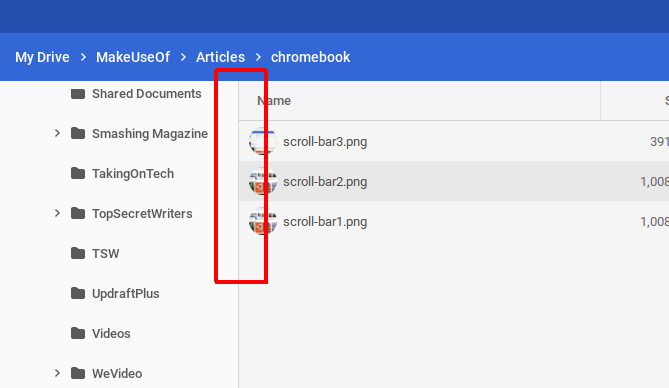
Im Ernst, woher soll jemand wissen, dass es dort tatsächlich eine Bildlaufleiste gibt?
Die Problemumgehung: Setzen Sie das Flag "Überlagerungs-Bildlaufleisten"
Zum Glück gibt es eine schnelle Lösung für diesen Ärger.
Geben Sie in das URL-Feld Ihres Browsers ein chrome: // flagsscrollen Sie nach unten zu Überlagerungs-Bildlaufleistenund setzen Sie es auf Behindert.
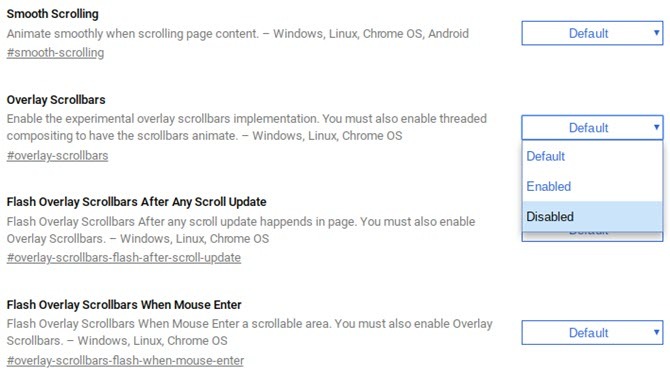
Das ist es. Problem gelöst.
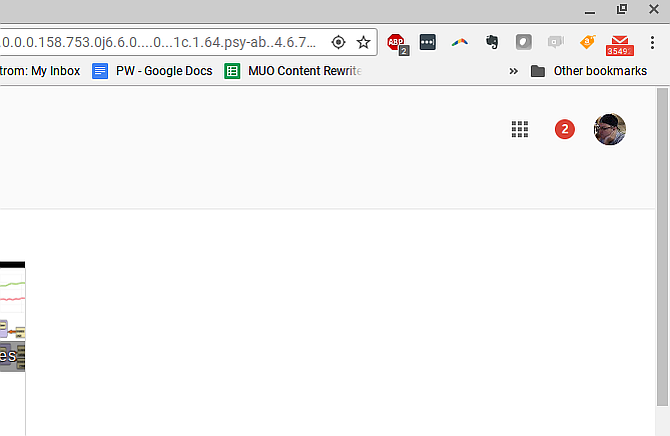
Jetzt wird in der Bildlaufleiste immer angezeigt, wo eine Bildlaufleiste angezeigt werden soll.
Es gibt viele andere lästige Probleme mit dem Chrome-Browser, daher haben wir viele bereitgestellt Möglichkeiten für Sie, sie zu beheben 10 Ärgerliche Chrome-Probleme und deren BehebungWenn bei Chrome Probleme auftreten, sind Sie bei uns genau richtig. In diesem Artikel werfen wir einen Blick auf einige der häufigsten Fehler und geben Anleitungen zur Behebung dieser Fehler. Weiterlesen .
2. Profilwechsel ist klobig
Wenn Sie Ihr Chromebook zum ersten Mal starten, müssen Sie sich mit einem Google-Konto anmelden. Wenn Sie unter diesem Konto angemeldet sind, wird dieses Konto angezeigt, wenn Sie auf die untere rechte Ecke der Taskleiste klicken. Sie haben die Möglichkeit, sich von diesem Konto abzumelden und sich bei einem anderen anzumelden.
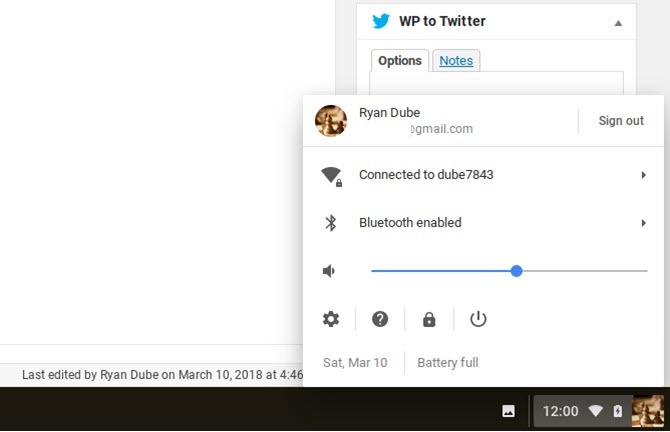
Dadurch kehren Sie zum Anmeldebildschirm zurück, in dem Sie beliebig viele Google-Konten hinzufügen können.
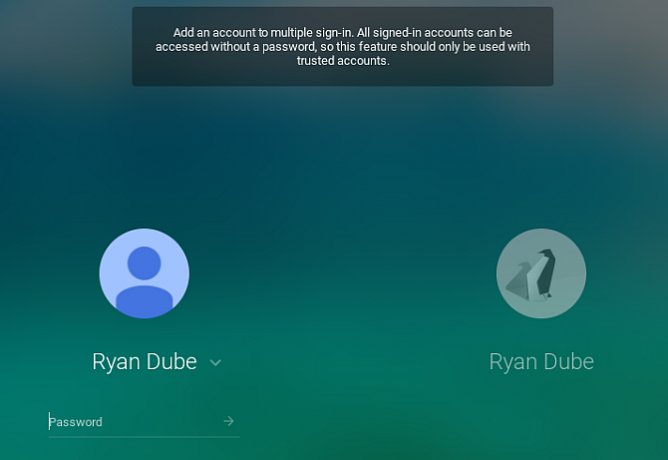
Hier ist das Problem. In der Liste der Taskleisten-Konten können mehrere Konten gleichzeitig signiert sein. Dies sind jedoch die Konten Sitzungen, keine Fenster.
Wenn Sie also beispielsweise Text aus einem Google-Dokument in einem Konto in eine E-Mail in einem anderen Konto kopieren möchten, ist dies ein großer Aufwand. Sie müssen die Sitzung wechseln (manchmal müssen Sie sich im Hauptanmeldebildschirm erneut anmelden), und häufig funktioniert das Kopieren / Einfügen zwischen Sitzungen überhaupt nicht.
Die Problemumgehung: Verwenden Sie die Browser-Profilverwaltung
Anstatt sich mit Chromebook-Sitzungen zu befassen, um mit mehreren Konten zu arbeiten, die Problemumgehung Für diesen Ärger werden die eigenen Kontoverwaltungstools des Chrome-Browsers verwendet.
Wenn Sie bei Chrome angemeldet sind, klicken Sie einfach auf das Konto-Profilbild und dann auf Konto hinzufügen Schaltfläche am Ende der Liste.
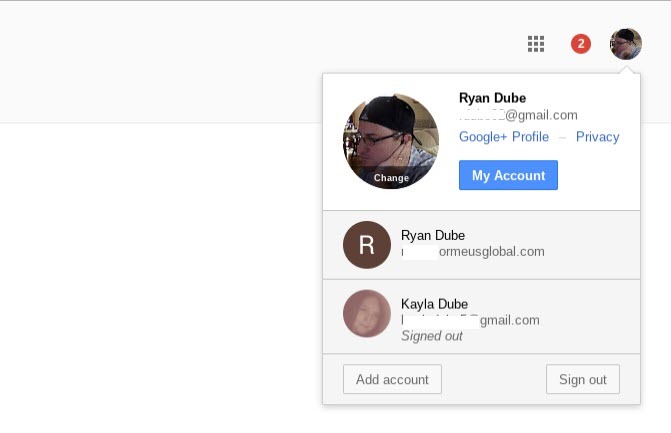
Dann klick Benutze einen anderen Account um sich in Ihrem anderen Google-Konto anzumelden.

Sobald Sie dies tun, wird die Registerkarte selbst in dem anderen Konto angemeldet. Jetzt können Sie einfach in einem Tab aus dem Google Doc kopieren, auf den anderen Tab wechseln und diesen Text in Ihre E-Mail oder wo auch immer einfügen.
Das Arbeiten zwischen mehreren Konten in einem einzigen Browser ist sehr einfach und weitaus weniger ärgerlich als der Versuch, mit dem Chromebooks-Profilverwaltungssystem zwischen mehreren Konten zu arbeiten.
Wir können Ihnen helfen Einrichten von Chrome-Profilen 5 Benutzerdefinierte Chrome-Profile, die Sie verwenden solltenEine Chrome-Funktion wird häufig übersehen: die Möglichkeit, mehrere Benutzerprofile zu haben. Wir zeigen Ihnen, wie sie Ihnen das Leben erleichtern können. Und ja, Sie können Profile auch in Firefox und anderen Browsern verwenden. Weiterlesen wenn Sie das noch nie gemacht haben.
3. Kann keine Word- oder Excel-Dateien verwenden
Als Chromebooks zum ersten Mal herauskamen, war der Umgang mit MS Office-Dateien wie Word-Dokumenten oder Excel-Tabellen ein großes Problem. Sie konnten nicht direkt mit ihnen arbeiten. Dazu mussten sie in ein Google Doc oder Google Sheet konvertiert, dort bearbeitet und anschließend zurückkonvertiert werden.
Im Laufe der Zeit ist dieser „Konvertierungsprozess“ zum Glück einfacher geworden. Und obwohl es immer noch etwas ärgerlich ist, dass Sie dieselben Dateien nicht direkt auf Ihrem Chromebook öffnen und bearbeiten können, ist die Problemumgehung dafür ziemlich nahtlos.
Die Problemumgehung: Verwenden Sie eine Erweiterung
In der Tat gibt es mehrere Lösungen. Das Beste davon ist meiner Meinung nach das Office-Bearbeitung für die Erweiterung "Dokumente, Blätter und Folien" für Chrome.
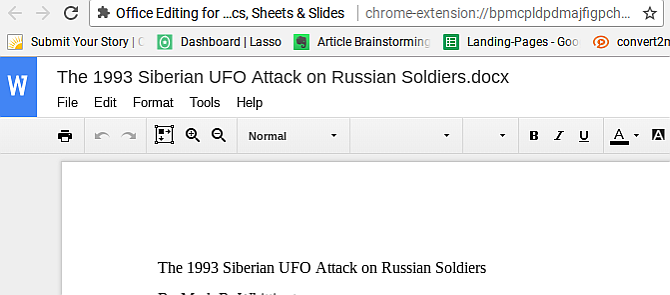
Mit dieser Erweiterung können Sie MS Office-Dateien direkt öffnen und bearbeiten. Keine Konvertierung notwendig.
Google hat erkannt, dass dies für Chromebook-Benutzer ein großes Ärgernis darstellt. Wenn Sie also über das neueste Chome OS-Update verfügen, wird diese Erweiterung tatsächlich automatisch hinzugefügt.
Andere Lösungen zum direkten Bearbeiten von MS Office-Dateien:
- Verwenden Sie die Office Online Chrome-Erweiterung von Microsoft angeboten.
- Versuchen Sie für Dokumente die Word Online-Erweiterung.
- Tabellenkalkulationen können mit dem bearbeitet werden Excel Online-Erweiterung.
- Verwenden Sie die PowerPoint Online-Erweiterung für Präsentationen.
Das Kopieren Ihrer MS Office-Dateien in Ihr Google Drive-Konto bietet noch einen zusätzlichen Vorteil. Sie können diese Dokumente gemeinsam mit anderen Chrome-Benutzern bearbeiten, auf denen dieselbe MS Office-Bearbeitungserweiterung installiert ist.
Ja, es ist immer noch etwas ärgerlich, dass Sie dies nicht tun können, ohne eine Erweiterung zu installieren oder zu verwenden. Dies liegt jedoch in der Natur der Verwendung eines Geräts, das auf browserbasierte Funktionen beschränkt ist. Zumindest gibt es Problemumgehungen, die relativ schmerzfrei sind.
Dies ist eine Erweiterung, die für Studenten sehr nützlich ist, aber es gibt viele Weitere Erweiterungen zu erkunden 6 Chrome-Erweiterungen, die jeder Schüler verwenden sollteAls Student müssen Sie jedes Werkzeug verwenden, das Ihnen zur Verfügung steht, um vom Studenten zum Sudious zu gelangen. Hier sind die Chrome-Erweiterungen, mit denen Sie konzentriert, produktiv und organisiert bleiben. Weiterlesen wenn du zur Schule gehst
4. Vergessen Sie das normale Drucken
Die meisten Geräte können heutzutage eine Verbindung zu jedem Drucker herstellen und drucken, den Sie mit demselben Netzwerk verbunden haben, mit dem Ihr Gerät verbunden ist. Chromebooks verfügen nicht über diese Funktionalität.
Wenn Sie ein Dokument mit Ihrem Chromebook öffnen und auf die Schaltfläche "Drucken" klicken, wird ein Popup angezeigt, das dem unten gezeigten ähnelt. Es täuscht, weil tatsächlich keine echte "Druck" -Funktionalität verfügbar ist. Es ist nur ein verherrlichter Dokument-zu-PDF-Konverter.
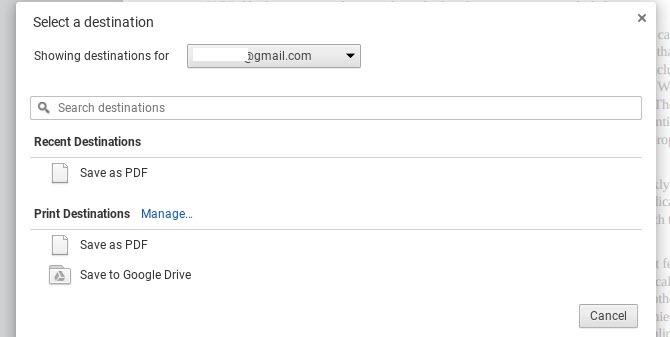
Sie können Ihr Chromebook nicht einmal über USB direkt an einen Drucker anschließen, da keine Gerätetreiber auf Ihrem Chromebook installiert werden können. Sie würden denken, dass die meisten Chromebook-Hersteller eine Lösung dafür finden würden. Vielleicht eher ein Laptop / Chromebook-Hybrid mit Unterstützung für häufig verwendete Geräte wie Drucker.
Wenn Sie jedoch ein Chromebook besitzen, haben Sie beim Drucken kein Glück, es sei denn, Sie sind bereit, ein wenig zu arbeiten.
Auf der anderen Seite ist es einfach, Ihren Bildschirm zu erfassen, wenn dies für Ihr Projekt funktioniert. Schauen Sie sich unseren Leitfaden an Screenshots auf Ihrem Chromebook machen Screenshots auf einem Chromebook machen: Eine KurzanleitungSie haben gerade ein neues Chromebook erhalten und fragen sich, wie Sie Screenshots machen sollen? Hier erfahren Sie, wie Sie einen Screenshot auf Chromebook erstellen und vieles mehr! Weiterlesen .
Die Problemumgehung: Verwenden Sie Google Cloud Print
Während es ein wenig Vorarbeit erfordert, ist die Google Cloud Print Lösung funktioniert gut.
Sie können dies kostenlos einrichten, wenn Sie ein Google-Konto haben. Nach meiner Erfahrung können Sie es nicht direkt von Ihrem Chromebook aus einrichten. Sie haben die einfachste Einrichtung, wenn Sie dies von einem Computer aus tun, auf dem Sie bereits auf dem von Ihnen konfigurierten Drucker gedruckt haben.
- Auf diesem Computer Öffnen Sie Chrome und geben Sie "chrome: // Geräte" in das URL-Feld ein.
- Ihr Drucker sollte unter der Überschrift "Zu registrierende Drucker" angezeigt werden.
- Wählen Sie den Drucker (oder die Drucker) aus, den Sie bei Google Cloud Print registrieren möchten, und klicken Sie auf Drucker hinzufügen.
- Bestätigen Sie die Registrierung.
- Möglicherweise müssen Sie von Ihrem Drucker die Registrierung akzeptieren. Wenn ja, wählen Sie einfach IN ORDNUNG.
Sobald Sie diesen Vorgang durchgeführt haben, können Sie mit Ihrem Google-Konto von jedem Gerät (einschließlich Mobilgeräten) aus drucken.
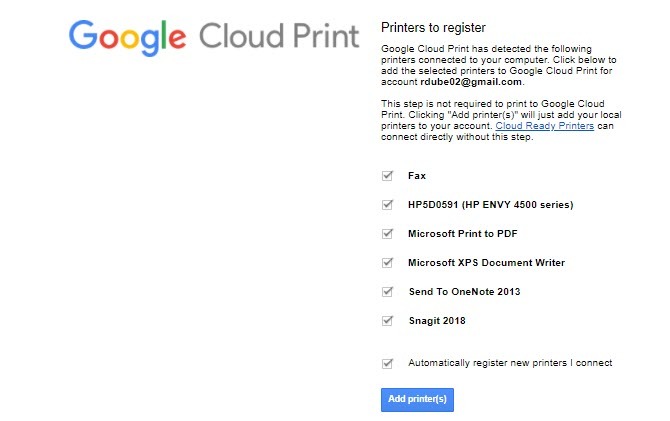
Wenn Sie von jetzt an von Ihrem Chromebook aus drucken, wird Ihr Drucker als Option angezeigt.
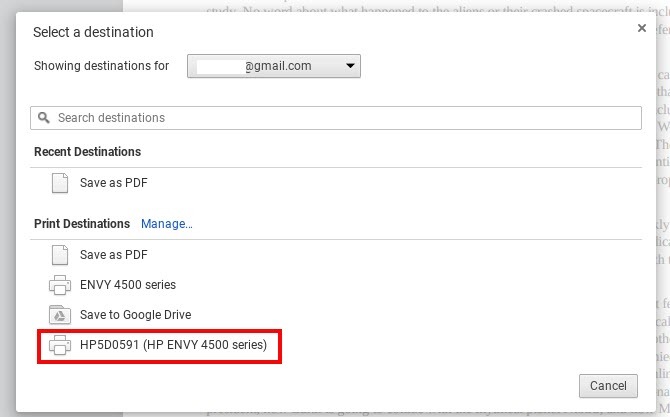
Es ist ein bisschen ärgerlich, dass Sie so viel Arbeit leisten müssen, um von Ihrem Chromebook aus zu drucken, aber das ist die Natur des Tieres. Das Sparen von Geld durch den Kauf eines Chromebooks ist mit anderen Kosten verbunden. Deine Zeit.
Wenn Sie ein digitaler Nomade sind, der nach einer Möglichkeit zum Drucken sucht, wenn Sie nicht in Ihrem eigenen Heimnetzwerk sind, haben wir eine angeboten ganze Liste der Drucklösungen für Sie 5 Möglichkeiten, Dokumente zu drucken, wenn Sie nicht zu Hause sindAußerhalb des Hauses und müssen Sie etwas rechtzeitig drucken lassen? Finden Sie mit diesen Tipps die nächstgelegenen Orte zum Drucken Ihrer Dokumente. Weiterlesen .
5. Fehlender CD- oder DVD-Player
Wenn Sie Musik, Spiele, Anwendungen oder Dateien auf einer CD oder DVD haben und hoffen, mit Ihrem Chromebook auf diese zugreifen zu können, haben Sie kein Glück. Chromebooks unterstützen keine externen Laufwerke. Aus demselben Grund unterstützen sie das Drucken von Haus aus nicht. Fehlende Gerätetreiber.
Die Problemumgehung: Kopieren Sie Dateien in den externen Speicher
Der einzige Weg, auf etwas zuzugreifen, das auf einer CD oder DVD gespeichert ist, besteht darin, diese Dateien in Ihr Google Drive-Konto oder auf eine externe Festplatte zu kopieren. Chromebooks kann Verbinden Sie sich mit externen Festplatten, daher ist dies eine gute Option. Erwarten Sie jedoch nicht, Anwendungen mit Ihrem Chromebook auszuführen.
Denken Sie daran, dass ein Chromebook kein Laptop ist. Die einzigen "Anwendungen", die darauf ausgeführt werden können, sind browserbasiert.
6. Apps sind nicht wirklich Apps
Dieser Punkt ist erwähnenswert, da er ein entscheidender Bestandteil der Eigenschaften von Chromebooks ist so anders als Laptops.
Dies ist besonders wichtig für alle, die nicht wirklich viel über Chromebooks wissen und diese möglicherweise beim Stöbern im Elektronikgeschäft sehen. Sie ähneln einem normalen Laptop mit USB-Anschlüssen, einem HDMI-Anschluss und sogar einem SSD-Kartensteckplatz.
Bitte denken Sie vor dem Kauf daran: Sie kann keine Anwendungen ausführen auf Ihrem Chromebook.
Sie können nur Anwendungen installieren, die Sie finden Google Play oder der Chrome-Webstore. Und realistisch gesehen sind dies keine wirklichen „Anwendungen“ im wahrsten Sinne des Wortes. Sicher, wenn Sie sie ausführen, sehen Sie möglicherweise ein unabhängiges Fenster mit den typischen Fenstersteuerelementen in der oberen rechten Ecke des Fensters.
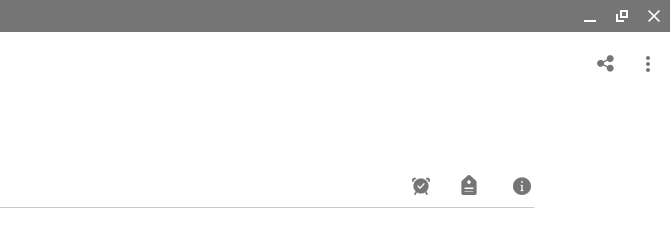
Die Realität ist jedoch, dass dies browserbasierte Anwendungen sind. Sie funktionieren nicht anders, als wenn Sie dieselbe App über Ihren Chrome-Browser öffnen würden. Das unabhängige Fenster ist eine Fassade - es ist keine App, sondern eine Chrome-basierte Erweiterung. Nichts mehr.
Dies kann in Ordnung sein, wenn Sie ohnehin nie wirklich von „echten“ Anwendungen abhängig sind. Wenn Sie jedoch häufig bestimmte Anwendungen verwenden, z. B. bestimmte Foto- oder Videoeditoren, Microsoft-Anwendungen oder Musikanwendungen wie Spotify, werden Sie enttäuscht sein.
Möglicherweise finden Sie webbasierte Alternativen für diese, aber sie werden zwangsläufig webbasierte Versionen mit eingeschränkter Funktionalität verkleinern. Ob Sie dies als störend empfinden oder nicht, hängt davon ab, wie stark Sie normalerweise täglich von diesen Anwendungen abhängen.
Eine weitere Problemumgehung besteht darin, einen Emulator unter Chrome OS auszuführen, wenn Sie technisch versierter sind. Wir können Ihnen zeigen, wie Sie einen solchen Emulator installieren Führen Sie Windows-Anwendungen auf einem Chromebook aus So installieren Sie Windows-Programme und -Spiele auf ChromebooksChromebooks waren bereits großartig und jetzt sind sie sogar noch besser, da Sie Windows-Software darauf installieren können. Weiterlesen wenn Sie dringend brauchen.
Sind Sie von Ihrem Chromebook verärgert?
Anfang 2016 verkauften Chromebooks Macs weiter. Dies war ein erstaunlicher Meilenstein für Googles Chrome OS. Die Geräte bleiben jedoch immer noch der grundlegendste Computertyp, den Sie möglicherweise besitzen könnten, wenn auch mit einigen wirklich solide Multitasking-Optionen im Chromebook.
Sie sind supergünstig - und das ist ihr Reiz für so viele Menschen -, aber sie sind es auch stark eingeschränkt in der Funktionalität. Die meisten Käufer dieser Geräte erkennen möglicherweise erst, wie begrenzt Chromebooks sind, wenn es zu spät ist. Wenn Sie ein besseres Gefühl dafür bekommen möchten, wie viel Sie aus Ihrem Chromebook herausholen können, Sehen Sie sich Ihre Chromebook-Spezifikationen und Systeminformationen an ist ein guter Anfang.
Wenn Sie jedoch noch keine gekauft haben, befolgen Sie unsere Entscheidungstipps ob ein Chromebook für Sie geeignet ist So entscheiden Sie, ob ein Chromebook für Sie geeignet istIst ein Chromebook für alle? Mit einem Wort: Nein. Es gibt eine Zeit und einen Ort für ein Chromebook. Wenn Sie über diesen Laptop-Ersatz nachdenken, sollten Sie zunächst einige Dinge beachten. Weiterlesen . Das Letzte, was Sie tun möchten, ist, Ihr Geld wegzuwerfen. Wenn Sie sich also die richtigen Fragen stellen, können Sie diesen Fehler vermeiden.
Ryan hat einen BSc-Abschluss in Elektrotechnik. Er hat 13 Jahre in der Automatisierungstechnik, 5 Jahre in der IT gearbeitet und ist jetzt Apps Engineer. Als ehemaliger Managing Editor von MakeUseOf sprach er auf nationalen Konferenzen zur Datenvisualisierung und wurde im nationalen Fernsehen und Radio vorgestellt.


