Werbung
Unordnung ist viel schädlicher als du denkst Unordnung zu beseitigen ist gut für Sie – aber warum?Aufräumen ist eine großartige Möglichkeit, das Jahr frisch zu beginnen, und es gibt Ihnen ein großes Erfolgserlebnis – aber es steckt mehr dahinter. Diese einfache Gewohnheit kann Ihr Leben verbessern. Weiterlesen . Und während die meisten Leute sich nur mit beschäftigen Arbeitsplatz Unordnung, ich bin hier, um dir das zu sagen Desktop Unordnung ist genauso wichtig. Ein aufgeräumter Desktop erleichtert nicht nur das Auffinden und reduziert so die Ineffizienz, sondern ist auch angenehmer anzusehen und verursacht weniger kognitiven Stress.
Aber wie Sie wahrscheinlich wissen, kann der Windows-Desktop ein schwer zu zähmendes Tier sein. Vielleicht du wollen Es muss sauber und organisiert sein, aber egal wie oft Sie es löschen und egal wie sehr Sie versuchen, es in Ordnung zu halten, es wird irgendwie wieder unordentlich. Das war ich viele Jahre lang. Lesen Sie weiter, um zu sehen, wie ich meinen Desktop in Ordnung gebracht habe und wie Sie dasselbe tun können.
Der Schlüssel zu einem sauberen Desktop
Die eigentliche Reinigung eines Desktops ist einfach – Sie müssen lediglich alle Symbole auswählen und auf Löschen drücken. Der schwierige Teil ist halten es sauber. Um zu verstehen, wie man Unordnung auf dem Desktop verhindert, müssen wir verstehen, warum unsere Desktops überhaupt dazu neigen, Unordnung zu sammeln.
Wir wollen einfach nur schnellen Zugriff auf unsere am häufigsten verwendeten Apps, Dateien und Ordner. Und wie geht das am besten? Verknüpfungen! Leider ist es viel zu einfach, eine Verknüpfung zu erstellen, sie auf den Desktop zu legen und den Tag zu beenden – mach das ein paar Mal und drüber, Unordnung. Gibt es schließlich einen Ort, der bequemer zugänglich ist als der Desktop? Ich kann mir keinen vorstellen.
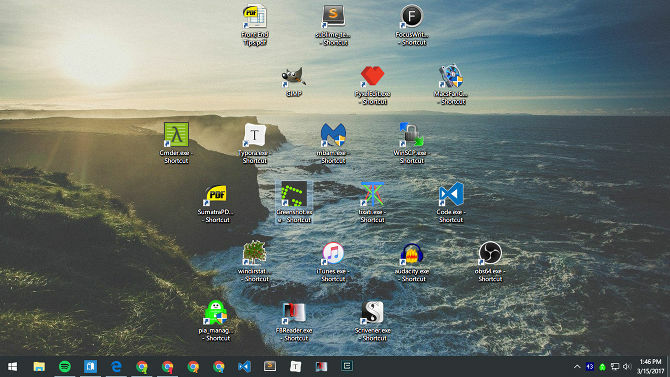
Der Trick besteht also darin, alternative Methoden für den Zugriff auf unsere am häufigsten verwendeten Apps, Dateien und Ordner zu finden. Ein überladener Desktop ist nur ein Symptom für ein tieferes Problem: das Verlassen auf Verknüpfungen. Wenn Sie das weglassen können, brauchen Sie keine Verknüpfungen mehr, und plötzlich ist Ihr Desktop nicht mehr überladen.
Das erfährst du am Ende dieses Artikels.
Trauen Sie sich zu wissen, dass Erfolg möglich ist. Mein eigener Desktop ist dank der folgenden Tipps und Tricks seit mehr als vier Jahren komplett leer. Und trotz wie du könnte sich über Windows 10 fühlen 7 Dinge, die uns wirklich an Windows 10 ärgernEs ist kein Geheimnis, dass Windows 10 nicht perfekt ist. Cortana grenzt an Aufdringlichkeit, obligatorische Updates können Probleme verursachen und vieles erscheint unausgegoren. Wir präsentieren unsere Top 7 der eklatantesten Windows 10-Ärger. Weiterlesen , dies ist ein Bereich, in dem es sich auszeichnet. Es war noch nie so einfach, einen sauberen Desktop zu halten.
App-Verknüpfungen in das Startmenü verschieben
Das neu gestaltete Startmenü eignet sich perfekt als Abladeplatz für App-Verknüpfungen. Zuerst in Windows 8 eingeführt und in Windows 10 stark verfeinert, sollte das Startmenü Ihre bevorzugte Methode zum Starten von Apps sein. Es ist von überall zugänglich – Sie müssen nur die Windows-Taste drücken – und es ist groß genug, um Dutzende von Apps bequem anzuheften.
So heften Sie eine App an das Startmenü:
- Klicken Sie mit der rechten Maustaste auf die App-Verknüpfung auf Ihrem Desktop.
- Auswählen Auf Startseite.
Wenn Sie eine App anheften müssen, die sich noch nicht auf Ihrem Desktop befindet, sehen Sie sich die schnellste und einfachste Möglichkeit, eine App-Verknüpfung zu erstellen So erstellen Sie Windows-Desktop-Verknüpfungen auf einfache WeiseIntelligente Desktop-Verknüpfungen können Ihnen das gedankenlose Durchsuchen von Menüs und Ordnern ersparen. Wir zeigen Ihnen schnelle & einfache Möglichkeiten, diese zu erstellen. Weiterlesen . Einmal angeheftet, können Apps in der Größe geändert werden (wichtigere Apps könnten beispielsweise größer sein) und Sie können sie markieren, wenn sie mit Administratorrechten gestartet werden sollen.
Organisieren des Startmenüs mit Gruppen
Denken Sie daran, dass Sie das Problem der Unordnung nicht einfach von Ihrem Desktop in Ihr Startmenü verlagern.
Für maximale Produktivität und Vernunft sollten Sie Ihre Startmenü-Kacheln weiter in Gruppen organisieren. Dies sorgt nicht nur für Ordnung, sondern erleichtert Ihnen auch das Auffinden von Apps, wenn Sie sie benötigen.
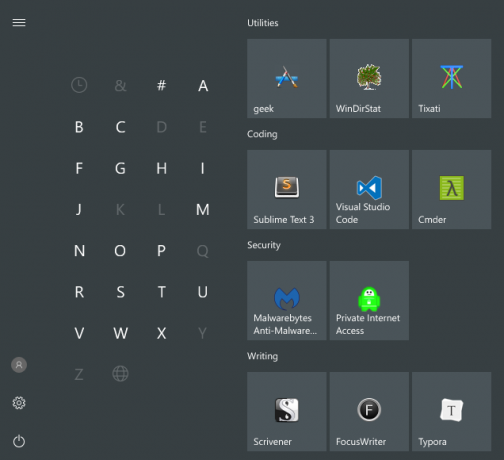
Wenn Sie App-Kacheln herumziehen, werden Sie feststellen, dass sie in separate Gruppen "aufgeteilt" werden. Wenn Sie mit der Maus über jede Gruppe fahren, sehen Sie ein Feld namens Namensgruppe die Sie anklicken können, um diese Gruppe nach Belieben umzubenennen. Sie sehen auch eine Markierung mit zwei horizontalen Linien – ziehen Sie diese, um Ihre App-Gruppen entsprechend Ihren Anforderungen neu anzuordnen.
App-Verknüpfungen in die Taskleiste verschieben
Wenn Sie das Gefühl haben, dass das Startmenü einen Klick zu viel erfordert, können Sie Apps stattdessen direkt an die Taskleiste anheften. Ich empfehle dies nur für Apps, die Sie täglich verwenden – die Arten von Apps, die immer geöffnet sind, wie Webbrowser, Musikplayer, Texteditoren usw.
So heften Sie eine App an die Taskleiste:
- Klicken Sie mit der rechten Maustaste auf die App-Verknüpfung auf Ihrem Desktop.
- Auswählen Hefte es an die Taskleiste.
Nach dem Anheften können Apps verschoben werden, sodass Sie sie nach Ihren Bedürfnissen neu anordnen können. Seien Sie vorsichtig, wenn Sie hier zu viele Apps anheften – das Durcheinander in der Taskleiste kann schlimmer sein als das Durcheinander auf dem Desktop. Wenn Sie zu viele Apps hinzufügen, wird die Taskleiste in mehrere Zeilen aufgeteilt, zwischen denen Sie scrollen müssen, indem Sie auf die Pfeile nach oben und unten klicken. Ich finde, dass dies die Produktivität tötet, also vermeiden Sie es.
Passen Sie die Taskleiste für mehr Platz an
Wenn Sie maximieren möchten, wie viele Apps Sie hinzufügen können, ohne dass sie in mehrere Zeilen überlaufen, gibt es ein paar Taskleisteneinstellungen, die Sie optimieren sollten. Um auf die Einstellungen zuzugreifen, Rechtsklick auf die Taskleiste und wählen Sie Einstellungen.
- Verwenden Sie kleine Taskleistenschaltflächen — Das tut genau das, wonach es sich anhört, und es funktioniert gut. Die einzigen beiden Nachteile sind, dass die Taskleistenuhr das Datum nicht mehr anzeigt und die Taskleistensymbole auf Bildschirmen mit höherer Auflösung (z. B. 1920 x 1080 oder höher) schwerer zu sehen sind.
- Position der Taskleiste auf dem Bildschirm — Die meisten Benutzer behalten die Taskleiste am unteren Bildschirmrand, da dies die Standardeinstellung unter Windows ist, aber wir haben es bereits gezeigt warum eine vertikale Taskleiste besser ist Ihre Windows-Taskleiste sollte vertikal sein, hier ist der GrundDie Standardposition der Windows-Taskleiste befindet sich am unteren Bildschirmrand. Aber eine vertikale Taskleiste könnte für Sie besser sein. Lassen Sie uns herausfinden, warum. Weiterlesen .
- Kombinieren Sie Taskleistenschaltflächen — Wenn Sie eine horizontale Taskleiste bevorzugen, stellen Sie diese auf Etiketten immer ausblenden. Oder stellen Sie es zumindest auf Wenn die Taskleiste voll ist. Beides wird maximieren, wie viel Sie hineinpassen können, bevor Sie in eine andere Reihe verschütten.
Ordnerverknüpfungen in den Schnellzugriff verschieben
Die Schnellzugriffsfunktion ist eine der bessere Verfeinerungen im Datei-Explorer von Windows 10 So holen Sie das Beste aus dem Windows 10-Datei-Explorer herausWindows File Explorer ist eine der am meisten unterschätzten Funktionen von Windows 10. Hier zeigen wir, wie Sie den Windows 10-Datei-Explorer von Grund auf verwalten und steuern und Funktionen enthüllen, die Sie nie... Weiterlesen (früher als Windows-Explorer bezeichnet). Während das Startmenü und die Taskleiste sich hervorragend zum Konsolidieren von App-Verknüpfungen eignen, sollten Sie im Schnellzugriff alle Ordnerverknüpfungen ablegen.
Wenn Sie noch nie davon gehört haben, machen Sie sich keine Sorgen. Es ist einfach. Öffnen Sie den Datei-Explorer (mit der Tastenkombination Windows + E) und suchen Sie in der linken Seitenleiste nach einem Abschnitt namens Schnellzugriff. Stellen Sie es sich wie Ordner-Lesezeichen vor: Sie können Ordner hier anheften und sofort von überall im Datei-Explorer darauf zugreifen.
So heften Sie einen Ordner an den Schnellzugriff:
- Navigieren Sie zu dem Ordner, den Sie anheften möchten.
- Klicken Sie mit der rechten Maustaste auf den Ordner.
- Auswählen An Schnellzugriff anheften.
Datei-Explorer an Taskleiste anheften
Wir sind noch nicht fertig. Der Datei-Explorer hat tatsächlich eine Reihe von weniger bekannte Funktionen, die nützlich sein können. Sie können zum Beispiel Greifen Sie direkt über die Taskleiste auf Ihre Schnellzugriffsordner zu indem Sie den Datei-Explorer wie jede andere App anheften: Starten Sie einen beliebigen Ordner, klicken Sie mit der rechten Maustaste auf Datei-Explorer in der Taskleiste und wählen Sie Hefte es an die Taskleiste.

Nach dem Anheften klicken Sie einfach mit der rechten Maustaste auf das Datei-Explorer-Symbol und Sie sehen eine Liste aller Schnellzugriffsordner. Dies ist die bevorzugte Methode, um schnell zu Ordnern zu springen, die Sie immer wieder verwenden, und es ist tatsächlich schneller, als Ordnerverknüpfungen auf dem Desktop zu behalten.
Umgehen Sie die Notwendigkeit von Verknüpfungen mit einem Launcher
Wenn Sie Ihr gesamtes System wirklich aufräumen möchten, sollten Sie auf die oben genannten Alternativen verzichten und stattdessen einen On-Demand-Launcher verwenden. Dafür haben Sie zwei Möglichkeiten.
Die erste Option ist das Startmenü + Cortana. Durch die verbesserte Suche in Windows 10 können Sie das Startmenü (mit der Windows-Taste) öffnen, mit der Eingabe einer App oder Datei beginnen und diese sofort mit der Eingabetaste öffnen. Und obwohl Sie Cortana dafür nicht benötigen, finden manche Leute den Aspekt der Sprachsteuerung viel bequemer.
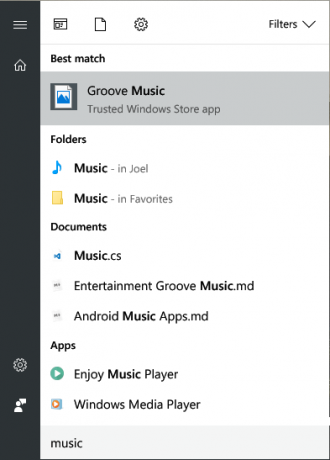
Die zweite Möglichkeit ist die Installation von Wox. Wox ist eine Drittanbieter-App, die repliziert die Spotlight-Funktion von macOS 13 Windows-Programme, die bessere Alternativen zu MacOS-Apps sindWenn Sie von Mac zu Windows wechseln, müssen Sie viele Apps ersetzen. Lassen Sie uns Ihnen die besten Windows-Apps zeigen, die Ihre bevorzugten Nur-Mac-Apps erfolgreich ersetzen oder replizieren können. Weiterlesen . Sie können jederzeit Alt + Leertaste drücken, um Wox zu öffnen, und dann eine beliebige App, Datei oder einen Ordner eingeben, um es sofort zu starten. Es kann auch als Websuchwerkzeug fungieren.
Mit keiner dieser Optionen müssen Sie Apps nirgendwo erneut anheften. Und mit Wox müssen Sie nicht einmal mehr Ordner anheften. Alles ist nur eine Abfrage entfernt.
Letzter Ausweg: Desktop-Verknüpfungen auf die intelligente Weise
Nehmen wir an, Ihnen gefällt keiner der obigen Vorschläge. Du Ja wirklich Sie möchten Desktop-Verknüpfungen verwenden und möchten sie weiterhin verwenden – Sie möchten sie nur organisiert halten. In diesem Fall können Sie jederzeit auf die Verwendung von. zurückgreifen Zäune.
Mit Fences können Sie Abschnitte auf Ihrem Desktop erstellen, um Ihre Verknüpfungen zu organisieren, wobei jeder Abschnitt als a. bezeichnet wird Zaun. Zäune können minimiert werden, d. h. Sie öffnen sie bei Bedarf, starten die gewünschte Verknüpfung und schließen sie dann wieder. Verknüpfungen können automatisch nach Regeln in Zäune einsortiert oder manuell eingerichtet werden.
Der Nachteil? Es ist nicht kostenlos. Es gibt eine kostenlose 30-Tage-Testversion, die jedoch nach Ablauf 10 US-Dollar kostet.
Andere Möglichkeiten, organisiert und produktiv zu bleiben
Nachdem Ihr Desktop nun aufgeräumt ist, empfehlen wir Ihnen, noch einen Schritt weiter zu gehen und sicherzustellen, dass alle Ihre Computerdateien sind organisiert. Sie werden überrascht sein, wie viel produktiver Sie damit arbeiten können. Und wenn wir schon dabei sind, sollten Sie Beginnen Sie mit der Verwendung von virtuellen Desktops und der Aufgabenansicht Eine Einführung in die virtuelle Desktop- und Aufgabenansicht in Windows 10Die neuen Funktionen für den virtuellen Desktop und die Aufgabenansicht von Windows 10 sind Verbesserungen der Lebensqualität, die Sie nicht übersehen sollten. Hier erfahren Sie, warum sie nützlich sind und wie Sie sofort davon profitieren können. Weiterlesen wenn du es noch nicht bist.
Wir empfehlen auch, a. hinzuzufügen zweiter oder dritter Monitor zu Ihrem Setup So werden Sie mit zwei Monitoren produktiverSie brauchen Platz für mehrere Dokumente, um sich einen Überblick zu verschaffen und schnell zwischen Aufgaben zu wechseln. Was für Ihren Schreibtisch gilt, gilt auch für Ihren virtuellen Arbeitsplatz. Wir zeigen Ihnen, worauf es ankommt. Weiterlesen und sieh dir diese an weniger bekannte, aber effektive Produktivitätstechniken 5 neue Produktivitätstechniken, von denen Sie wahrscheinlich noch nie gehört habenWenn Sie immer noch nach dem besten Weg suchen, Ihre Produktivität zu steigern, probieren Sie eine dieser besseren Alternativen zu Pomodoro und GTD aus. Denken Sie daran, aufzuhören, zu suchen, sobald Sie eine "gut genug" Lösung gefunden haben. Weiterlesen . All diese Dinge mögen für sich genommen unbedeutend erscheinen, aber wenn Sie sie alle zusammenzählen, können die Gewinne enorm sein.
Wie sauber ist Ihr Windows-Desktop? Welche Tipps oder Tricks verwenden Sie, um organisiert zu bleiben? Teile sie mit uns in den Kommentaren unten!
Bildquelle: Stephen Chatterton über Shutterstock.com, Jamenedo89 über Wikimedia Commons
Joel Lee hat einen B.S. in Informatik und über sechs Jahre professionelle Schreiberfahrung. Er ist der Chefredakteur von MakeUseOf.


