Werbung
iTunes ist erforderlich, um Ihr iPhone zu synchronisieren und Ihre Daten auf Ihrem PC zu sichern. Es ist immer noch der einfachste Weg, Informationen zu übertragen, die nicht aus den ummauerten Gärten von Apple stammen.
Die gute Nachricht ist, dass iTunes nicht mehr die einzige Brücke ist. Streaming-Apps sind die neue Norm für die Bereitstellung von Medien auf Ihrem Gerät. Sie können wählen, ob Sie iCloud verwenden oder aus dem auswählen möchten Viele Alternativen zum Synchronisieren von Musik mit Ihrem iPhone oder iPad wenn es auf Ihrem PC gespeichert ist.
Aber iTunes ist kostenlos. Alternative Synchronisierungssoftware ist möglicherweise nicht verfügbar. Deshalb sollten Sie wissen, wie Sie Ihr iPhone mit iTunes und zurück synchronisieren.
Konfigurieren Sie die Einstellungen, um Ihr iPhone mit iTunes zu synchronisieren
Es gibt zwei Möglichkeiten, Ihr iPhone mit iTunes zu synchronisieren:
- Synchronisieren Sie das iPhone mit einem Lightning-Kabel mit iTunes.
- Synchronisieren Sie das iPhone über dieselbe Wi-Fi-Verbindung mit iTunes.
Beide Methoden unterscheiden sich in der Ersteinrichtung etwas, obwohl der endgültige Synchronisierungsprozess mit iTunes der gleiche ist. Lassen Sie uns zuerst eine Verbindung herstellen und mit einem Lightning-Kabel synchronisieren.
Stecken Sie das USB-A-Ende des Kabels in einen USB-Anschluss Ihres Mac oder Windows-Computers und das andere in den Lightning-Anschluss an der Unterseite Ihres iPhones. iTunes sollte geöffnet werden. Wenn dies nicht der Fall ist, starten Sie es manuell. Ermöglichen Sie Ihrem Computer den Zugriff auf Ihr iPhone, indem Sie das Anmeldekennwort des iPhones (falls vorhanden) auf Ihrem Gerät eingeben.

Sobald die Verbindung hergestellt ist, wird das iPhone-Symbol oben links auf dem iTunes-Bildschirm angezeigt. Klicken Sie auf dieses Symbol, um das anzuzeigen Zusammenfassung Bildschirm Ihres iPhone.
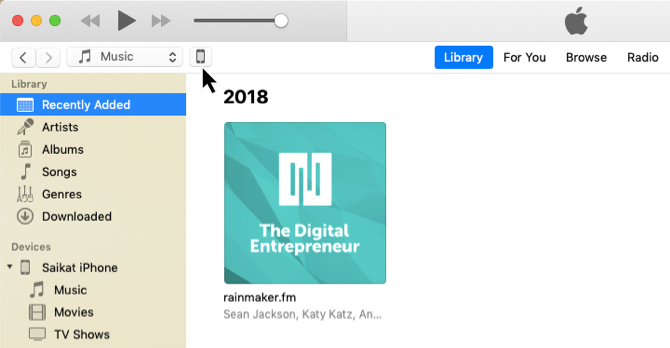
Der iTunes-Zusammenfassungsabschnitt
Das Zusammenfassung Der Bildschirm ist das Kontrollzentrum für alle Sicherungs- und Synchronisierungseinstellungen. Kümmern Sie sich zuerst um die Backup-Einstellungen, da Sie dadurch viel Ärger sparen, wenn Sie Ihre Daten verlieren und müssen Synchronisieren Sie alles wieder mit Ihrem iPhone und stellen Sie es wieder her.
Wie Sie im folgenden Screenshot sehen können, in der Zusammenfassung In den Einstellungen können Sie wählen, ob Sie automatisch in iCloud sichern oder das Backup lokal auf Ihrem PC speichern möchten. Das Sichern Ihrer kritischen Inhalte in der Cloud hilft, wenn Sie nicht an Ihrem PC sind.
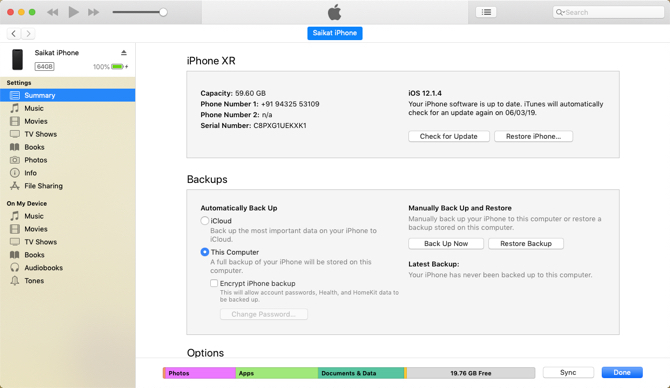
Mit iCloud können Sie automatisch von überall mit einer Internetverbindung sichern, und Sie benötigen kein Kabel. Möglicherweise müssen Sie jedoch zusätzlichen iCloud-Speicherplatz erwerben, um alle Ihre Daten zu speichern. iTunes gibt Ihnen ein bisschen mehr Kontrolle, aber Sie müssen daran denken, es zu tun.
Folgen Sie unserem Leitfaden, der Ihnen zeigt So sichern Sie Ihr iPhone und iPad So sichern Sie Ihr iPhone und iPadSie fragen sich, wie Sie Ihr iPhone sichern können? Hier ist unsere einfache Anleitung zum Sichern Ihres iPhones mit iCloud oder iTunes. Weiterlesen und schützen Sie sich vor Datenverlust.
Der Abschnitt mit den iTunes-Optionen

Wie bereits erwähnt, enthält dieser Abschnitt eine Reihe von Einstellungen, mit denen Sie steuern können, wie alles von Ihrem PC mit dem iPhone synchronisiert wird. Nehmen wir sie einzeln:
- Automatisch synchronisieren, wenn dieses iPhone angeschlossen ist: Wenn diese Option aktiviert ist, wird die Synchronisierung jedes Mal ausgelöst, wenn Sie Ihr iPhone an den Computer anschließen. Sie sollten dies jedoch deaktivieren, wenn Sie es als störend empfinden, mehrere Computer mit Ihrem Telefon verwenden oder die manuelle Synchronisierung bevorzugen.
- Synchronisieren Sie mit diesem iPhone über WLAN: Ihr iPhone wird automatisch synchronisiert, wenn Sie sich im selben Wi-Fi-Netzwerk wie Ihr Computer befinden. Sie müssen kein Kabel mit sich herumtragen. Verbinden Sie beide Geräte mit demselben Netzwerk und öffnen Sie iTunes auf dem Computer, um die Synchronisierung zu starten.
- Nur überprüfte Songs und Videos synchronisieren: Wählen Sie diese Option, wenn Sie nicht jeden Titel oder jedes Video von Ihrem PC importieren möchten. Dies ist eine gute Idee, wenn Sie über eine große Musiksammlung verfügen, da Ihr iPhone-Speicher begrenzt ist und auch andere Arten von Daten enthält. Durch das Reduzieren der Liste wird auch die Synchronisierungszeit verkürzt.
- Bevorzugen Sie Videos mit Standardauflösung: Aktivieren Sie diese Option, wenn Sie sowohl HD- als auch Standard-Definition-Versionen eines Videos haben und nur Standard-Definition-Videos synchronisiert werden sollen. Dies spart natürlich Speicherplatz. Sie sollten dies auch überprüfen, wenn Sie einen zu großen Unterschied bei den kleineren iPhone Retina-Displays feststellen.
- Konvertieren Sie Songs mit höherer Bitrate in AAC mit 128/192/256 kbps: Auch diese Option hilft, Platz zu sparen, wenn Ihre Songs codiert sind andere Audioformate oder bei höheren Bitraten, die größer sein können. Bei iTunes oder Amazon Music gekaufte Songs haben höhere Bitraten.
- Manuelles Verwalten von Musik und Videos: Deaktiviert die automatische Synchronisierung und ermöglicht die manuelle Synchronisierung von Videos und Songs mit Ihrem iPhone.
- Warnungen zurücksetzen: Möglicherweise haben Sie Warnungen (z. B. einen Songübertragungsfehler) früher verworfen, indem Sie auf das Kontrollkästchen geklickt haben, um die Nachricht nie wieder anzuzeigen. Klicken Sie auf diese Schaltfläche, um sie erneut anzuzeigen.
Wenn Sie Änderungen an diesen Einstellungen vornehmen, wird die Synchronisieren Schaltfläche ändert sich zu Anwenden. Klicken Übernehmen> Fertig um Ihr Telefon zu synchronisieren. Wenn Sie keine Änderungen vorgenommen haben, klicken Sie einfach auf Getan.
So synchronisieren Sie das iPhone mit iTunes
Anstatt alles zu greifen, können Sie selektiv auswählen, was Sie synchronisieren möchten. Im linken Bereich von iTunes werden die verschiedenen Inhaltstypen angezeigt, die Teil einer bidirektionalen Synchronisierung sein können. Apple erklärt, dass Sie diese Inhaltstypen synchronisieren können:
- Fotos und Videos
- Alben, Songs, Wiedergabelisten, Filme, Fernsehsendungen, Podcasts, Bücher und Hörbücher
- Gerätesicherungen, die Sie mit iTunes erstellt haben
- Kontakte und Kalender
Sobald Sie verstanden haben, welche Einstellung Sie auswählen oder die Auswahl aufheben sollen, ist der Synchronisierungsprozess einfach zu steuern. Nehmen wir das Beispiel der Synchronisierung von Musik mit Ihrem iPhone mit iTunes.
So synchronisieren Sie Musik von iTunes auf das iPhone
Verbinden Sie zunächst Ihr iPhone mit einem Lightning-Kabel mit Ihrem Computer. Öffnen Sie iTunes, wenn es nicht automatisch gestartet wird, und lassen Sie die Vertrauensberechtigungen zwischen den beiden Geräten zu. Klicken Sie anschließend auf das iPhone-Symbol in der oberen linken Ecke des iTunes-Fensters.
Gehen Sie die Liste der Inhaltstypen unter durch die Einstellungen auf der linken Seite des iTunes-Fensters. Wähle aus Synchronisieren Aktivieren Sie das Kontrollkästchen, um die Synchronisierung für jeden Inhaltstyp zu aktivieren, und wählen Sie dann den Inhaltstyp aus, den Sie synchronisieren oder entfernen möchten.
Im folgenden Bild habe ich beispielsweise einige bestimmte Wiedergabelisten, Künstler, Alben und Genres ausgewählt, während alles andere nicht ausgewählt wurde.
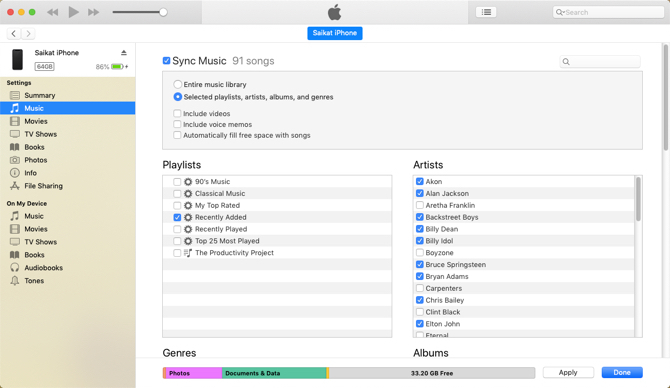
Drücke den Anwenden Schaltfläche in der unteren rechten Ecke des Bildschirms. Die Synchronisierung wird gestartet und Sie können den Fortschritt oben auf dem Bildschirm sehen.
Für die Synchronisierung von Songs gibt es eine zusätzliche Option, die Sie in Betracht ziehen können. Das Füllen Sie den freien Speicherplatz automatisch mit Songs Die Einstellung füllt nicht verwendeten Speicherplatz auf Ihrem iPhone mit Musik, die Sie noch nicht synchronisiert haben.
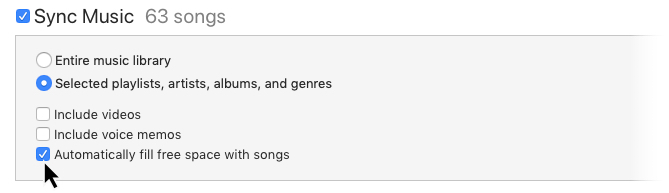
Beachten Sie, dass Sie Ihr iOS-Gerät jeweils nur mit einer iTunes-Mediathek synchronisieren können. Wenn Sie Ihr iPhone mit iTunes auf einem anderen Computer synchronisiert haben, wird eine Meldung angezeigt. Sie können diese Daten durch den neuen Inhalt auf Ihrem aktuellen Computer ersetzen. Klicken Sie einfach auf das Blau Löschen und synchronisieren Schaltfläche im Nachrichtendialog.
So synchronisieren Sie das iPhone über WLAN mit iTunes
Wenn sich beide Geräte im selben Netzwerk befinden, können Sie Ihr iPhone und iTunes mit Wi-Fi synchronisieren. Sie müssen nur eine einfache Einstellung ändern.
- Verbinden Sie Ihr iOS-Gerät mit einem USB-Kabel mit Ihrem Computer.
- Klicken Sie in iTunes auf das iPhone-Symbol. Dann geh zu Zusammenfassung in der linken Seitenleiste des iTunes-Fensters.
- Scrollen Sie nach unten zu Optionen. Aktivieren Sie diese Option, um auszuwählen Synchronisieren Sie mit diesem iPhone über WLAN.
- Klicken Anwenden.
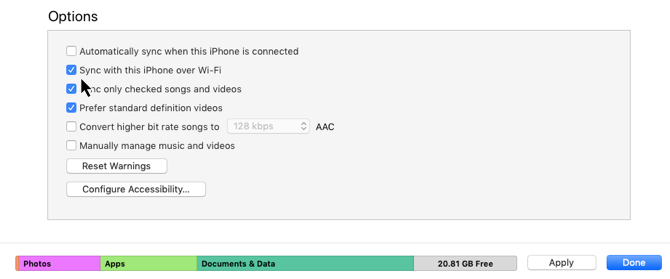
Sie müssen Ihr Lightning-Kabel nur einmal verwenden, um diese Methode einzurichten. Sobald die Einstellung aktiviert ist, wird das iPhone-Symbol in iTunes immer angezeigt, wenn sich Ihr PC und Ihr Telefon im selben Wi-Fi-Netzwerk befinden.
Manchmal wird Ihr iPhone nicht mit iTunes synchronisiert. Wenn Sie dieses Problem haben, hat Apple eine kurze Support-Seite zur iTunes-Fehlerbehebung für die häufigsten Probleme.
iPhone-Synchronisierung leicht gemacht
iTunes bekommt einen schlechten Ruf für sein Design. Aber es gibt Ihnen eine ziemlich solide granulare Kontrolle darüber, was Sie synchronisieren möchten. Es ist nicht nur eine Synchronisierungsplattform, sondern auch ausfallsicher für die wertvollen Vermögenswerte Ihres Telefons. Und es gibt Möglichkeiten dazu Vereinfachen Sie die Verwendung von iTunes So machen Sie iTunes in 7 einfachen Schritten wieder verwendbariTunes war einmal großartig, aber jetzt ist es schrecklich. Stellen Sie den Musik-Player von Apple mit diesen wichtigen Bereinigungstipps wieder in seinen früheren Glanz zurück. Weiterlesen und ein paar seiner Belästigungen dämpfen.
Saikat Basu ist der stellvertretende Redakteur für Internet, Windows und Produktivität. Nachdem er den Schmutz eines MBA und eine zehnjährige Marketingkarriere beseitigt hat, hilft er nun leidenschaftlich anderen, ihre Fähigkeiten zum Geschichtenerzählen zu verbessern. Er hält Ausschau nach dem fehlenden Oxford-Komma und hasst schlechte Screenshots. Aber Ideen für Fotografie, Photoshop und Produktivität beruhigen seine Seele.


