Werbung
Wenn Sie einen neuen Computer kaufen, müssen Sie Ihre alten Dateien auf Ihr neues System verschieben. Das Kopieren von Ordner zu Ordner, Datei zu Datei ist mühsam. Zum Glück können Sie mit Clonezilla Ihr gesamtes Laufwerk auf ein neues Laufwerk klonen. Das Klonen von Laufwerken mit Clonezilla ist schnell, einfach und vor allem völlig kostenlos.
So klonen Sie Ihr Windows 10-Laufwerk mit Clonezilla und einem USB-Flash-Laufwerk.
Was ist Clonezilla?
Clonezilla ist ein kostenloses Open-Source-Programm zum Klonen von Festplattenpartitionen und Images. Sie können Clonezilla für Systemsicherungen, vollständige Laufwerksklone, Systembereitstellungen und mehr verwenden. Darüber hinaus unterstützt es eine enorme Auswahl an Dateisystemen sowie mehrere Bootloader, Verschlüsselung und mehr.
Beachten Sie, dass zum Klonen Ihres Windows 10-Laufwerks Ihr zweites Laufwerk mindestens die gleiche Kapazität wie Ihr aktueller Speicher haben muss. Wenn Sie beispielsweise ein Laufwerk klonen möchten, das 60 GB Speicherplatz verwendet, müssen auf dem Empfängerlaufwerk mindestens 60 GB verfügbar sein
für einen vollständigen Klon.Schritt 1: Laden Sie Clonezilla herunter
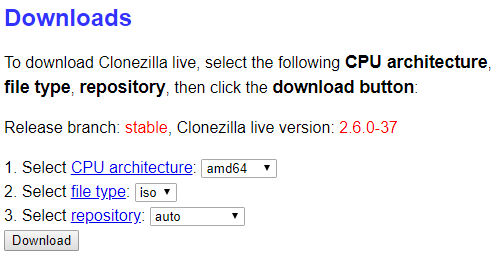
Zunächst benötigen Sie eine Kopie von Clonezilla.
- Gehe zum Clonezilla Download-Seite. Schalter Wählen Sie den Dateityp zu ISO.
- Schlagen Herunterladen.
- Installieren Sie es wie jedes andere Programm.
Schritt 2: Erstellen Sie mit Rufus ein bootfähiges USB-Laufwerk
Zum Erstellen Ihres bootfähigen Clonezilla USB-Flash-Laufwerks benötigen Sie ein 1 GB USB-Flash-Laufwerk (oder größer). Sie benötigen auch das praktische kleine bootfähige USB-Flash-Laufwerk Rufus. (Hier sind einige andere Tools, mit denen Sie ein bootfähiges USB-Flash-Laufwerk erstellen können.)
Bitte beachten Sie, dass Sie das bootfähige Clonezilla-USB-Flash-Laufwerk erstellen wird vollständig abwischen Alle auf Ihrem Laufwerk vorhandenen Daten.
Folgendes müssen Sie tun:
- Gehe zum Rufus Homepage. Laden Sie die neueste Version herunter und installieren Sie sie.
- Öffnen Sie nach der Installation Rufus. Stellen Sie sicher, dass Sie Ihr USB-Flash-Laufwerk anschließen.
- Wählen Sie Ihren USB-Stick unter aus Gerät.
- Unter Boot-Auswahl, Drücken Sie WÄHLEN. Navigieren Sie zu Ihrem Clonezilla ISO-Download-Speicherort und klicken Sie auf Öffnen. Rufus gibt automatisch die richtigen Optionen ein, um ein bootfähiges USB-Flash-Laufwerk zu erstellen. Ändern Sie die Lautstärkebezeichnung in eine einprägsamere Form, wenn Sie möchten.
- Wenn Sie fertig sind, drücken Sie START.
- Rufus erkennt ein "ISOHybrid" -Bild. Weiter Schreiben Sie im ISO-Image-Modus.
Clonezilla ist eine kleine ISO. Daher dauert die Erstellung des bootfähigen USB-Flash-Laufwerks nicht lange.
Zu diesem Zeitpunkt sollten Sie Ihre zweite Festplatte an Ihr System anschließen und sicherstellen, dass sie mit Ihrem System funktioniert. Sie möchten nicht in den Clonezilla-Prozess einsteigen und feststellen, dass er nicht funktioniert.
Schritt 3: Starten Sie im Startauswahlmodus neu
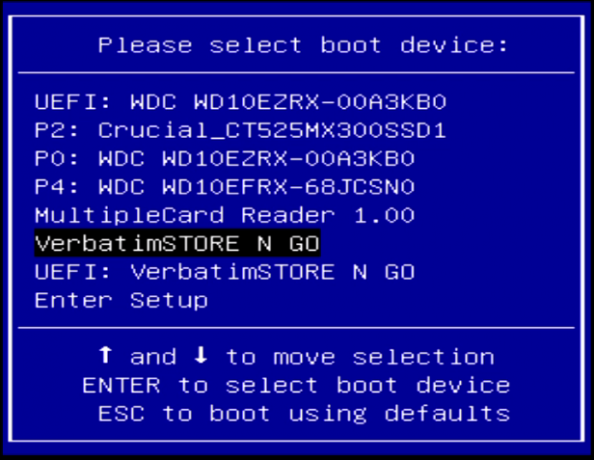
Jetzt müssen Sie Ihr System im Startauswahlmodus neu starten. Der einfachste Weg, dies zu tun, besteht darin, das System neu zu starten und dann die Auswahltaste für das Startmenü für Ihren Hardwaretyp zu drücken.
Greifen Sie mit einer Funktionstaste auf das Boot-Auswahlmenü zu
Sie sind sich nicht sicher, welche Taste Sie drücken sollen? Sie finden Ihre Hardwaremarke auf Diese Boot-Menü-Master-Liste. Suchen Sie nach BIOS-Einstellungen? Schauen Sie sich unsere Anleitung zum Aufrufen Ihres System-BIOS, komplett mit hardwarespezifischen Tastenkombinationen.
Tippen Sie nach dem Neustart Ihres Systems auf die entsprechende Taste. Auf meinem Gigabyte-Motherboard tippe ich beispielsweise nach dem Neustart auf F12, um auf das Startauswahlmenü zuzugreifen.
Sobald Sie im Menü sind, können Sie nach unten scrollen und Ihr bootfähiges Clonezilla-USB-Flash-Laufwerk auswählen.
Greifen Sie über Windows 10 Advanced Startup auf das Boot-Auswahlmenü zu
Bei einigen UEFI-Systemen können Sie nicht manuell auf die Startauswahl zugreifen, um Ihre Sicherheit zu gewährleisten. Stattdessen können Sie über Ihr UEFI-Firmware-Menü auf Ihr Startauswahlmenü zugreifen.
Halten Sie die Taste gedrückt Verschiebung Taste und drücken Neu starten in Ihrem Startmenü. Diese Kombination öffnet das erweiterte Startmenü. Von hier aus können Sie auswählen Fehlerbehebung> Erweiterte Optionen> UEFI-Firmware-Einstellungen Möglichkeit.
Sobald Ihr UEFI-Firmware-Menü geöffnet ist, müssen Sie Ihre Startoptionen finden. Dies sind beispielsweise die Startmenüoptionen in meiner UEFI-Firmware:
Von hier aus kann ich die Startreihenfolge so ändern, dass mein Motherboard das Clonezilla USB-Flash-Laufwerk vor meiner regulären Windows 10-Installation startet.
Schritt 4: Richten Sie Clonezilla ein
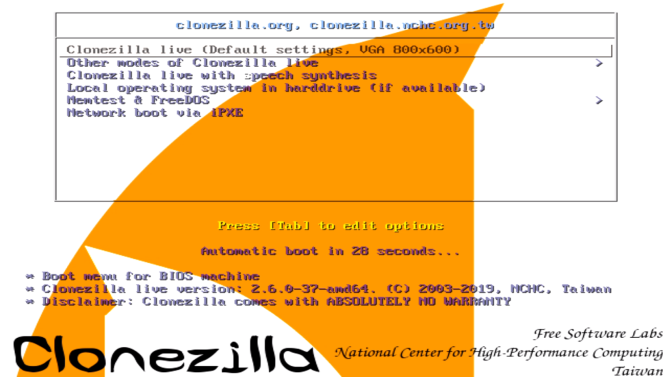
Sobald Clonezilla gestartet ist, haben Sie einige Optionen. Wählen Clonezilla Live (Standardeinstellungen, VGA 800 × 600). Warten Sie nun, bis die Clonezilla-Live-Umgebung geladen ist. Sie müssen Ihre Tastatursprache und Ihr Layout auswählen. Wenn Sie die erreichen Starten Sie Clonezilla Bildschirm auswählen Starten Sie Clonezilla.
Sie haben jetzt den Clonezilla-Optionsbildschirm. Im Moment müssen Sie nur zwei der sechs Optionen kennen:
- Gerätebild: Erstellen Sie eine Kopie des Geräts (z. B. Ihrer Festplatte) auf ein Disk-Image.
- Gerät-Gerät: Arbeiten Sie direkt mit Ihrem Gerät (z. B. Ihrer Festplatte) zusammen, um eine Kopie direkt auf eine andere Speicherform zu erstellen.
Mit der ersten Option können Sie ein Disk-Image des Gerätespeichers erstellen, mit dem Sie gerade arbeiten. Mit der zweiten Option können Sie einen Klon des Gerätespeichers erstellen, mit dem Sie gerade arbeiten, und ihn direkt in eine andere Speicherform kopieren.
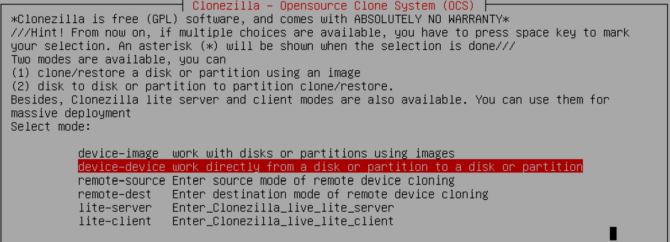
Wählen Sie beim Klonen eines Laufwerks die zweite Option: Gerät-Gerät, gefolgt von Anfängermodus. Mit den anderen Optionen können Sie erweiterte Optionen definieren. Sie benötigen diese Optionen derzeit nicht.
Sie haben jetzt zwei weitere Optionen zur Auswahl:
- Festplatte auf lokale Festplatte: Klonen Sie Ihre aktuelle Festplatte auf eine andere lokale Festplatte (z. B. die zweite Festplatte).
- Teil zum lokalen Teil: Klonen Sie eine Festplattenpartition auf eine andere lokale Festplattenpartition (ein Prozess, der auch Ihre zweite Festplatte verwendet).
Wählen Sie beim Klonen Ihres gesamten Laufwerks erneut die erste Option. Mit der zweiten Option zum Klonen einer Partition können Sie eine Kopie eines Teils Ihres Gerätespeichers erstellen.
Schritt 5: Klonen Sie Ihr Laufwerk auf ein lokales Laufwerk
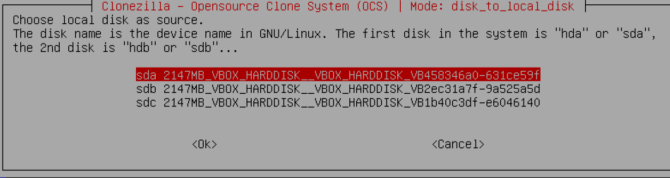
Jetzt geben Sie ein, welche Laufwerke Clonezilla klonen soll.
Clonezilla ist ein Linux-basiertes Dienstprogramm, daher verwenden die Laufwerke die Linux-Namenskonvention. Das bedeutet, dass Ihre primäre Partition - das ist Ihr Hauptspeicher - den Namen "sda" verwendet, Ihr zweites Laufwerk "sdb" usw. Sie können die Laufwerke auch anhand ihrer Größe vergleichen.
Wählen Sie im zweiten Bildschirm den Speicher aus, in den Sie kopieren möchten. Denken Sie daran, dass die lokale Festplatte, die Sie kopieren, kleiner sein muss als das zweite Laufwerk.
Wählen Sie nun aus, was Clonezilla nach Abschluss des Klonvorgangs tun soll. Sie haben drei Möglichkeiten:
- wählen: Lassen Sie Clonezilla nach Abschluss des Vorgangs weiterlaufen.
- Neustart: Starten Sie Clonezilla neu, sobald der Vorgang abgeschlossen ist.
- ausschalten: Fahren Sie Clonezilla herunter, sobald der Vorgang abgeschlossen ist.
Die letzte Auswahl besteht darin, den Bootloader der lokalen Festplatte zu kopieren. Wenn Sie eine Kopie Ihres Windows 10-Laufwerks erstellen und es starten möchten, geben Sie ein Y.und drücken Sie die Eingabetaste.
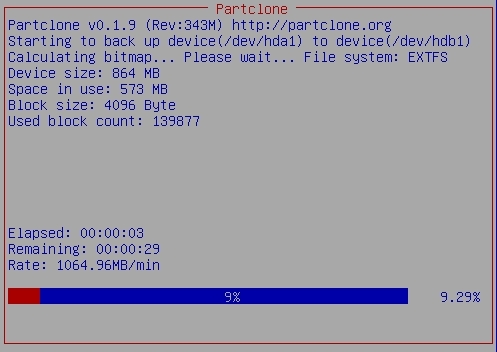
Sie fragen sich, wie Sie Ihr Laufwerk wiederherstellen können, wenn Sie es geklont haben? Befolgen Sie die Schritte im Lernprogramm, kopieren Sie jedoch das geklonte Laufwerk auf Ihr Ziellaufwerk und kopieren Sie den Bootloader erneut.
Klonen Sie Windows 10 mit Clonezilla: Erfolg!
Sie können jetzt Ihr Windows 10-Laufwerk mit Clonezilla klonen. Sie können diesen Laufwerksklon auch auf dieselbe Weise wiederherstellen. Das Schöne an der Verwendung von Clonezilla ist, dass Sie einen Klon des gesamten Laufwerks erstellen und nichts zurücklassen. Solange Sie genügend Speicherplatz auf Ihrem Laufwerk haben, erledigt Clonezilla immer die Aufgabe.
Es gibt zahlreiche Windows 10-Sicherungsmethoden. Schauen Sie sich unsere ultimative Anleitung für Windows 10-Datensicherungen Das ultimative Windows 10-Handbuch zur DatensicherungWir haben alle Sicherungs-, Wiederherstellungs-, Wiederherstellungs- und Reparaturoptionen zusammengefasst, die wir unter Windows 10 finden konnten. Nutzen Sie unsere einfachen Tipps und verzweifeln Sie nie wieder über verlorene Daten! Weiterlesen für bessere Sicherungsoptionen.
Bildnachweis: ollikainen / Depositphotos
Gavin ist Senior Writer bei MUO. Er ist außerdem Redakteur und SEO-Manager für MakeUseOfs kryptofokussierte Schwestersite Blocks Decoded. Er hat einen BA (Hons) für zeitgenössisches Schreiben mit Praktiken der digitalen Kunst, die aus den Hügeln von Devon geplündert wurden, sowie über ein Jahrzehnt Berufserfahrung im Schreiben. Er genießt reichlich Tee.