Werbung
Visual Studio Code ist mit Sicherheit der beste Programmier-Texteditor. Es hat Sublime Text als Code-Editor meiner Wahl ersetzt und ich werde nie mehr zurückkehren. Es ist ein Elektronenbasierte JavaScript-App (wie Atom, ein weiterer hochgelobter Texteditor), aber es ist blitzschnell und weist keine Leistungsprobleme auf, wie die meisten JavaScript-Apps.
Und falls Sie sich gefragt haben, ja: VS Code ist Open Source und auf GitHub verfügbar. Wenn ich Ihnen vor zehn Jahren gesagt hätte, dass Microsoft Open-Source-Software einführen würde, hätten Sie gelacht. Schau, wie weit wir gekommen sind!
Wie auch immer, lasst uns loslegen. Im Folgenden finden Sie einige wichtige Tipps zu Visual Studio Code, die Sie lernen sollten, wenn Sie Ihre Produktivität und Ihren Workflow auf die nächste Stufe heben möchten.
(Wenn Sie sich immer noch nicht sicher sind ob Sie Visual Studio Code anstelle von Atom wählen solltenkönnen wir Ihnen bei der Entscheidung helfen.)
1. Beherrschen Sie die Befehlspalette in VS-Code
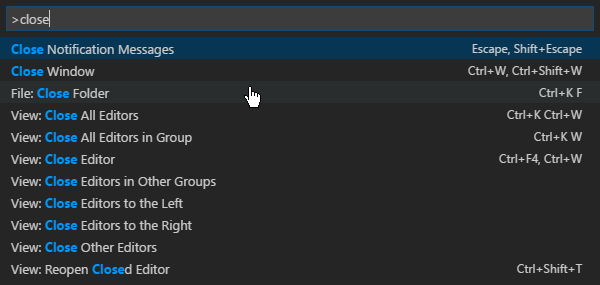
Ähnlich wie Sublime Text (und TextMate davor) hat VS Code so etwas wie a Befehlspalette. Mit dieser Funktion können Sie auf verschiedene Befehle zugreifen, indem Sie sie einfach eingeben, anstatt gezwungen zu sein, mit der Maus durch die Menüs zu navigieren.
Sie können die Befehlspalette mit dem aufrufen Strg + Umschalt + P. Tastaturkürzel. Geben Sie einfach ein, was Sie tun möchten (z. B. "Schließen"), und die Optionen werden in Echtzeit aktualisiert. Einige Befehle sind kategorisiert (z. B. "Datei", "Git", "Terminal" usw.), sodass Sie damit Befehle suchen können, die Sie scheinbar nicht finden.
2. Legen Sie einen Arbeitsprojektordner fest
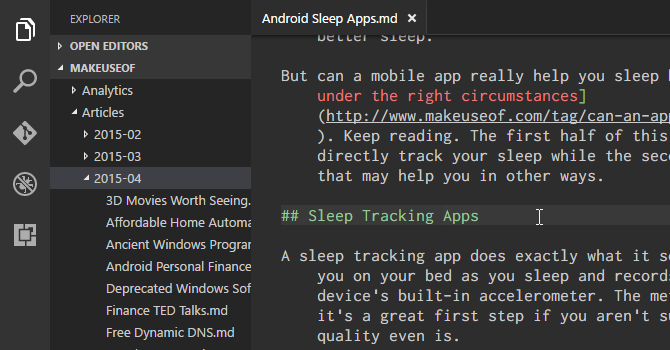
Wenn Sie auf klicken Forscher In der Navigationsseitenleiste wird ein neues Unterfenster geöffnet. Dieses Unterfenster ist in zwei Abschnitte unterteilt: Offene Editoren (d. H. Derzeit geöffnete Dateien und Dokumente) und Kein geöffneter Ordner. Letzteres interessiert uns.
Klicken Ordner öffnen (oder Sie können zu navigieren Datei> Ordner öffnen in der Menüleiste) und wählen Sie einen beliebigen Ordner auf Ihrem System aus. Dadurch wird dieser Ordner als "aktuelles Arbeitsprojekt" in VS Code geladen, sodass Sie problemlos auf alle Dateien und Unterordner zugreifen können, sodass Sie nicht ständig zum Datei-Explorer wechseln müssen.
3. Mehrere Dateien gleichzeitig anzeigen
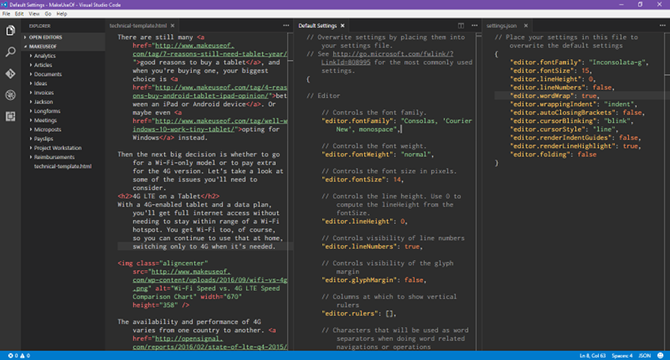
Die meisten modernen Texteditoren können mehrere Dateien gleichzeitig unterstützen, sodass Sie über eine tabulatorbasierte Oberfläche zwischen geöffneten Dateien wechseln können. Fortgeschrittenere Texteditoren unterstützen möglicherweise sogar die Textbearbeitung nebeneinander, was VS Code tut (wenn auch nur horizontal).
Die Bearbeitung nebeneinander ist jedoch auf kleineren Bildschirmen schwierig, egal ob auf einem Laptop oder einem älteren Monitor - und genau hier setzt VS Code an.
Es hat etwas genannt dynamische PanelsWenn eines der geöffneten Dokumentfenster zu schmal ist, wird es automatisch erweitert, wenn Sie das Dokument aktivieren (d. h. den Cursor darauf platzieren). Wenn Sie immer noch eine Auflösung nahe 720p verwenden, werden Sie diese Funktion lieben.
4. Bearbeiten Sie mehrere Zeilen gleichzeitig
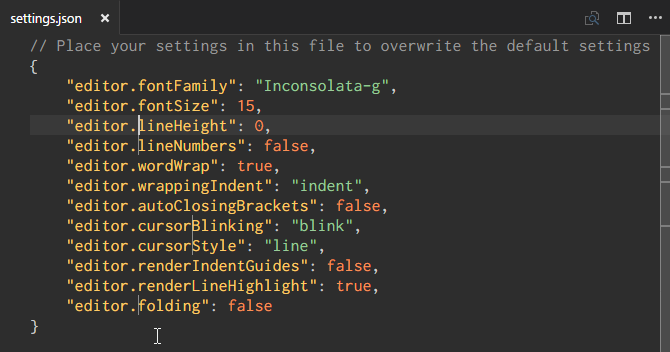
Wenn Sie jemals mehrere Textinstanzen in ein Dokument einfügen oder löschen müssen, müssen Sie nur erstellen mehrere Cursor. Sie können dies tun, indem Sie gedrückt halten Alt (oder Möglichkeit auf dem Mac) und klicken Sie auf eine beliebige Stelle im Text. Jeder Klick erzeugt einen neuen Cursor.
Dies ist besonders nützlich für Dinge wie HTML, bei denen Sie möglicherweise viele Instanzen derselben Klasse hinzufügen oder das Format mehrerer Hyperlinks ändern möchten. Lerne es und liebe es.
5. Gehen Sie zur Definition
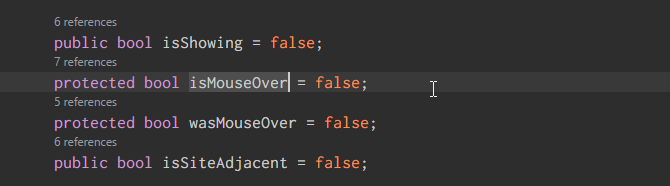
Wenn Sie programmieren oder Skripte erstellen, stoßen Sie häufig auf eine Variable oder Methode, die Sie nicht kennen. Also, was machst du? Sie könnten einige Minuten damit verbringen, nach der richtigen Datei zu suchen, oder Sie könnten die Variable / Methode mit Ihrem Cursor auswählen und drücken F12 um sofort zu seiner Definition zu springen.
Oder Sie können die verwenden Alt + F12 Tastaturkürzel, um einfach einen Blick auf die Definition zu werfen, die Ihnen die Definition genau in der Zeile zeigt, in der sich Ihr Cursor befindet, anstatt die Quelldatei zu öffnen.
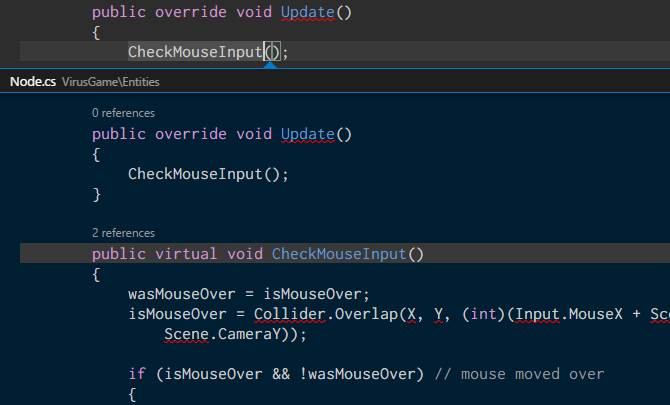
Um in die entgegengesetzte Richtung zu gehen, können Sie eine definierte Variable / Methode auswählen und die verwenden Umschalt + F12 Tastaturkürzel, um alle Verweise darauf zu finden. Dies wird auch in der Zeile an Ihrem Cursor angezeigt.
Damit diese Funktionen funktionieren, müssen Sie sicherstellen, dass der richtige Ordner als „aktuelles Arbeitsprojekt“ geöffnet ist (siehe Tipp 2).
6. Benennen Sie alle Vorkommen um

Refactoring ist ein notwendiger Aspekt beim Schreiben und Verwalten von sauberem Code 10 Tipps zum Schreiben von sauberem und besserem CodeDas Schreiben von sauberem Code sieht einfacher aus als es tatsächlich ist, aber die Vorteile sind es wert. So können Sie heute mit dem Schreiben von sauberem Code beginnen. Weiterlesen Dies kann jedoch zu Kopfschmerzen führen, insbesondere wenn Sie ein großes Modul oder einen ansonsten großen Codeabschnitt überarbeiten. Anstatt Dutzende von Dateien zu durchsuchen, um eine Variable oder Methode umzubenennen, lassen Sie VS Code dies für Sie tun.
Wenn Sie eine Variable / Methode auswählen und drücken F2können Sie den Namen bearbeiten und er ändert jede Instanz des Namens dieser Variablen während des gesamten aktuellen Arbeitsprojekts.
Wenn Sie nur innerhalb der aktuellen Datei ändern möchten, verwenden Sie die Strg + F2 Tastaturkürzel und VS-Code erzeugen bei jeder Instanz in der aktuellen Datei einen Cursor.
7. Suche in vielen Dateien
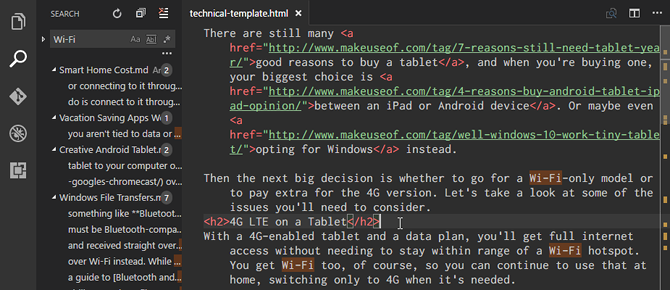
Wenn Sie mit Dateien arbeiten, die keinen Quellcode enthalten, können die oben genannten Symbolfindungsfunktionen (in Tipp 5) nicht verwendet werden. Was können Sie also tun, wenn Sie einen Satz oder ein Wort suchen müssen, aber nicht wissen, in welcher Datei es sich befindet? Sie kehren zum Grundlegenden zurück finden Funktion.
Strg + F. Mit dieser Option können Sie innerhalb der aktuellen Datei suchen Strg + Umschalt + F. Mit dieser Option können Sie in allen Dateien des gesamten aktuellen Arbeitsprojekts einschließlich aller Unterordner rekursiv suchen.
8. Verwenden Sie die Befehlszeile in VS Code
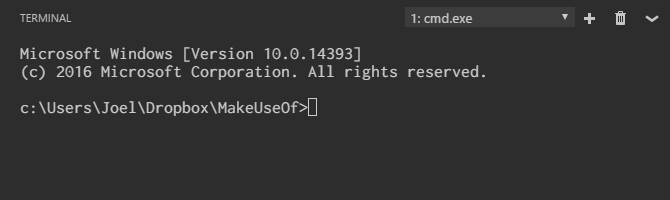
VS Code wird mit einem geliefert integriertes Terminal. Unter Windows wird dieses Terminal als Eingabeaufforderung angezeigt. Unter Mac und Linux wird es als Bash-Eingabeaufforderung angezeigt. In beiden Fällen startet das Terminal im Verzeichnis des aktuellen Arbeitsprojekts (falls eines geladen ist) oder in Ihrem Home-Ordner (falls kein Projekt geladen ist).
Es unterstützt auch die Möglichkeit, mehrere separate Terminals zu haben. Klicken Sie einfach auf + oben rechts, um weitere Terminalinstanzen zu erzeugen, oder klicken Sie auf Mülleimer um das aktuelle Terminal zu schließen. Das Dropdown-Menü erleichtert das Wechseln zwischen ihnen (und verschwendet nicht so viel Platz auf dem Bildschirm wie eine tabulatorbasierte Oberfläche).
9. Installieren Sie ein neues Design in VS Code
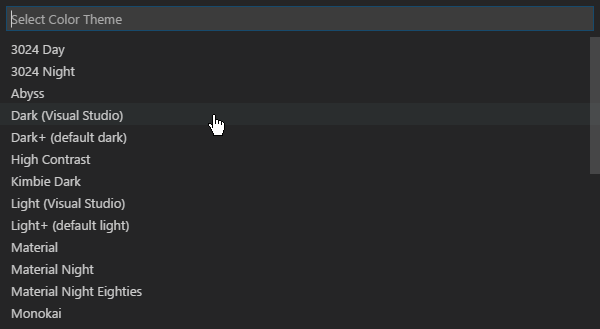
Wie zu erwarten, können Sie mit VS Code die Syntaxhervorhebung von Text und Quellcode thematisieren. Leider ist es nicht möglich, die Benutzeroberfläche selbst zu thematisieren, aber die Syntaxhervorhebung ist das wichtige Bit. Sie werden überrascht sein, wie sehr ein gutes Thema Ihre Produktivität steigern kann.
Neue Themen finden Sie auf der VS Code Marketplace (sie sind kostenlos) oder Sie können sie direkt in VS Code suchen.
10. Installieren Sie Erweiterungen von Drittanbietern in VS Code
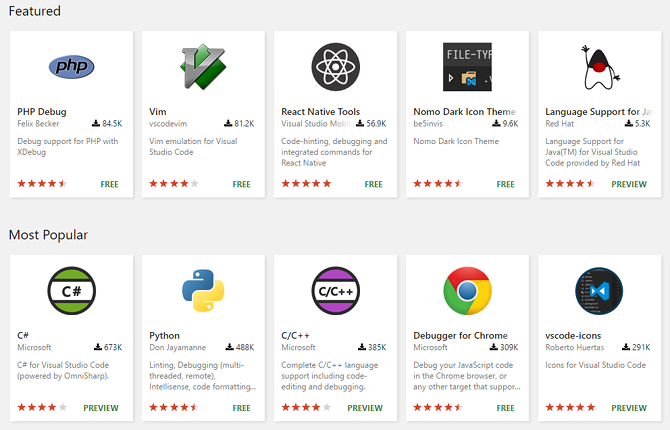
Das letzte wesentliche Merkmal, das hervorgehoben werden muss, ist die Erweiterbarkeit von VS-Code durch Erweiterungen von Drittanbietern. Wie bei Themen finden Sie diese auf der VS Code Marketplace (Ja, diese sind ebenfalls kostenlos) oder Sie können sie im VS-Code suchen. Rufen Sie das Erweiterungsfenster mit dem auf Strg + Umschalt + X. Tastaturkürzel.
Erweiterungen sind der Schlüssel zur Maximierung Ihrer Produktivität. Hier finden Sie alle Arten von Tools, z. B. Linters, Debugger, Snippets, Verbesserungen der Lebensqualität von VS Code selbst, Build-Tools und sogar eine, die die Vim-Emulation implementiert. Wie wäre es mit einem Blick auf unsere bevorzugten VS Code-Erweiterungen 9 Visual Studio-Codeerweiterungen, die das Programmieren noch einfacher machenMöchten Sie mehr von Visual Studio Code? Benötigen Sie verbesserte Tools und Produktivitätsoptionen? Probieren Sie diese Visual Studio Code-Erweiterungen aus. Weiterlesen ?
Visual Studio Code ist der beste Texteditor
So sehr ich es auch liebe, ich werde der Erste sein, der zugibt, dass VS Code für niemanden perfekt ist - nichts ist es jemals - und möglicherweise nicht das ist, wonach Sie suchen. Oder vielleicht ist es genau das, was Sie brauchen!
Probieren Sie es aus und gehen Sie offen hinein. Ich denke, Sie werden überrascht sein, was Sie finden. Beachten Sie, dass VS Code nur ein Texteditor ist, keine IDE! (Erfahren Sie mehr über die Unterschiede zwischen Texteditoren und IDEs.) Aber Sie können Ihre VS Code Fähigkeiten und verwenden Starten Sie die Codierung in Ihrem Browser mit Microsoft Visual Studio Online Starten Sie die Codierung in Ihrem Browser mit Microsoft Visual Studio OnlineDie kollaborative Codierung für Visual Studio Code wird mit der Einführung von Microsoft Visual Studio Online immer besser. Weiterlesen .
Joel Lee hat einen B.S. in Informatik und über sechs Jahre Berufserfahrung im Schreiben. Er ist Chefredakteur von MakeUseOf.


