Werbung
Wenn Sie auf Ihrem Windows-Laptop eine Bluetooth- oder externe Maus verwenden, kann das Touchpad etwas störend sein. Glücklicherweise ist es einfach, das Touchpad automatisch zu deaktivieren, wenn eine Maus angeschlossen ist.
Diese Methode kann von Hersteller zu Hersteller unterschiedlich sein. In einigen Fällen erfolgt das Ein- und Ausschalten des Touchpads eher über herstellerspezifische Einstellungen als über Windows-Einstellungen.
Im Allgemeinen können Sie bei den meisten Laptops das Touchpad ausschalten, indem Sie auf gehen die Einstellungen > Geräte > Touchpad. Unter Touchpad können Sie diese Einstellung deaktivieren: Lassen Sie das Touchpad eingeschaltet, wenn eine Maus angeschlossen ist.
Jedes Mal, wenn Sie eine kabelgebundene Maus oder einen Bluetooth-Dongle für eine Maus anschließen, wird das Touchpad automatisch ausgeschaltet.
Nicht alle Windows 10-Computer verfügen über diese Option. Auf Dell-Computern müssen Sie beispielsweise zu gehen die Einstellungen > Geräte > Maus und
Touchpad und klicken Sie auf Zusätzliche Mausoptionen um die Mauseigenschaften von Dell zu öffnen. Sie können dieses Fenster auch in Ihrem Task-Manager erreichen.Klicken Sie auf den Link mit der Aufschrift Klicken Sie hier, um die Dell Touchpad-Einstellungen zu ändern. Sie können den Dell TouchGuard einschalten, der unerwünschte Gesten beim Tippen verhindert, oder Sie können ihn einfach ganz ausschalten.
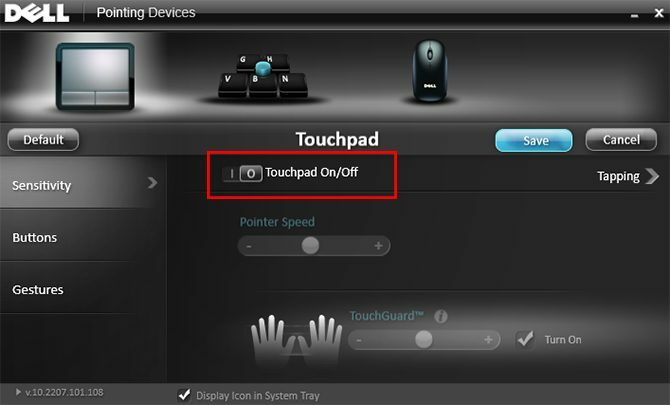
Möchten Sie das Touchpad lieber deaktivieren, wenn Sie eine externe Maus verwenden? Welche anderen Tipps und Tricks sind für Ihre Windows 10-Computer von unschätzbarem Wert? Lass es uns in den Kommentaren wissen.
Nancy ist Schriftstellerin und Herausgeberin und lebt in Washington DC. Zuvor war sie Redakteurin für den Nahen Osten bei The Next Web und arbeitet derzeit in einem in DC ansässigen Think Tank für Kommunikation und Social Media Outreach.

