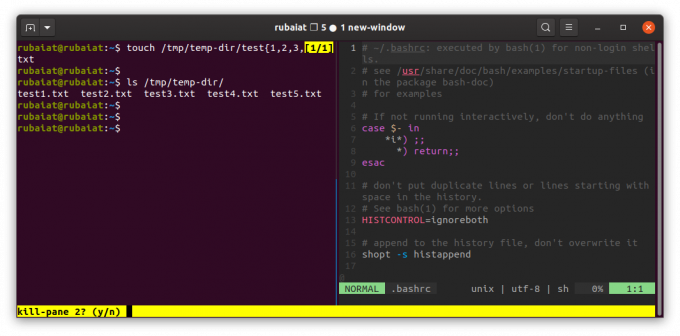Wenn Sie ständig zwischen den Terminals wechseln und bei Bedarf nicht das richtige Fenster finden, sollten Sie einen Multiplexer verwenden. Hierbei handelt es sich um Programme, mit denen Benutzer mehrere Terminalsitzungen in einem einzigen Fenster ausführen können.
Tmux ist ein beliebter Multiplexer, der eine Vielzahl erstaunlicher Funktionen bietet. Es macht es Ihnen einfach, verschiedene Anwendungen in separaten Sitzungen auszuführen und mühelos zwischen ihnen zu wechseln.
So installieren Sie Tmux unter Linux
Dieses Handbuch zeigt, wie Sie tmux für Linux-Computer installieren und konfigurieren. Starten Sie ein Terminal und verwenden Sie die entsprechende Installationsmethode für Ihr System.
Zu Debian-basierten Distributionen:
sudo installiere tmuxAuf CentOS / REHL:
yum installiere tmuxSo installieren Sie tmux unter Arch Linux:
pacman -S tmuxStarten Sie nach Abschluss der Installation ein Terminal und geben Sie es ein tmux um eine neue tmux-Sitzung zu starten. Dieser Befehl initiiert eine neue Sitzung in einem Fenster und startet die Shell. In der Statusleiste unten werden Informationen zu Ihrer aktuellen Sitzung angezeigt.
tmuxSo verwenden Sie Tmux als ersten Timer
Tmux hat Begriffe wie Sitzungen, Fenster, Fenster und Hotkeys. Anfänger finden es daher oft zunächst einschüchternd. Aber sobald Sie den Dreh raus haben, werden Sie sich viel produktiver fühlen.
Eine tmux-Sitzung definiert die vorliegende Arbeit. Unter Windows können Benutzer verschiedene Aktivitäten innerhalb einer Sitzung ausführen. Mit Fenstern hingegen können Sie mit separaten Ansichten in einem Fenster arbeiten.
Sie können all dies über tmux-Hotkeys verwalten, eine Kombination aus dem tmux-Präfix und einem bestimmten Schlüssel. Das Standardpräfix ist Strg + B..
So verwalten Sie Sitzungen in Tmux
Tmux kann mehrere Sitzungen gleichzeitig verarbeiten. Auf diese Weise können Entwickler problemlos zwischen verschiedenen Projekten wechseln. Sie können auch jederzeit neue Sitzungen erstellen.
tmux new -s TestsitzungDer oben genannte Befehl erstellt eine neue Sitzung mit dem Namen Testsitzung. Sie können Sitzungen auch aus einer bereits laufenden Instanz von tmux erstellen. Rufen Sie dazu den tmux-Interpreter auf und geben Sie das Präfix gefolgt von einem Doppelpunkt oder ein Strg + B.: für das Standardpräfix.
Der Befehl öffnet einen neuen tmux-Interpreter, in den wir Steuerbefehle eingeben können. Geben Sie Folgendes ein, um eine neue Sitzung zu erstellen.
: neue -s TestsitzungEingeben Strg + B s um alle aktiven Sitzungen anzuzeigen. Sie können zu einer anderen Sitzung wechseln, indem Sie sie auswählen und drücken Eingeben.
Sie können sich von jeder Sitzung trennen, und tmux führt den Prozess weiterhin aus. Art :ablösen im tmux-Interpreter oder eingeben Strg + B d zum Trennen der aktuellen Sitzung.
Verwenden Sie den folgenden Befehl, um eine Verbindung zur letzten Sitzung herzustellen.
tmux anhängenSie können eine Verbindung zu einer bestimmten tmux-Sitzung herstellen, indem Sie den Sitzungsnamen angeben. Verwenden Sie die -t Option, dies zu tun.
tmux attach -t TestsitzungVerwenden Sie die, um eine tmux-Sitzung zu beenden Kill-Session Befehl.
tmux kill-session -t TestsitzungVerbunden: Das Essential Tmux Commands Cheatsheet
So verwalten Sie Windows in Tmux
Tmux-Fenster erstrecken sich über den gesamten Bildschirm und können in mehrere Bereiche unterteilt werden. Jedes dieser Fenster fungiert als separates Pseudo-Terminal. Sie können mit ein neues tmux-Fenster erstellen Strg + B c.
Benutzen Strg + B, zum Umbenennen Ihrer tmux-Fenster. Es wird der tmux-Interpreter aufgerufen. Geben Sie hier den neuen Fensternamen ein.
Mit Tmux können Sie mühelos zwischen verschiedenen Fenstern wechseln. Geben Sie das Präfix tmux gefolgt von der Fensternummer ein. Beispielsweise können Sie mit schnell zum zweiten Fenster wechseln Strg + B 2.
Sie können auch tmux-Fenster tauschen. Rufen Sie dazu den Interpreter durch Eingabe auf Strg + B. : und geben Sie Folgendes ein.
: Swap-Fenster -s 1 -t 3Dieser Befehl schaltet das erste und dritte Fenster um. Sie können ein Fenster löschen, wenn Sie damit fertig sind Strg + B. &.
So verwalten Sie Fenster in Tmux
Bisher haben wir Sitzungen und Fenster in tmux verwendet. Es wird jedoch sehr spannend, wenn Sie mit der Verwendung von Fenstern beginnen. Panes sind im Grunde genommen Pseudo-Terminals, die in einem Fenster laufen. Wir können sie verwenden, um mehrere Terminalinstanzen in einem einzigen tmux-Fenster auszuführen.
Sie können in tmux horizontale und vertikale Fenster erstellen. Eintippen Strg + B. " zum horizontalen Teilen der Ansicht.
Dadurch wird das aktuelle Fenster horizontal aufgeteilt und ein neues Terminal im neuen Fenster geöffnet. Benutzen Strg + B. % zum Starten einer vertikalen Scheibe.
Sie können gleichzeitig horizontale und vertikale Fenster erstellen. Verwenden Sie den Hotkey Strg + B o zum Umschalten zwischen Scheiben.
Durch Umschalten des Fensterzooms können Benutzer alle anderen Fenster ausblenden. Diese Funktion ist praktisch, wenn Sie sich auf eine bestimmte Aufgabe konzentrieren müssen. Benutzen Strg + B z zum Umschalten von Scheiben. Sie können den aktuellen Bereich jederzeit mit dem Hotkey schließen Strg + B x.
So konfigurieren Sie Tmux unter Linux
Sie können fast jeden Aspekt Ihrer tmux-Installation konfigurieren. Wir empfehlen Ihnen jedoch, mit den Grundlagen zu beginnen und später zu erweiterten Optionen überzugehen.
Tmux-Konfigurationen werden durch Ändern der ~ / .tmux.conf Datei. Benutze Dein Lieblings-Linux-Texteditor um diese Datei zu bearbeiten.
vim ~ / .tmux.confLassen Sie uns einige grundlegende Konfigurationen zeigen. Beispielsweise können Sie das tmux-Präfix von ändern Strg + B. zu Strg + A. durch Hinzufügen der folgenden Zeile in der tmux.conf Datei.
setze -g Präfix C-a
C-b lösenDurch Aufheben der Bindung des Standardschlüssels können wir ihn einem anderen Befehl zuweisen. Die zweite Zeile ist also eine gute Praxis, nichts obligatorisches.
Wir können auch den Basisindex von Fenstern und Fenstern von null auf eins ändern. Es ist intuitiv für Benutzer, die mit einem auf Null basierenden Index nicht vertraut sind.
set -g base-index 1 # startet die Fensternummerierung von 1
setze -g Fenster-Basis-Index 1 # startet die Fensternummerierung von 1Da tmux ein terminalgesteuertes Tool ist, werden keine sofort einsatzbereiten Mausfunktionen unterstützt. Sie können die Mausunterstützung für tmux jedoch einfach aktivieren, indem Sie die folgende Datei zu Ihrer Konfiguration hinzufügen.
Setze -g Maus aufEinführung in Tmux Plugins
Sie können aus einer Reihe von tmux-Plugins auswählen, die von der Community entwickelt wurden. Sie bieten zusätzliche Funktionen zur Verbesserung der Produktivität, die wiederum Ihren gesamten Workflow verbessern. Es sind auch einige eigenständige Plugin-Manager verfügbar, die Benutzern bei der Implementierung dieser Plugins in tmux helfen.
Der Tmux Plugin Manager (TPM) ist ein solches Tool, mit dem wir Plugins von Drittanbietern installieren und konfigurieren können. Sie können es installieren, indem Sie den Anweisungen folgen Anweisungen auf der offiziellen Website von TPM.
Wir empfehlen Benutzern dringend, sich das anzuschauen tmux-wiederbelebtes Paket. Sie können es zum Speichern von tmux-Sitzungen zwischen Neustarts verwenden.
Verwalten des Terminal-Workflows mit Tmux
Tmux bietet eine vollwertige Lösung für Terminal-Enthusiasten, die Schwierigkeiten haben, zwischen Fenstern zu wechseln. Es ist ein großartiges Werkzeug für Menschen, die Produktivität ernst nehmen. Obwohl etwas Lernen erforderlich ist, wird es zur Gewohnheit, wenn Sie Tmux weiterhin verwenden.
Die Leistung von Terminals ist nicht nur auf Linux-Betriebssysteme oder Computer im Allgemeinen beschränkt. Sie können sogar ein Terminal in Ihrem Smartphone verwenden und einige grundlegende Linux-Berechnungen unter Android durchführen.
Mit Termux können Sie unter Android auf eine Linux-Befehlszeile zugreifen. Hier erfahren Sie, wie Sie Termux und einige seiner besten Angebote verwenden.
- Linux
- Terminal
- Linux-Tipps

Rubaiat ist ein CS-Absolvent mit einer starken Leidenschaft für Open Source. Er ist nicht nur ein Unix-Veteran, sondern beschäftigt sich auch mit Netzwerksicherheit, Kryptografie und funktionaler Programmierung. Er ist ein begeisterter Sammler gebrauchter Bücher und hat eine unendliche Bewunderung für klassischen Rock.
Abonniere unseren Newsletter
Melden Sie sich für unseren Newsletter an, um technische Tipps, Rezensionen, kostenlose E-Books und exklusive Angebote zu erhalten!
Noch ein Schritt…!
Bitte bestätigen Sie Ihre E-Mail-Adresse in der E-Mail, die wir Ihnen gerade gesendet haben.