Werbung
Das Erstellen eines Screenshots ist in allen Situationen so nützlich, dass jeder wissen sollte, wie es geht. Vom Speichern von Informationen bis zum Teilen von Fehlermeldungen zur Fehlerbehebung sind Screenshots von entscheidender Bedeutung.
Wir zeigen Ihnen alles, was Sie wissen müssen, um einen Screenshot unter Windows zu erstellen. Sie müssen nie wieder mit Ihrem Telefon ein Bild vom Bildschirm aufnehmen!
So machen Sie einen Screenshot unter Windows mithilfe des Druckbildschirms
Der einfachste Weg, um einen Screenshot in Windows zu machen, ist das Drücken der Bildschirm drucken Taste auf Ihrer Tastatur. Abhängig von Ihrem Computer kann dies gekennzeichnet sein PrtSc oder etwas ähnliches. Auf einem Laptop müssen Sie möglicherweise die halten Fn Taste in Kombination mit einer anderen Taste zum Aktivieren des Druckbildschirms.
Wenn Sie diese Taste drücken, wird der gesamte Inhalt Ihres Bildschirms in Ihre Zwischenablage kopiert, einem temporären Speicherort zum Kopieren und Einfügen. Sie können die Windows-Zwischenablage nicht sehen, aber Sie können ihren Inhalt in jede App einfügen.
Öffnen Sie einfach Microsoft Paint (oder eine andere Bildbearbeitungs-App) und drücken Sie Strg + V. um den Screenshot in den Editor einzufügen. Von dort aus können Sie Beschneiden und bearbeiten Sie Ihren Screenshot in Paint Bearbeiten und Verbessern von Screenshots mit MS PaintSo bearbeiten Sie einen Screenshot mit Microsoft Paint, damit Sie Screenshots unter Windows 10 ohne zusätzliche Software bearbeiten können. Weiterlesen wie benötigt.
Verwenden von Druckbildschirm-Modifikatoren
Wenn Sie mehrere Monitore haben, PrtSc erfasst alle, was nicht sehr nützlich ist. Drücken Sie Alt + PrtSc um nur das aktive Fenster zu erfassen, das in allen modernen Windows-Versionen funktioniert.
Sie können auch drücken Win + PrtSc um sofort einen Screenshot zu machen und ihn als Datei zu speichern. Dies wird in einem Ordner namens gespeichert Screenshots in deiner Bilder Mappe. Diese Option ist jedoch nur in Windows 8 und Windows 10 verfügbar.
Es gibt Viele Möglichkeiten zum Screenshot ohne die Schaltfläche Bildschirm drucken Screenshot auf einem Windows-PC ohne Druckbildschirm: 4 MethodenSie haben keinen Druckbildschirmschlüssel oder möchten eine schnellere Methode verwenden? So machen Sie Windows-Screenshots ohne Druckbildschirm. Weiterlesen , auf die wir weiter unten eingehen werden.
So machen Sie schnell einen Screenshot in Windows 10
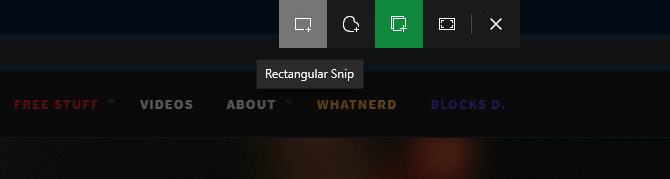
Die obige Methode funktioniert in allen Windows-Versionen, ist jedoch umständlich. Moderne Versionen von Windows 10 enthalten eine viel bessere universelle Verknüpfung zum Erstellen eines Screenshots. Drücken Sie Win + Shift + S. um auf das robustere Screenshot-Tool zuzugreifen.
Oben sehen Sie eine Symbolleiste mit einigen verschiedenen Screenshot-Methoden. Standardmäßig ist dies ein regionaler Screenshot, auf den Sie klicken und ziehen, um einen zu erfassenden Bereich auszuwählen. Weitere Optionen sind Freiform (freie Auswahl eines Bereichs), Fensterausschnitt (Erfassung eines gesamten App-Fensters) und Vollbild (erfasst alles).
Sobald Sie einen Screenshot mit einer beliebigen Methode aufgenommen haben, wird eine Benachrichtigung angezeigt, dass er in Ihrer Zwischenablage gespeichert wurde. Wenn Sie mit dem Screenshot zufrieden sind, können Sie ihn in eine beliebige App einfügen.
Bearbeiten mit Snip & Sketch
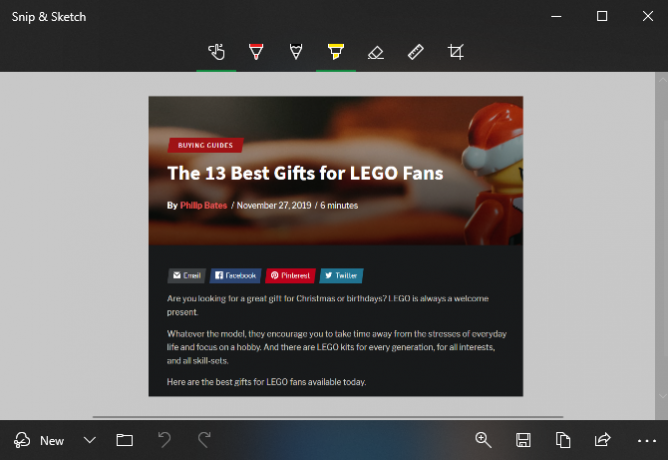
Alternativ können Sie auf die Benachrichtigung klicken, um den Screenshot in der neuen Windows 10 Snip & Sketch-App zu öffnen. Hier können Sie grundlegende Markups für den Screenshot ausführen, z. B. Zeichnen und Zuschneiden. Sobald Sie fertig sind, können Sie mit den Schaltflächen in der unteren Symbolleiste die geänderte Version in Ihre Zwischenablage kopieren oder als Datei speichern.
Insbesondere, wenn Sie das Menü neben öffnen Neu In der Snip & Sketch-App können Sie einen verzögerten Screenshot erstellen. Auf diese Weise können Sie auf einfache Weise QuickInfo-Menüs erfassen, die beim Versuch, eine normale Aufnahme zu machen, verschwinden.
Wenn Ihnen diese Methode gefällt und Sie sie zugänglicher machen möchten, können Sie die Standardeinstellung ersetzen PrtSc Verhalten mit der Funktionalität von Snip & Sketch. Gehe zu Einstellungen> Einfacher Zugriff> Tastatur und aktivieren Verwenden Sie die PrtScn-Schaltfläche, um das Ausschneiden des Bildschirms zu öffnen. Möglicherweise müssen Sie Ihren PC neu starten, bevor dies wirksam wird.
So machen Sie Windows-Screenshots mit dem Snipping Tool
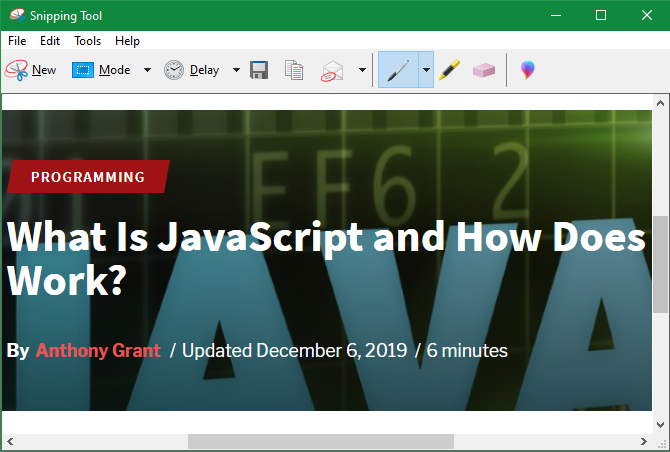
Das Snipping Tool ist in Windows 7 und höher verfügbar. Unter Windows 10 ist es Snip & Sketch ziemlich ähnlich, aber da letzteres einige zusätzliche Funktionen bietet, empfehlen wir, diese zu verwenden. Unter Windows 7 und Windows 8 ist das Snipping-Tool jedoch die beste integrierte Methode, um Screenshots zu erstellen.
Um darauf zuzugreifen, suchen Sie einfach nach Snipping Tool Verwenden Sie das Startmenü oder den Startbildschirm. Sobald es geöffnet ist, wählen Sie die Neu Dropdown, um den Modus auszuwählen (sie sind identisch mit den vier oben genannten) und einen Screenshot zu machen.
Nachdem Sie einen Screenshot aufgenommen haben, wird dieser im Snipping Tool-Editor geöffnet. Dies bietet einige grundlegende Markup-Tools und ermöglicht das Speichern oder Kopieren des geänderten Bildes. Windows 8 und frühere Versionen enthalten die Funktion für verzögerte Screenshots nicht im Snipping Tool.
So drucken Sie in Windows als PDF
Das Drucken einer Datei oder Webseite als PDF ist zwar nicht ganz das gleiche wie das Erstellen eines Screenshots, kann jedoch unter bestimmten Umständen hilfreich sein. Wenn Sie beispielsweise eine große Seite erfassen möchten, ohne Screenshots zusammenzufügen, oder jemandem eine PDF-Datei senden möchten und dies in einem Schritt tun möchten, ist diese Methode praktisch.
In Windows 10 gibt es eine integrierte Option zum Drucken als PDF. Einfach gehen zu Datei> Drucken (oder verwenden Sie die Tastenkombination Strg + P.), um den Druckdialog in der von Ihnen verwendeten App zu öffnen. Wenn die Liste der verfügbaren Drucker angezeigt wird, wählen Sie Microsoft Print to PDF.
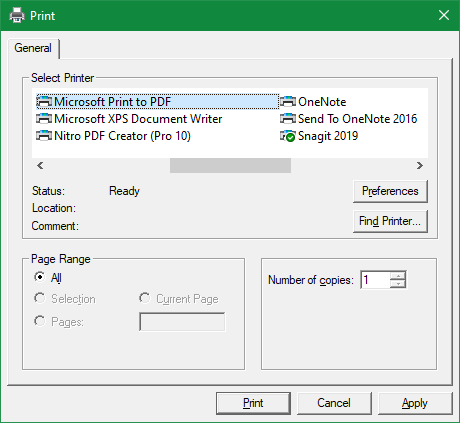
Nun, wenn Sie schlagen DruckenAnstatt eine Seite physisch zu drucken, werden Sie aufgefordert, eine PDF-Datei zu speichern.
Wenn Sie Windows 8 oder früher verwenden, wird die integrierte Funktion nicht angezeigt Microsoft Print to PDF Möglichkeit. Stattdessen können Sie ein kostenloses Tool von Drittanbietern wie installieren CutePDF. Achten Sie bei der Installation auf Junkware von Drittanbietern.
Nach der Installation funktioniert es genauso wie die Windows 10-Methode. Wählen Sie es einfach aus der Liste der Drucker aus, um eine neue PDF-Datei zu erstellen.
Es ist zwar eine großartige Option, aber das Drucken in PDF ist nicht immer ideal. Wenn Sie eine Webseite als PDF erfassen, treten häufig Probleme wie falsch ausgerichteter Text auf. Screenshots sind daher der beste Weg, um Informationen genau so zu erfassen, wie sie auf Ihrem Bildschirm angezeigt werden.
Screenshot-Tools von Drittanbietern verwenden
Wir haben uns alle Möglichkeiten angesehen, mit denen Sie mit Windows Screenshots aufnehmen können, ohne zusätzliche Informationen zu installieren. Jeder, der regelmäßig Screenshots macht, sollte jedoch ein spezielles Tool für den Job verwenden.
Diese bieten viel mehr Nutzen, einschließlich Funktionen wie:
- Leistungsstarke Editoren zum Hinzufügen allgemeiner Elemente wie Pfeile, Text, Felder und Verschleierung
- Schnelle Freigabe für verschiedene Apps und Standorte, z. B. Cloud-Speicher
- Eine Vielzahl von Tastaturkürzeln für die verschiedenen Funktionen
Professionelle Werkzeuge wie Snagit Sie verfügen über noch erweiterte Funktionen, einschließlich Bildlauf-Screenshots, mit denen die gesamte Länge einer Seite erfasst werden kann. Snagit ist jedoch nicht billig und wird von den meisten Heimanwendern nicht benötigt.
Wir haben uns angesehen die besten Screenshot-Tools für Windows Die besten Tools zum Erstellen von Screenshots in WindowsMachst du oft Screenshots? Aktualisieren Sie Ihr Tool auf ein Tool, das Ihren Anforderungen entspricht. Wir testen verschiedene kostenlose Tools und präsentieren die besten, um Screenshots einfach zu verwenden, zu bearbeiten und zu teilen. Weiterlesen Überprüfen Sie diese Liste, um die richtige für Sie zu finden.
Mit Leichtigkeit Windows-Screenshots abrufen
Jetzt kennen Sie die vielen Möglichkeiten, Screenshots in Windows aufzunehmen. Die besten Optionen sind in Windows 10 verfügbar, aber diejenigen, die noch unter Windows 7 oder Windows 8 arbeiten, haben auch Möglichkeiten, dies zu tun.
Wenn Sie viele Screenshots als Referenz verwenden, sollten Sie dies wissen wie man Screenshots macht, die leicht zu durchsuchen sind 6 Möglichkeiten, Screenshots zu machen, die Sie schnell suchen könnenDiese Tools zeigen nicht nur, wie Sie Screenshots erstellen können, sondern halten sie auch organisiert und durchsuchen sie jederzeit mit OCR. Weiterlesen .
Ben ist stellvertretender Redakteur und Sponsored Post Manager bei MakeUseOf. Er hat einen B.S. in Computerinformationssystemen am Grove City College, wo er Cum Laude mit Auszeichnung in seinem Hauptfach abschloss. Er hilft gerne anderen und liebt Videospiele als Medium.


