GarageBand ist eine fantastische kostenlose digitale Audio-Workstation für Apple-Benutzer. Es wird jedoch nur ein Eingabegerät erkannt. Dies ist in Ordnung, wenn Sie ein Audio-Interface verwenden. Dies kann jedoch ein Problem sein, wenn Sie mit mehreren USB-Mikrofonen aufnehmen möchten.
So können Sie ein Gerät erstellen, mit dem Sie bei der Aufnahme mehr als ein USB-Mikrofon verwenden können.
Die Vorteile der Aufnahme mit mehr als einem USB-Mikrofon
USB-Mikrofone können hervorragende Geräte sein - sie sind tragbar, einfach zu bedienen und äußerst praktisch. Was großartig ist, ist, dass Sie sie ohne Audio-Interface direkt an Ihren Mac anschließen können.
Aber warum sollten Sie mehr als ein USB-Mikrofon für Ihren Aufnahmevorgang verwenden?
So erfassen Sie Qualitätsaufnahmen, wenn Sie mehr als ein Live-Instrument aufnehmen
Wenn Sie eine einzelne Audioquelle für etwas aufnehmen, z. B. einen Solo-Podcast oder ein Solo-Instrument, a Ein einzelnes USB-Mikrofon sollte in Ordnung sein, obwohl die Aufnahme einer Audioquelle mit mehr als einer Vorteile bietet mic.
Wenn es jedoch um Dinge wie Live-Musik geht, bei denen Sie mehr als ein Instrument aufnehmen, werden Sie viel produzieren Aufnahme in höherer Qualität mit mehr als einem USB-Mikrofon, da Sie jedes an der besten Stelle positionieren können, um jedes aufzunehmen Instrument.
Neue Ideen auf Reisen einfach aufzeichnen
Ein großer Vorteil von USB-Mikrofonen ist, wie tragbar sie sind. Aus diesem Grund ist es sinnvoll, mehr als ein USB-Mikrofon mitzunehmen, wenn Sie auf Tour sind oder einfach von Ort zu Ort reisen und die Welt mit einer Gitarre erkunden, die Sie begleitet.
Mikrofone wie die Samson Go Mic sind perfekt für unterwegs und nehmen nur wenig Platz ein. Weil sie so klein und kompakt sind, wird das zusätzliche Gewicht vernachlässigbar sein, aber es wird einen großen Vorteil haben, mit zwei Mikrofonen anstelle von einem aufzunehmen.
So verbessern Sie Ihre Mehrspur-Mischfähigkeiten
Das Einrichten, Aufnehmen und Mischen mit mehr als einem USB-Mikrofon ist eine Form der Mehrspuraufnahme, mit der Sie bessere Audiodaten erzielen können. Sie werden feststellen, dass Sie weitere Optimierungen vornehmen können oder welche EQ-Einstellung besser zu welchem Instrument in welchem Song passt.
Dies sind Fähigkeiten, die sich im Laufe der Zeit verbessern und weiterentwickeln, je mehr Sie sie ausführen. Es lohnt sich daher, sich mit der Verwendung von mehr als einem USB-Mikrofon bei der Aufnahme vertraut zu machen.
Einrichten von zwei USB-Mikrofonen auf GarageBand
Der Schlüssel, um GarageBand dazu zu bringen, zwei (oder mehr) USB-Mikrofone zu registrieren, besteht darin, sie so einzurichten, dass GarageBand beide erkennen kann. So machen Sie das und bereiten beide USB-Mikrofone für die Aufnahme auf GarageBand vor.
Erster Schritt: Erstellen Sie ein aggregiertes Gerät
Das erste, was Sie tun werden, um Ihre beiden USB-Mikrofone zu einem Aggregatgerät zu kombinieren. Auf diese Weise können Sie ein Audiogerät erstellen, mit dem GarageBand mehr als einen Audioeingang erkennt.
Dazu müssen Sie Ihre Macs öffnen Audio-Midi-Setup Nützlichkeit. Sie können über verschiedene Optionen darauf zugreifen. Am schnellsten suchen Sie mit Spotlight nach der App mit Cmd + Space.
Wählen Sie hier die aus + in der unteren linken Ecke der App und wählen Sie Aggregiertes Gerät erstellen. Dadurch sollte ein neues Audiogerät mit dem Titel "Aggregate Device" erstellt werden, das Sie umbenennen können, indem Sie es auswählen und auf den Titel klicken.
In diesem Audiogerät, in der Benutzen Aktivieren Sie in dieser Spalte die Kontrollkästchen für Ihre USB-Mikrofone. Wo steht Eingangskanälekönnen Sie sehen, welches Ihrer Mikrofone Eingang 1 und Eingang 2 ist. Notieren Sie sich dies, da dies später angezeigt wird.
Nach der Auswahl können Sie auch die ändern Taktquelle und Beispielrate Ihres neuen Geräts, wenn Sie möchten. Stellen Sie sicher, dass für jedes Gerät, das nicht die Taktquelle ist, Sie haben Driftkorrektur überprüft.
Das Audio Midi Setup Ihres Mac ist ein großartiges Dienstprogramm und kann andere Soundprobleme lösen, die Sie möglicherweise haben. Darüber hinaus gibt es einige große Einfache Korrekturen für Audioprobleme auf Ihrem Mac wenn dein Sound nicht richtig funktioniert.
Funktioniert der Sound auf Ihrem Mac nicht? Hier erfahren Sie, wie Sie den Sound Ihres Mac zurücksetzen, um Störungen und einen völligen Mangel an Audio zu beheben.
Schritt 2: Auswählen Ihres Aggregatgeräts in GarageBand
Nachdem Sie beide USB-Mikrofone zu einem Aggregatgerät kombiniert haben, schließen Sie einen externen Kopfhörer an, öffnen Sie GarageBand und wählen Sie Leeres Projekt.
Gehen Sie von dort oben links auf Ihrem Bildschirm und darunter GarageBand, wählen Einstellungen, dann Audio oder Audio / MIDI.
In dem Eingabegerät Popup-Menü, wählen Sie Ihre Aggregiertes Gerät. In dem Ausgabegerät Popup-Menü, wählen Sie Ihre externen Kopfhörer. Schließen Einstellungen.
Verbunden: Verwendung von GarageBand: Eine Schritt-für-Schritt-Anleitung
Schritt drei: Aufnahme mit beiden USB-Mikrofonen
Nachdem Sie Ihr Aggregatgerät als Audioeingang eingerichtet haben, müssen Sie beide Mikrofone für die Aufnahme aktivieren. Hier sind einige Dinge zu beachten. Sie können sich also gerne auf das obige Bild als Referenz beziehen.
Von Wählen Sie einen SpurtypWählen Sie die Spur mit dem Mikrofonsymbol aus.
Wenn Sie diesen Titel hinzugefügt haben, verwenden Sie die Verknüpfung Befehlstaste + Option + N. um wie zuvor eine andere Audiospur auszuwählen (Sie können auch durchgehen Spur, dann Neuer Track an der Leiste oben auf dem Bildschirm).
Wählen Sie als Nächstes einen Titel aus und unten, wo er steht Spur und Meister, Stelle sicher das Spur ist ausgewählt. Sie sollten in der Lage sein, ein Dropdown-Feld neben der Stelle zu sehen, auf der es steht Eingang Von dort aus können Sie eines Ihrer USB-Mikrofone auswählen.
Hier wird dies auch sagen 1 (Aggregatgerät) oder 2 (Aggregatgerät) Dies entspricht dem Eingangskanal jedes Ihrer USB-Mikrofone. Sie können dies jederzeit überprüfen, indem Sie zu Ihrem Audio-MIDI-Setup zurückkehren.
Sie können das Generikum umbenennen Audio 1 und Audio 2 Namen Ihrer Titel, indem Sie den Titel auswählen und auf den Titel doppelklicken.
Um die Aufnahme auf beiden Spuren zu aktivieren, wählen Sie eine Spur aus, klicken Sie mit der rechten Maustaste darauf oder verwenden Sie die Verknüpfung Option + T. und prüfe Aufnahme aktivieren. Tun Sie dies für beide Spuren. Jetzt können Sie mit beiden USB-Mikrofonen gleichzeitig aufnehmen!
Um Ihre Mikrofone während der Aufnahme anzuhören, klicken Sie unter Eingang Wenn Sie Ihr Mikrofon ausgewählt haben, aktivieren Sie das Symbol neben Überwachung.
Oh, und bevor Sie mit der Aufnahme beginnen, vergessen Sie nicht, mit zu speichern Cmd + S..
Beginnen Sie jetzt mit der Aufnahme
Da wir gesehen haben, dass das gleichzeitige Aufnehmen von zwei USB-Mikrofonen auf Garageband einfach ist, ist nur ein wenig Setup erforderlich. Der Schlüssel liegt in der Erstellung eines Aggregatgeräts. Sie können diesem mehr als zwei USB-Mikrofone hinzufügen, wenn Sie mehr haben, die Sie verwenden möchten.
Zu lernen, wie man das macht, ist eine großartige Fähigkeit, die Sie in Ihren Soloprojekten und auch bei lokalen und entfernten Kooperationen haben können.
Mit jemandem in einem anderen Staat oder Land Musik zu machen ist nicht einfach. Beachten Sie diese Tipps und Sie werden es leichter haben.
- Mac
- Ton aufnehmen
- GarageBand
- Mac-Tipps
- Digitale Audio-Workstation
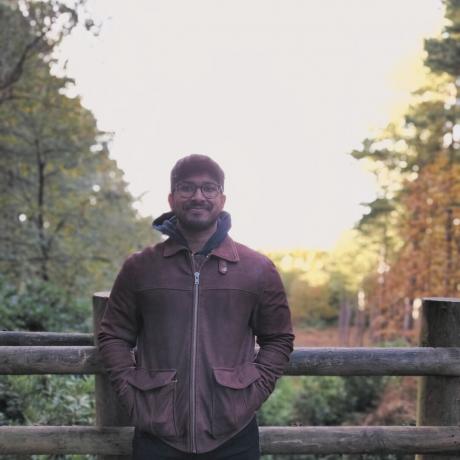
Soham ist Musiker, Schriftsteller und Spieler. Er liebt alle kreativen und produktiven Dinge, besonders wenn es um Musik und Videospiele geht. Horror ist sein bevorzugtes Genre und oft hört man ihn über seine Lieblingsbücher, Spiele und Wunder sprechen.
Abonniere unseren Newsletter
Melden Sie sich für unseren Newsletter an, um technische Tipps, Rezensionen, kostenlose E-Books und exklusive Angebote zu erhalten!
Noch ein Schritt…!
Bitte bestätigen Sie Ihre E-Mail-Adresse in der E-Mail, die wir Ihnen gerade gesendet haben.