Wenn Sie Ihren Computer zurücksetzen, Ihre E-Mail-App ändern oder einfach nur mit etwas herumspielen, das Wenn sich dies auf Ihre E-Mails auswirken kann, möchten Sie möglicherweise eine Sicherungskopie Ihrer Microsoft Outlook-E-Mails durch Exportieren erstellen Sie.
Mit Outlook können Sie Ihre Nachrichten in verschiedenen Formaten exportieren. Wir zeigen Ihnen, welche Sie verwenden sollen, je nachdem, wie Sie die exportierten E-Mails verwenden möchten (einschließlich der Arbeit mit ihnen außerhalb von Outlook).
So exportieren Sie E-Mails aus Outlook unter Windows
Wenn Sie Outlook auf einem Windows-Computer verwenden, können Sie Ihre E-Mails in das PST-Format exportieren. Dieses Format umfasst nicht nur Ihre E-Mails, sondern auch Ihre Kontakte und Ihren Kalender. Sie können diese PST-Datei dann auf einem anderen Computer verwenden, um alle Ihre E-Mails in Outlook zu importieren.
Zu den Szenarien, in denen Sie diese Exportmethode verwenden möchten, gehören das Wechseln von einem PC auf einen anderen, das Wechseln von Windows zu Mac, das Verschieben von E-Mails von einem Konto auf ein anderes oder einfach nur
Erstellen Sie regelmäßig eine Sicherungskopie Ihrer E-Mails So sichern Sie Ihre (Outlook-) E-Mail mit dem Windows 10-DateiversionsverlaufWindows 10 ist mit einem Sicherungsdienstprogramm namens "Dateiverlauf" ausgestattet. Sie können damit Kopien Ihrer Outlook-Dateien erstellen. Wir zeigen Ihnen, wie Sie es richtig machen. Weiterlesen .Sie können dies in Outlook tun. Die folgenden Schritte führen Sie durch den Vorgang:
- Starten Sie Outlook auf Ihrem PC und klicken Sie auf Datei Registerkarte und wählen Sie Die Info von der linken Seitenleiste.
- Wählen Sie im Hauptmenü die Kontoeinstellungen Option, gefolgt von Kontoeinstellungen nochmal. Dadurch wird das Einstellungsmenü für Outlook geöffnet.
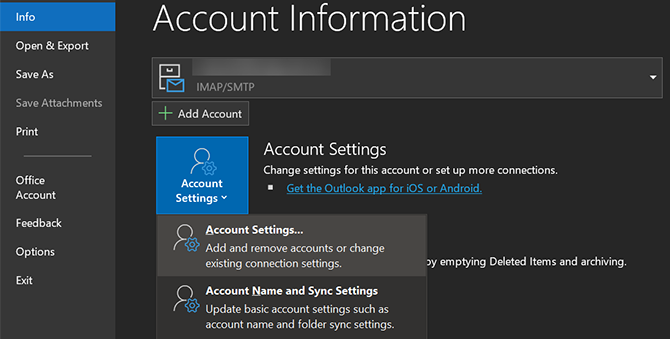
- Wähle aus Datei Registerkarte, um Ihre E-Mail-Konten anzuzeigen.
- Klicken Sie auf das E-Mail-Konto, aus dem Sie E-Mails exportieren möchten, und wählen Sie aus Öffnen Sie den Dateispeicherort oben.
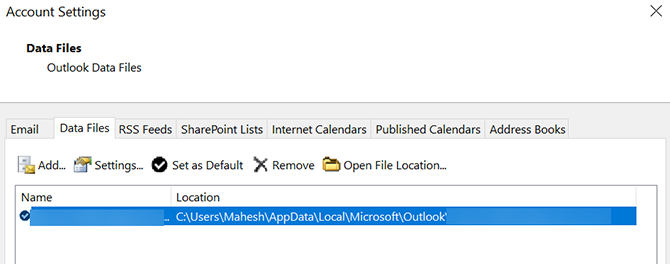
- Ein Datei-Explorer-Fenster wird mit einem geöffnet PST Datei hervorgehoben. Dies ist die Datei, die alle Ihre E-Mails enthält. Sie können sie an einen beliebigen Ort kopieren.
Was Sie damit machen, hängt von Ihren Bedürfnissen ab. Sie können die Datei für eine sichere Sicherung in den Cloud-Speicher kopieren, auf einen anderen Computer verschieben, wenn Sie dort Outlook verwenden, oder sie zur Archivierung auf ein externes Laufwerk kopieren.
So exportieren Sie E-Mails aus Outlook auf einem Mac
Outlook funktioniert unter macOS anders als unter Windows. Auf einem Mac können Sie Ihre Outlook-E-Mails in eine OLM-Datei exportieren. Wie das PST-Format unter Windows speichert dieses Format auch alle Ihre E-Mails, Kontakte und Kalendereinträge.
Der einzige Unterschied besteht im tatsächlichen Dateiformat. Outlook verwendet die bevorzugte für Ihr Betriebssystem. So speichern Sie Ihre Outlook-E-Mails in einer OLM-Datei auf Ihrem Mac:
- Starten Sie Outlook auf Ihrem Mac und klicken Sie auf Werkzeuge Registerkarte oben. Stellen Sie sicher, dass Sie in Outlook auf die Registerkarte und nicht auf die Registerkarte klicken Werkzeuge Menü, das sich in der oberen Menüleiste Ihres Mac befindet.
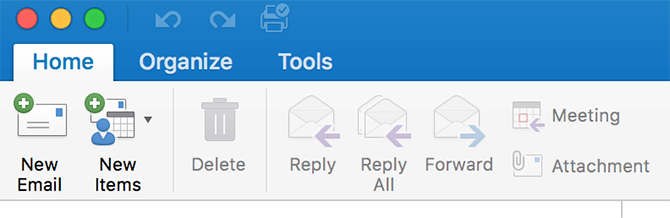
- Klicke auf Export in dem Werkzeuge Registerkarte, um Ihre Outlook-E-Mails zu exportieren.
- Im Gegensatz zu Windows werden Sie in Outlook für Mac gefragt, welche Elemente Sie aus der App exportieren möchten. Wählen Sie die Elemente aus, die Sie in Ihr Backup aufnehmen möchten, und klicken Sie auf Fortsetzen.

- Outlook fordert Sie auf, einen Speicherort für die exportierte E-Mail-Datei auszuwählen. Wählen Sie einen geeigneten Ort auf Ihrem Mac und klicken Sie auf sparen.

- Warten Sie, während Outlook alle Ihre E-Mails in den ausgewählten Ordner exportiert.
Die OLM-Datei ist jetzt in dem von Ihnen ausgewählten Ordner verfügbar. Sie können es verschieben, wann immer Sie möchten.
So exportieren Sie E-Mails aus Outlook in ein anderes E-Mail-Konto
Wenn Sie sie nicht als Backup speichern, möchten Sie möglicherweise Ihre Outlook-E-Mails exportieren, um sie in ein anderes E-Mail-Konto wie Google Mail oder Yahoo zu importieren. Wie sich herausstellt, können Sie mit Outlook Ihre E-Mails zwischen Ihren Konten verschieben, sofern alle in der App verfügbar sind.
Wenn Sie Ihr Ziel-E-Mail-Konto zu Outlook hinzugefügt haben, können Sie alle Ihre aktuellen Outlook-E-Mails einfach und schnell in das von Ihnen ausgewählte E-Mail-Konto in der App verschieben.
So führen Sie diesen E-Mail-Übertragungsprozess von Konto zu Konto durch:
- Fügen Sie Ihr sekundäres E-Mail-Konto zu Outlook hinzu, falls Sie dies noch nicht getan haben. Wir haben gezeigt So fügen Sie Google Mail zu Outlook hinzu So richten Sie Google Mail in Microsoft Outlook einMöchten Sie Google Mail für die Verwendung in Microsoft Outlook konfigurieren? Wir zeigen Ihnen die Google Mail Outlook-Einstellungen, die Sie für dieses Setup benötigen. Weiterlesen Wenn du Hilfe benötigst.
- Öffnen Sie Outlook und greifen Sie auf das Konto zu, aus dem Sie E-Mails exportieren möchten.
- Öffnen Sie Ihren Posteingang und wählen Sie alle darin enthaltenen E-Mails durch Drücken von aus Strg + A. auf Ihrer Tastatur.
- Klicken Sie mit der rechten Maustaste auf eine E-Mail und wählen Sie Bewegung, gefolgt von Anderer Ordner.
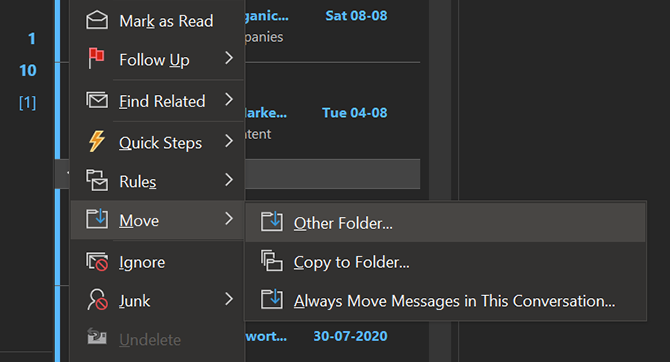
- Sie sehen ein Dialogfeld, in dem Sie Ihre E-Mails verschieben können. Wählen Sie hier Ihr Ziel-E-Mail-Konto aus (z. B. Ihr Google Mail-Konto), wählen Sie den Ordner in diesem Konto aus, in dem Sie die E-Mails speichern möchten, und klicken Sie auf OK.
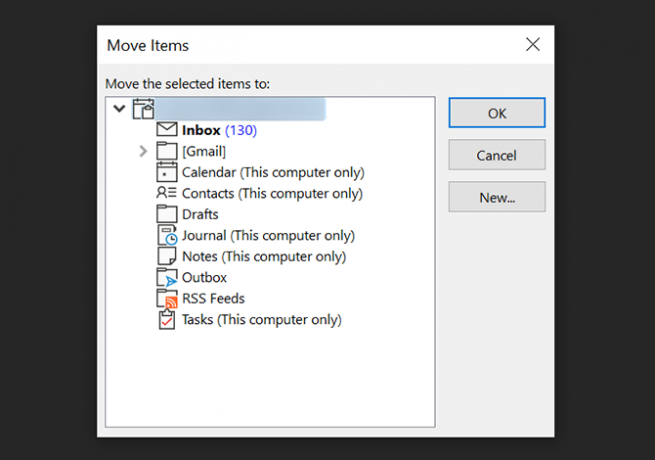
- Ihre E-Mails werden in den von Ihnen ausgewählten Ordner in Ihrem Ziel-E-Mail-Konto verschoben.
So exportieren Sie E-Mails aus Outlook nach Excel
Wenn Sie Ihre Nachrichten analysieren, sortieren oder Massenaufgaben ausführen möchten, möchten Sie sie möglicherweise lieber in einer Excel-Tabelle haben. Glücklicherweise verfügt Outlook über eine Option, mit der Sie Ihre E-Mails direkt in eine Excel-Datei exportieren können.
Diese Datei sieht aus wie jede andere Tabelle, wobei alle Ihre E-Mails übersichtlich in verschiedenen Spalten angeordnet sind. Dies macht das Analysieren Ihrer Nachrichten viel einfacher als das Durchsuchen in Outlook oder einem anderen E-Mail-Programm.
Sie können dies mit den folgenden Schritten tun:
- Öffnen Sie Outlook und klicken Sie auf Datei Registerkarte und wählen Sie Öffnen & Exportieren von der linken Seitenleiste.
- Klicken Sie auf Import Export Option im Hauptfenster.
- Outlook fragt Sie, wie Sie Ihre Daten exportieren möchten. Wählen Sie die Option aus, die besagt In eine Datei exportieren, da Sie die Daten in eine Excel-Datei exportieren möchten.
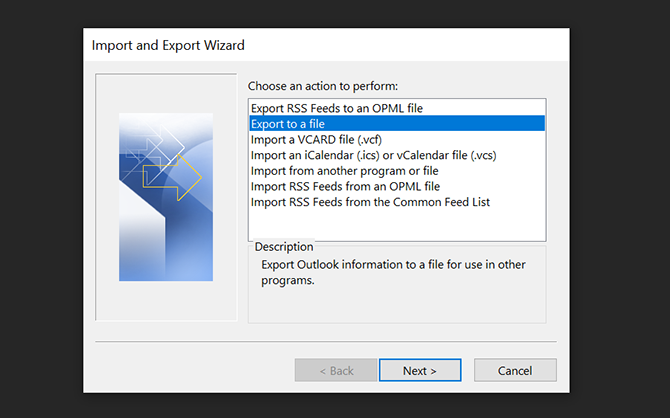
- Klicken Sie im folgenden Bildschirm auf die erste Option, die besagt Komma-getrennte Werte. Es wird eine CSV-Datei erstellt, die vollständig mit Excel kompatibel ist.

- Als Nächstes werden Sie vom Assistenten aufgefordert, einen Ordner auszuwählen, aus dem Daten exportiert werden sollen. Wählen Sie Ihren Haupt-E-Mail-Ordner und klicken Sie auf Nächster.
- Klicke auf Durchsuche und wählen Sie einen Zielordner für Ihre exportierte E-Mail-Datei.
- Wählen Nächster gefolgt von Fertig um Ihre E-Mails in eine Excel-Datei zu exportieren.
So exportieren Sie einzelne E-Mails aus Outlook
Wenn Sie nur eine Handvoll E-Mails exportieren möchten, können Sie dies bequem per Drag & Drop tun.
Öffnen Sie dazu Outlook, wählen Sie die zu exportierenden E-Mails aus und ziehen Sie sie per Drag & Drop in einen Ordner im Datei-Explorer. Outlook erstellt für jede Datei eine MSG-Datei, die die Nachricht enthält.
Viele Möglichkeiten, um Ihre E-Mails aus Outlook herauszuholen
Unabhängig davon, ob Sie zu einer neuen E-Mail-App wechseln oder nur eine Sicherungskopie Ihrer E-Mails wünschen, ist das Exportieren von Nachrichten aus Outlook wie oben gezeigt ganz einfach.
Wenn Sie zu einer anderen E-Mail-App wechseln möchten, schauen Sie sich diese an die besten kostenlosen Alternativen zu Microsoft Outlook Die 5 besten kostenlosen Alternativen zu Microsoft OutlookSo großartig Microsoft Outlook auch sein mag, es gibt gute Gründe, eine Outlook-Alternative in Betracht zu ziehen. Hier sind die besten Optionen! Weiterlesen für einige andere Desktop-Mail-Optionen.
Offenlegung von Partnern: Durch den Kauf der von uns empfohlenen Produkte tragen Sie dazu bei, die Website am Leben zu erhalten. Weiterlesen.
Mahesh ist Tech-Autor bei MakeUseOf. Er schreibt seit ungefähr 8 Jahren technische Anleitungen und hat viele Themen behandelt. Er liebt es, Menschen beizubringen, wie sie das Beste aus ihren Geräten herausholen können.

