Werbung
Google Kalender ist eine der weltweit führenden Kalender-Apps. Die Grundfunktionen reichen für die meisten Menschen aus, aber mit ein paar Änderungen können Sie Verwandeln Sie Google Kalender in ein Produktivitätskraftwerk 9 Google Kalender-Funktionen, die Sie verwenden solltenGoogle Kalender hat mehr Tricks im Ärmel, als Sie vielleicht denken. Unsere Tipps helfen Ihnen bei der Organisation von Veranstaltungen und reduzieren den Zeitaufwand für die Verwaltung Ihres Kalenders. Weiterlesen .
Eine der einfachsten, aber übersehenen dieser Funktionen ist die Fähigkeit dazu Teile deinen Kalender mit anderen. Beispielsweise möchten Sie möglicherweise einen (oder mehrere) Ihrer Google Kalender freigeben, damit:
- Ihre Kollegen wissen, wann Sie für Termine frei sind.
- Ihre Familie weiß, in welchen Schichten Sie diese Woche arbeiten.
- Ihre Leser können eine Liste der bevorstehenden Ereignisse sehen.
Eigentlich, Gemeinsame Kalender sind die perfekte Option 12 Produktive Ideen für einen freigegebenen Google Kalender Google Kalender ist ein phänomenales Produktivitätswerkzeug. Diese 12 Ideen sollen Sie dazu inspirieren, kreativ zu denken, wenn es um Google Kalender geht. Weiterlesen in vielen verschiedenen Situationen. Unabhängig davon, aus welchem Grund Sie einen Google Kalender freigeben, können Sie Folgendes tun, um zu helfen Halte dein Leben noch besser organisiert 6 Projektmanagement-Tipps, mit denen Sie Ihr Leben organisieren könnenProjektmanagement ist der Beruf, Dinge zu erledigen. Unsere Tipps helfen Ihnen dabei, die Perspektive, Fähigkeiten und Werkzeuge eines Projektmanagers anzuwenden, um Ihr eigenes Leben zu organisieren. Weiterlesen .
Teilen mit Einzelpersonen
Wenn Sie einen Kalender haben, den Sie mit anderen Personen teilen möchten, klicken Sie auf den Pfeil neben dem entsprechenden Kalender und klicken Sie auf Teilen Sie diesen Kalender.
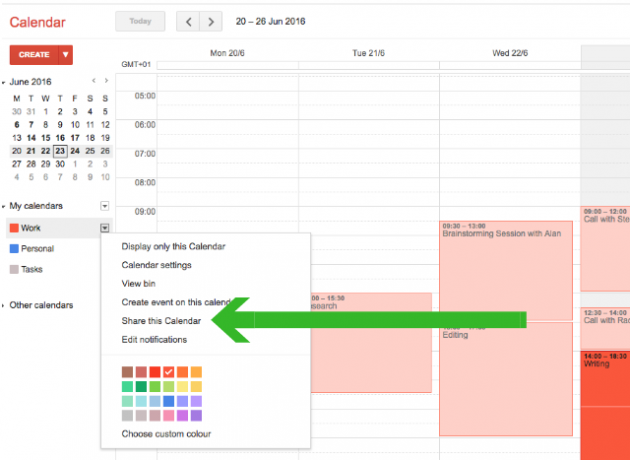
Sie werden zu einer einfachen Einstellungsseite weitergeleitet. Auf dieser Seite unter dem Mit bestimmten Personen teilen Geben Sie den Abschnitt ein E-Mail-Addresse der Person, mit der Sie den Kalender teilen möchten. Wenn diese Person bereits Google Kalender verwendet, ist alles normal. Wenn sie Google Kalender nicht verwenden, erhalten sie eine E-Mail, in der sie zur kostenlosen Anmeldung aufgefordert werden.
Jetzt können Sie die Berechtigungen auswählen, die Sie ihnen erteilen möchten. Ihre Optionen hier sind:
- Siehe nur frei / beschäftigt - nützlich, wenn Sie nicht alle Details Ihres Kalenders teilen möchten.
- Alle Ereignisdetails anzeigen - wenn Sie wollen, dass die Leute es können aussehen zu dem, was in Ihrem Kalender steht.
- Nehmen Sie Änderungen an Ereignissen vor - wenn Sie möchten, dass die andere Person in Ihrem Namen Änderungen vornehmen kann.
- Nehmen Sie Änderungen vor UND verwalten Sie die Freigabe - Wenn Sie möchten, dass jemand anderes die Verantwortung dafür teilt, wer den Kalender sehen kann.
Wenn Sie die richtigen Einstellungen vorgenommen haben, klicken Sie auf Speichern. Die Person, mit der Sie den Kalender teilen, erhält eine E-Mail, in der sie darauf hingewiesen wird, dass sie Ihren Kalender jetzt über ihr eigenes Konto anzeigen kann.
Zugriff widerrufen
Um die Freigabe Ihres Kalenders für bestimmte Personen zu beenden, kehren Sie zur Einstellungsseite zurück, indem Sie auf klicken Teilen Sie diesen Kalender Link von Ihrer Google Kalender-Startseite.

Klicken Sie auf das Papierkorbsymbol neben der Person, von der Sie Berechtigungen entfernen möchten. Sie können Ihren Kalender nicht mehr sehen.
Mit Nutzern von Nicht-Google-Kalendern teilen
Möglicherweise möchten Sie einen Kalender für jemanden freigeben, der eine andere Kalender-App verwendet, z. B. Apple Kalender oder Microsoft Outlook. Oder Sie möchten Ihren eigenen Kalender über andere Apps als Google Kalender anzeigen.
Wenn Sie Ihren Kalender auf diese Weise freigeben, kann die andere Person Ihren freigegebenen Kalender vollständig anzeigen. Sie werden nicht Ereignisse bearbeiten oder hinzufügen können.
Klicken Sie dazu auf den Pfeil neben dem Kalender, den Sie freigeben möchten. Wählen Kalendereinstellungen.
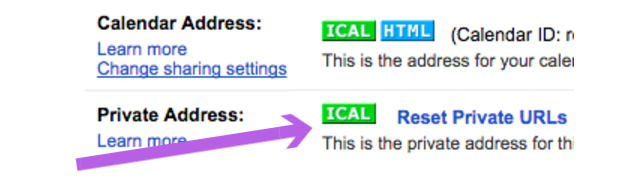
Scrollen Sie nach unten zu Privatadresse Klicken Sie auf iCal-Symbol. Kopieren Sie die URL das erscheint (Rechtsklick auf die URL, dann auf Kopieren klicken). Senden Sie diese URL an die Person, mit der Sie den Kalender teilen möchten.
Denken Sie daran, dass jeder mit dieser URL Ihren Kalender anzeigen kann.
Sofern ihre Kalender-App iCal unterstützt, können sie diese URL zum Anzeigen Ihres Kalenders verwenden. Wenn sie Apple Kalender oder Outlook verwenden, teilen Sie diesen Artikel mit ihnen, damit sie die folgenden Anweisungen zur Vorgehensweise mit dieser URL sehen können.
Hinzufügen von iCal zum Apple Kalender
Öffnen Sie den Apple Kalender und klicken Sie auf Datei> Neues Kalenderabonnement. Fügen Sie die URL in das entsprechende Feld ein und klicken Sie auf Abonnieren.
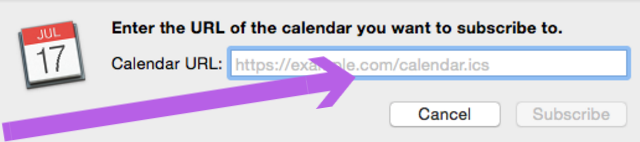
Im angezeigten Einstellungsfeld können Sie den Namen dieses Kalenders anpassen und auswählen, wie oft der Kalender aktualisiert werden soll. Wenn Sie mit allen Einstellungen zufrieden sind, klicken Sie auf IN ORDNUNG. Sie können diesen freigegebenen Kalender jetzt in Ihrem Konto anzeigen.
Hinzufügen von iCal zu Outlook
Wenn Sie Outlook einen iCal-Kalender hinzufügen, anstatt die iCal-URL zu kopieren und einzufügen, Klicken Sie auf die iCal-URL.
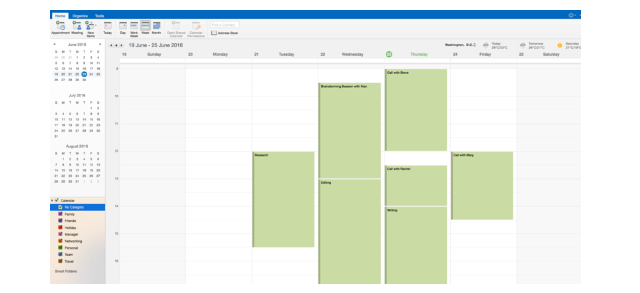
Der Kalender sollte als .ics-Datei heruntergeladen werden. Öffnen Sie diese Datei mit Microsoft Outlook, und der Kalender sollte automatisch zu Ihrem Konto hinzugefügt werden.
Zugriff widerrufen
Wenn Sie Ihren Kalender über iCal für jemanden freigegeben haben, können Sie den Zugriff nur widerrufen, indem Sie die URL Ihres Kalenders ändern. Wenn Sie die URL ändern, ist der Kalender nicht mehr zugänglich jemand Sie haben es mit geteilt. Wenn Sie den Kalender weiterhin für einige Personen freigeben möchten, für andere jedoch nicht, müssen Sie die neue URL für diese Personen freigeben.
Um die URL zu ändern und damit den gesamten freigegebenen Zugriff auf den Kalender zu widerrufen, klicken Sie auf die Dropdown-Liste neben dem freigegebenen Google Kalender Kalendereinstellungen, klicken Private URLs zurücksetzen. Klicken in Ordnung im angezeigten Popup-Feld.

Sie haben jetzt den Zugriff auf diesen Kalender widerrufen. Führen Sie die obigen Schritte aus, um den Kalender erneut freizugeben.
Kalender veröffentlichen
Manchmal möchten Sie einen Kalender vollständig öffentlich machen. Dies kann sein, um den Zuschauern den Veranstaltungsplan einer Konferenz anzuzeigen oder um der Öffentlichkeit zu ermöglichen, zu sehen, wann Sie verfügbar sind.
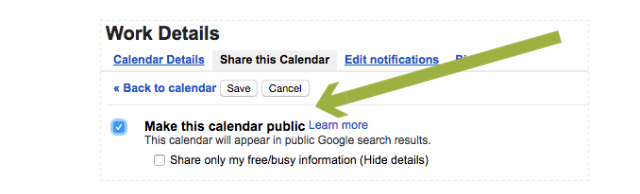
Klicken Sie dazu auf den Pfeil neben dem Kalender, den Sie freigeben möchten, und klicken Sie dann auf Teilen Sie diesen Kalender. Wählen Sie auf der Einstellungsseite die Option Machen Sie diesen Kalender öffentlich. Dadurch werden die vollständigen Details jedes Ereignisses für jedermann sichtbar. Wenn Sie möchten, dass die Zuschauer nur die geschäftigen und freien Perioden in Ihrem Kalender sehen können, wählen Sie auch die Teilen Sie nur meine freien / beschäftigten Informationen.
Um Personen zu Ihrem Kalender zu führen, klicken Sie auf den Pfeil neben dem Kalender und dann auf Kalendereinstellungen. Unter dem Kalenderadresse In diesem Abschnitt werden zwei Symbole angezeigt.

Das HTML-Symbol gibt Ihnen eine direkte URL zu Ihrem Kalender (dies funktioniert nur, wenn der Kalender öffentlich ist). Senden Sie diesen Link an einen beliebigen Benutzer oder veröffentlichen Sie ihn auf Ihrer Website. Beachten Sie, dass nicht nur Personen mit diesem Link auf Ihren Kalender zugreifen können. Wenn Ihr Kalender öffentlich ist, werden Ihre Ereignisse möglicherweise in den Suchergebnissen von Google angezeigt.
Wenn Sie möchten, dass Benutzer Ihren öffentlichen Kalender in ihrer eigenen Kalender-App (z. B. Apple Kalender oder Outlook) laden können, klicken Sie auf das iCal-Symbol und senden Sie ihnen den angezeigten Link.
Holen Sie mehr aus Ihrem Kalender heraus
Die Möglichkeit, Ihre Google Kalender zu teilen, ist derzeit möglicherweise keine Funktion, die Sie benötigen. Aber wenn Sie dies jemals brauchen, haben Sie, wie Sie sehen können, viele Optionen zur Auswahl. Optionen, mit denen Sie Ihren Kalender für Personen freigeben können, die Google Kalender verwenden, und für Personen, die dies nicht tun. Und Optionen, mit denen Sie Ihren Kalender vollständig öffentlich machen können.
Verwenden Sie Funktionen wie diese zusammen mit anderen Google Kalender-Funktionen 9 Google Kalender-Funktionen, die Sie verwenden solltenGoogle Kalender hat mehr Tricks im Ärmel, als Sie vielleicht denken. Unsere Tipps helfen Ihnen bei der Organisation von Veranstaltungen und reduzieren den Zeitaufwand für die Verwaltung Ihres Kalenders. Weiterlesen und fantastisch Chrome-Erweiterungen 7 Unglaubliche Chrome-Erweiterungen zur Verbesserung von Google KalenderGoogle Kalender oder GCal ist der König der Online-Kalenderdienste. Natürlich sind mehr Entwickler daran interessiert, GCal besser zu machen, und haben einige erstaunliche Erweiterungen dafür entwickelt. Hier sind unsere Favoriten. Weiterlesen kann Ihnen wirklich helfen, jeden Tag Zeit zu sparen, wenn Sie Google Kalender verwenden.
Gibt es Kalenderfreigabeoptionen, von denen Sie dachten, dass sie hier fehlen? Wenn ja, welche würden Sie gerne vorgestellt sehen?
Rob Nightingale hat einen Abschluss in Philosophie von der University of York, UK. Er hat über fünf Jahre als Social Media Manager und Berater gearbeitet und Workshops in mehreren Ländern gegeben. In den letzten zwei Jahren war Rob auch Technologie-Autor und MakeUseOfs Social Media Manager und Newsletter-Editor. Normalerweise reist er auf dem…