Werbung
Heutzutage ist das Ausblenden oder Sperren eines Ordners oder einer Datei wahrscheinlich etwas, das Sie benötigen, wenn Sie einen Computer verwenden, den auch andere verwenden.
Zu diesem Thema wurde bereits ein Beitrag verfasst Hier 2 Möglichkeiten, "wichtige" Dateien und Ordner in Windows auszublenden Weiterlesen Aber ich habe ein paar andere Methoden gefunden, um solche Dinge zu tun, ausgenommen Download-Programme, die für andere leicht zugänglich sind.
Hier sind fünf andere Methoden:
Windows
Methode 1 (die einfache)
-
1. Klicken Sie auf "Start", "Ausführen" und geben Sie ein cmd. Wenn die Eingabeaufforderung geöffnet wird, geben Sie "CD C: Test" ein (ersetzen Sie "Test" durch den Namen des Ordners, den Sie ausblenden möchten.)
2. Geben Sie nun "attrib file + s + h" ein und ersetzen Sie "file" durch den Namen des tatsächlichen Dateinamens, den Sie ausblenden möchten.
3. Kehren Sie jetzt zu C: Test zurück und suchen Sie nach Ihrer Datei oder Ihrem Ordner. Diese ist nicht vorhanden. Sie können es nicht finden, indem Sie einfach herumstöbern, über die Eingabeaufforderung oder selbst wenn Sie auf "Versteckte Dateien und Ordner anzeigen" klicken.
4. Um den Ordner und seinen Inhalt wieder zu finden, kehren Sie einfach zur Eingabeaufforderung zurück und geben Sie "CD C: Test" ein. (Ersetzen Sie natürlich erneut "Test" durch den Namen des Ordners) und geben Sie dann "attrib filename -s" ein -h ”. Sie sollten jetzt in der Lage sein, Ihre Datei wieder zu finden!
Methode 2 (hier wird es etwas schwieriger)
Diese Methode verbirgt sich im Gegensatz zur vorherigen eine ganze Fahrt anstelle einzelner Dateien oder Ordner:
(Bevor Sie jemals die Registrierung I verwenden SEHR EMPFEHLENSWERT Sichern Sie Ihre Registrierung mit einem ähnlichen Tool wie Registrierungstool oder CCleaner. Sie können auch eine ähnliche manuelle Methode wie verwenden Dies.)
-
1. Gehen Sie zu "Start", "Ausführen" und geben Sie ein regedit.
2. Navigieren Sie beim Laden des Registrierungseditors zu: HKEY_LOCAL_MACHINESoftwareMicrosoftWindowsCurrentVersion
PoliciesExplorer
3. Klicken Sie mit der rechten Maustaste auf "Explorer" und wählen Sie "Neu" und "DWORD-Wert".
4. Nennen Sie den Wert NoDrives und wählen Sie "Dezimal" als Basis.
5. Geben Sie im Wert die Nummer ein, die dem folgenden Laufwerk entspricht:

(Wenn Sie beispielsweise Laufwerk E ausblenden möchten, geben Sie 16 ein. Sie können auch mehrere Laufwerke ausblenden, indem Sie die beiden Nummern hinzufügen. Z.B. Wenn Sie die Laufwerke E und G ausblenden möchten, ist 16 + 64 = 80.)
6. Nachdem Sie Ihren Computer neu gestartet haben, sollte das Laufwerk nicht mehr angezeigt werden können.
Methode 3
-
1. Erstellen Sie einen Ordner in einem Laufwerk für den einfachen Zugriff, z. C:. (Nennen Sie es etwas, das mit der Systemsteuerung zusammenhängt, z. B. Benutzer.)
2. Erstellen Sie eine neue Datei im Editor und kopieren Sie Folgendes und fügen Sie es ein:
Benutzer Benutzer. {21EC2020-3AEA-1069-A2DD-08002B30309D}
3. Ersetzen Sie "Benutzer" durch den Namen des Ordners, den Sie erstellt haben, und speichern Sie die Datei unter loc.bat.
(Sie sollten jetzt in der Lage sein, Ihren Ordner und die zu sehen loc.bat Datei, mit der loc.bat im selben Verzeichnis wie der Ordner Nicht drin.)
4. Klicken Sie nun mit der rechten Maustaste und erstellen Sie eine weitere Textdatei. Kopieren Sie Folgendes und fügen Sie es ein:
Benutzer. {21EC2020-3AEA-1069-A2DD-08002B30309D} Benutzer
(Stellen Sie sicher, dass Sie das Wort "Benutzer" durch den Namen Ihres Ordners ersetzen.)
5. Speichern Sie es als key.bat.
6. Jetzt solltest du das sehen loc.bat und die key.bat Dateien im selben Verzeichnis wie der von Ihnen erstellte Ordner.
7. Jetzt müssen Sie nur noch auf das doppelklicken loc.bat Datei und Ordner sollten ein Symbol haben, das dem Bedienfeld ähnelt. Wenn Sie auf den Ordner klicken, werden Sie zur Systemsteuerung weitergeleitet, und Sie haben den Ordner gesperrt.
8. Um es zu entsperren, doppelklicken Sie einfach auf key.bat Datei und der Ordner sollten wieder in den Ordner umgewandelt werden, den Sie zuerst erstellt haben.
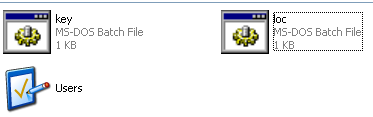
Methode 4
Mit dieser letzten Methode können Benutzer Dateien in einem JPEG-Bild ausblenden:
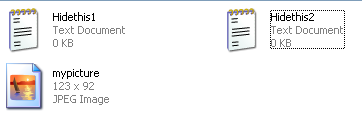
1. Erstellen Sie einen Ordner in C:, z. C: Ordner1.
2. Legen Sie dort alle Dateien ab, die Sie ausblenden möchten, sowie ein JPEG-Bild, in dem Sie die Dateien ausblenden möchten.
3. Wählen Sie alle Dateien aus, die Sie ausblenden möchten, und erstellen Sie mit ihnen eine ZIP- oder RAR-Datei mit einem Programm wie WinRAR, WinZip, 7Zip, etc.
4. Jetzt sollten Sie Ihr Archiv neben Ihren Dateien haben, die Sie ausblenden möchten, obwohl sie sich bereits in der archivierten Datei befinden, mit dem JPEG-Bild, in dem Sie all dies ausblenden möchten.
5. Gehen Sie zu "Start", "Ausführen" und geben Sie Folgendes ein: cmd.
6. Geben Sie nun Folgendes ein: CD Geben Sie dann Folgendes ein: CD-Ordner1. (Natürlich ersetzen Ordner1 mit dem Namen Ihres Ordners.)
7. Geben Sie Folgendes ein: copy / b myimage. JPG + archivedthing.rar myimage.jpg
(Hinweis: Ersetzen Sie den Namen "myimage" durch den Namen Ihres Bildes und "archivedthing" durch den Namen Ihrer komprimierten Datei.)
8. Sie sollten eine Antwort erhalten, die der folgenden ähnelt: "1 Datei (en) kopiert."
9. Um die Dateien in Ihrem Bild zu finden, müssen Sie nur mit der rechten Maustaste auf das Bild klicken und "Öffnen mit ..." auswählen und "WinRAR" oder den Namen des Programms auswählen, mit dem Sie die Originaldateien archiviert haben.
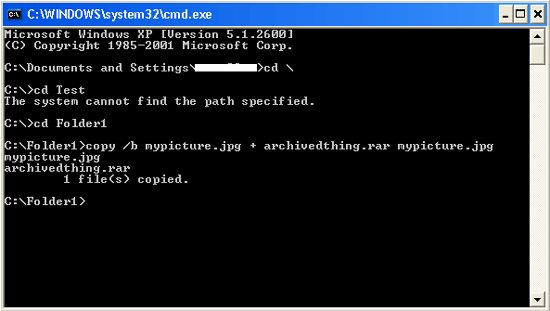
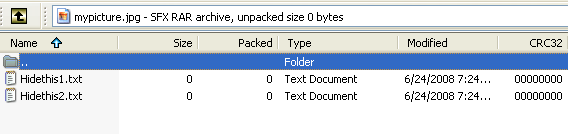
Mac
Für Mac-Benutzer ist das jetzt anders. Die folgende Methode kann für Unix-ähnliche Systeme verwendet werden, also für Macs.
Methode 5
-
1. Erstellen Sie einen Ordner in Ihrem "Home" -Verzeichnis über Ihr Verzeichnis, indem Sie Folgendes eingeben: mkdir .myfoldername Der Ordner muss einen Punkt vor sich haben. Z.B. .myfoldername.
2. Gehen Sie in Ihr Ausgangsverzeichnis und klicken Sie auf "Los" und dann auf "Gehe zu Ordner". Geben Sie Folgendes ein: ~ / .myfoldername.
3. Sie sollten jetzt in der Lage sein, Dinge in Ihren versteckten Ordner zu legen.
(Hinweis: Der Finder speichert Ihre zuvor eingegebenen Ordner.)
Welche anderen Methoden verwenden Sie, um einen Ordner, eine Datei oder ein Laufwerk auszublenden?
Will Mueller ist ein Computer-Nerd und Geek, der viel zu lange Computer benutzt. Mit solchen habe ich sowohl in der Webentwicklung als auch in der Programmierung gearbeitet.