Werbung
Wenn Sie auf einem Windows-PC über ein Laufwerk mit einer Kapazität von 100 GB verfügen, steht Ihnen nicht der gesamte Speicherplatz zur Verfügung. Wenn Sie einen Blick hinter die Kulissen werfen, werden Sie überrascht sein Wie viel Speicherplatz wird von zufälligen Cache-Dateien belegt?.
Was ist ein Cache? Es ist nicht so technisch, wie es sich anhört. Im Zusammenhang mit Computern ist ein Cache eine nicht permanente Datei (oder Dateien), die möglicherweise in Zukunft erneut benötigt wird, und wird daher bis zu diesem Zeitpunkt verborgen gehalten. Einfach, richtig?
Cache-Dateien sind wichtig, weil sie Steigern Sie Ihre Systemleistung, aber der Nachteil ist, dass sie wertvollen Platz beanspruchen - und das kann ein Problem sein, wenn Sie haben eine SSD mit begrenzter Kapazität. Die gute Nachricht ist, dass in den meisten Fällen Cache-Dateien sicher gelöscht werden können Speicherplatz aufräumen 6 Möglichkeiten, Speicherplatz auf Ihrem Windows-Computer freizugebenUnordnung kann die Produktivität erheblich beeinträchtigen. Mit der Zeit gehen Dateien verloren, Programme werden nicht mehr verwendet, und plötzlich ist Ihre einst geräumige Festplatte voller nutzloser Dinge, und Sie müssen sie bereinigen ...
Weiterlesen .1. Windows 10 Update Cache
Für Ihre Bequemlichkeit speichert Windows einen Cache aller Windows-Update-Dateien, was nützlich sein kann, wenn Sie ein Update erneut anwenden müssen. Das nervige ist, dass Windows Updates eine aufnehmen können Menge Raum.
Der schlimmste Täter ist der letztes November Update dass Microsoft drängte. Das Update selbst ist toll, aber Es belegt bis zu 24 GB Cache-Speicherplatz und löscht sich nicht automatisch, nachdem das Update angewendet wurde. Stellen Sie sich vor, was Sie mit all dem zusätzlichen Platz machen könnten!

So löschen Sie den Windows Update-Cache: Bevor wir diese Dateien löschen können, müssen wir Windows Update deaktivieren, um sicherzustellen, dass derzeit keine Updates heruntergeladen werden. Öffnen Sie dazu die Startmenü, Starte den Eingabeaufforderung App und Typ:
net stop wuauserv
Öffnen Sie als Nächstes den Datei-Explorer und navigieren Sie zu C: \ Windows \ SoftwareDistribution \ Download. Im Download-Ordner können Sie alles sicher löschen. Anschließend sollten Sie Windows Update wieder aktivieren, indem Sie Folgendes in die Eingabeaufforderung eingeben:
Nettostart wuauserv
2. Windows Store-Cache
Einer der größte Änderungen in der Windows-Benutzererfahrung 10 zwingende Gründe für ein Upgrade auf Windows 10Windows 10 kommt am 29. Juli. Lohnt sich ein kostenloses Upgrade? Wenn Sie sich auf Cortana, hochmoderne Spiele oder eine bessere Unterstützung für Hybridgeräte freuen - ja, auf jeden Fall! Und... Weiterlesen war die Einführung des Windows Store und der Schritt von Microsoft, die gesamte Software in Apps umzuwandeln. Für viele Benutzer war dieser Schritt, gelinde gesagt, ein erschütternder.
Leider gibt es viel zu mögen, einschließlich der gefälschte Apps im Windows Store Lass dich nicht täuschen! 5 Tipps zur Vermeidung gefälschter Apps im Windows StoreDer Windows Store wurde durch nutzlose Junkware und Betrug verwöhnt. Microsoft hat kürzlich viele gefälschte Apps gelöscht, aber der Store bietet immer noch fragwürdige Apps. Wir zeigen Ihnen, wie Sie nicht betrogen werden. Weiterlesen Deshalb haben sich viele gewandt Laden von Apps unter Windows So laden Sie Apps unter Windows 8 und 10 von der SeiteDer Windows Store ist nicht der einzige Ort, an dem Sie universelle Apps erhalten können. Wir zeigen Ihnen, wie Sie Apps aus externen Quellen mit PowerShell oder im Menü Einstellungen installieren. Weiterlesen .

Und wie Sie vielleicht vermutet haben, speichert Windows auch Downloads zwischen, die über den Windows Store erstellt wurden. Dieser Cache beansprucht nicht nur Speicherplatz, sondern kann auch Probleme verursachen, wenn Downloads unterbrochen oder nicht ordnungsgemäß gestoppt werden. In diesem Fall kann das Löschen des Caches alle Probleme lösen, die Sie haben.
So löschen Sie den Windows Store-Cache: Microsoft stellt ein Dienstprogramm namens WSReset.exe zur Verfügung, mit dem der Cache für Sie geleert wird.
Öffne ein Lauf Eingabeaufforderung (Verwendung der Windows + R. Abkürzung), Art WSReset.exe in das Textfeld und klicken Sie auf in Ordnung. Ein schwarzes Fenster öffnet sich und es scheint, als ob nichts passiert, aber warten Sie ab. Bei langsameren Computern kann dies einige Minuten dauern.
Wenn dies erledigt ist, wird der Windows Store gestartet. Dies bedeutet, dass der Cache geleert wurde und Sie loslegen können.
3. Temporärer Dateicache
Windows hat ein Systemverzeichnis 13 Führen Sie Shortcut-Tricks aus, die jeder Windows-Benutzer kennen sollteMit der Eingabeaufforderung Ausführen können Sie sofort auf verschiedene Teile von Windows zugreifen. Hier sind die häufigsten Verknüpfungen, die Sie kennen sollten. Weiterlesen Dies ist dem Speichern temporärer Dateien gewidmet. Temporäre Dateien werden normalerweise als Vermittler erstellt, während eine andere Datei erstellt oder geändert wird. Sie können jedoch auch temporäre Daten enthalten, die von einem Programm nur für kurze Zeit benötigt werden.
Leider sind nicht alle Programme und Prozesse gut darin, nach sich selbst aufzuräumen, was bedeutet dass das Systemverzeichnis für temporäre Dateien von einer ganzen Reihe unnötiger Dateien überfüllt wird Müll.
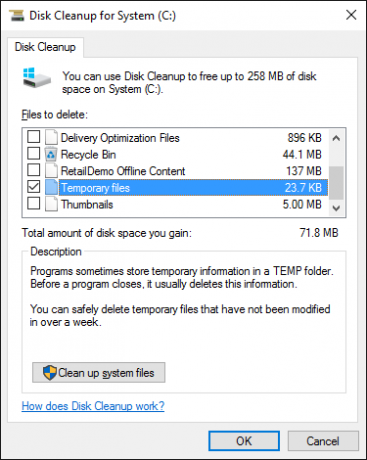
Es ist normalerweise sicher, temporäre Dateien zu löschen, die seit mehr als einer Woche nicht mehr verwendet wurden. Zum Glück kann das von Windows bereitgestellte integrierte Tool dies für Sie erledigen.
So löschen Sie den Cache für temporäre Dateien: Öffne das Startmenü, suche nach dem Datenträgerbereinigung App und starten Sie es. Wenn Sie dazu aufgefordert werden, wählen Sie das Laufwerk aus, auf dem Windows installiert ist (normalerweise das Laufwerk C:). Warten Sie, während das Dateisystem analysiert wird.
Unter dem Datenträgerbereinigung Deaktivieren Sie auf der Registerkarte alle Kontrollkästchen mit Ausnahme des gekennzeichneten Temporäre Dateien, dann klick in Ordnung.
4. Miniaturbild-Cache
Windows verfügt über eine Einstellung, die eine Miniaturansicht von Dateien ermöglicht. Wenn diese Option aktiviert ist, wird beispielsweise eine MP4-Videodatei mit einem Frame aus dem Video selbst angezeigt, während eine PNG-Bilddatei eine Vorschau des Bilds darstellt.
Miniaturansichten sind vom Standpunkt der Benutzerfreundlichkeit aus großartig, aber woher kommen diese Miniaturansichten Ihrer Meinung nach? Windows muss sie bei Bedarf generieren. Wenn Sie den Datei-Explorer zum Durchsuchen von Ordnern verwenden, muss Windows jedes Mal, wenn Sie zum ersten Mal auf eine Datei stoßen, eine Miniaturansicht dafür erstellen.

Nicht nur das Verlangsamen Sie Ihre tägliche Windows-Leistung Windows Explorer beschleunigen und optimieren [Windows 7]Windows Explorer (der Prozess unter Windows, der alles vom Desktop bis zum Desktop steuert) Ordner durchsuchen) hat einen schlechten Ruf als klobiger, langsamer und wohl nutzloser Datei-Navigator ... Weiterlesen Alle neu generierten Miniaturbilder müssen jedoch irgendwo gespeichert werden - im Windows-Miniaturbild-Cache. Es ist eine gute Idee, diesen Cache alle paar Monate zu leeren, da er schnell aufgebläht werden kann.
So löschen Sie den Miniaturbild-Cache: Gehe zum Startmenü, suche nach dem Datenträgerbereinigung App, und öffnen Sie es. Wenn Sie dazu aufgefordert werden, wählen Sie Ihr Systemlaufwerk aus (normalerweise das Laufwerk C:) und warten Sie, während es das Dateisystem analysiert.
Unter dem Datenträgerbereinigung Deaktivieren Sie auf der Registerkarte alle Kontrollkästchen mit Ausnahme des gekennzeichneten VorschaubilderKlicken Sie dann auf OK.
5. Systemwiederherstellungs-Cache
Die Systemwiederherstellung ist eine der nützlichste Funktionen in Windows Was Sie über die Windows-Systemwiederherstellung wissen müssenStellen Sie sich die Schwierigkeiten vor, in denen Sie sich befinden könnten, wenn Ihr System ausfällt! Die Windows-Systemwiederherstellungsfunktion könnte Ihren Hintern retten. In diesem Artikel wird erläutert, wie Sie Windows-Wiederherstellungspunkte erstellen und verwenden. Weiterlesen . Es ist leicht zu glauben, dass Sie es nie brauchen werden, aber es ist erstaunlich, wie schnell die Leute diese Haltung ändern, wenn ihr System ausfällt.
Sie hoffen nie, die Systemwiederherstellung zu verwenden, aber wenn Sie möchten, hoffen Sie, dass sie vorhanden ist. Lieber auf Nummer sicher gehen, oder? Und selbst mit all dem neue Optionen zur Fehlerbehebung in Windows 10 Sollten Sie Windows aktualisieren, zurücksetzen, wiederherstellen oder neu installieren?Wollten Sie schon immer Windows 7 zurücksetzen, ohne persönliche Daten zu verlieren? Zwischen einem Zurücksetzen auf die Werkseinstellungen und einer Neuinstallation war es schwierig. Seit Windows 8 haben wir zwei neue Optionen: Aktualisieren und Zurücksetzen. Welcher ist richtig... Weiterlesen Die Systemwiederherstellung ist immer noch wichtig, übersehen Sie sie also nicht.
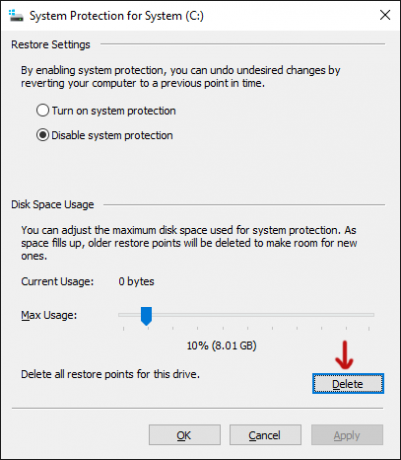
Der Nachteil ist, dass die Systemwiederherstellung viel Speicherplatz beansprucht. Im Ernst, a Menge Raum. Schließlich müssen alle Einstellungen und Variablen zwischengespeichert werden, die für eine Systemwiederherstellung erforderlich sind.
Sie können diesen Speicherplatz freigeben, indem Sie gespeicherte Wiederherstellungspunkte löschen. Sie können auch den für die Systemwiederherstellung zugewiesenen Speicherplatz reduzieren oder die Funktion insgesamt deaktivieren. Beachten Sie jedoch, dass zu wenig Speicherplatz zugewiesen wird kann zu Fehlfunktionen der Systemwiederherstellung führen Systemwiederherstellung funktioniert nicht? 5 Korrekturen für Windows 7 und 10Die Systemwiederherstellung schützt Ihren PC vor einer Katastrophe. Aber was ist, wenn Sie bei System Restored versagt haben? Wir haben die Lösung. Weiterlesen .
So löschen Sie den Systemwiederherstellungs-Cache: Öffne das Startmenü, suche nach dem System App und starten Sie es. Wenn es geöffnet wird, suchen Sie in der Seitenleiste nach dem Systemschutz Link und klicken Sie darauf.
Unter dem Systemschutz Wählen Sie auf der Registerkarte das Systemlaufwerk aus und klicken Sie auf Konfigurieren. Klicken Sie unten auf Löschen um alle für Ihr System gespeicherten Wiederherstellungspunkte zu löschen. Wenn Sie dies tun, stellen Sie sicher, dass Sie sofort einen weiteren Wiederherstellungspunkt erstellen!
6. Webbrowser-Cache
Wenn Sie eine Webseite besuchen, fügt Ihr Browser diese Seite - einschließlich HTML-, CSS-, JavaScript- und Bilddateien - dem Cache des Browsers hinzu. Wenn Sie das nächste Mal dieselbe Seite besuchen, verwendet Ihr Browser die zwischengespeicherten Dateien, um die Seite schneller zu laden.
Es ist eigentlich mehr beteiligt als das Alles, was Sie über den Browser-Cache wissen müssen [MakeUseOf Explains]Wenn Sie ein Problem mit einer Website haben, ist einer der ersten Vorschläge, die Sie vom IT-Support erhalten, "Versuchen Sie, Ihren Browser-Cache zu leeren" und "und löschen Sie Ihre Cookies". Also was ist... Weiterlesen , aber das ist das Wesentliche.
Es ist schön, weil der Cache die Bandbreite reduziert, die Sie verwenden, und Verbessert Ihr Surferlebnis Was können Sie tun, um Ihren Browser zu beschleunigen?Wenn Sie wie ich sind und einen großen Teil Ihres Tages damit verbringen, im Internet zu surfen, verstehen Sie, wie frustrierend es ist, einen langsamen, aufgeblähten Browser zu haben, der ... Weiterlesen , aber manchmal kann der Cache Probleme verursachen.

Wenn sich beispielsweise eine Webseite ändert, Ihr Browser jedoch weiterhin veraltete Cache-Daten lädt, funktioniert die Site möglicherweise nicht wie beabsichtigt. Aus diesem Grund besteht eine häufig verwendete Methode zur Fehlerbehebung darin, den Browser-Cache zu leeren. Dadurch gelangen Sie zurück zu einer leeren Tafel. Außerdem wird verbrauchter Speicherplatz frei.
So löschen Sie den Webbrowser-Cache: Jeder Browser hat seinen eigenen Cache-Löschprozess, aber keiner von ihnen ist zu kompliziert.
In Firefox, öffne das Optionen Menü, gehen Sie zu Erweitert Abschnitt, wählen Sie die Netzwerk Klicken Sie auf die Registerkarte Frei Jetzt Knopf, wo es sagt Zwischengespeicherter Webinhalt.
In Chrome, öffne das die Einstellungen Menü, scrollen Sie nach unten und klicken Sie auf Erweiterte Einstellungen anzeigenunter Privatsphäre klicke auf Browserdaten löschen, wähle aus Zwischengespeicherte Bilder und Dateien Option, und stellen Sie sicher, dass Sie von "Beginn der Zeit" löschen.
In der Oper, öffne das die Einstellungen Menü, gehen Sie zu Privatsphäre & Sicherheit Abschnitt unter Privatsphäre klicke auf Browserdaten löschen, wähle aus Zwischengespeicherte Bilder und Dateien Option, und stellen Sie sicher, dass Sie von "Beginn der Zeit" löschen.
7. DNS-Cache
Wenn Sie auf eine Website zugreifen, fordert Ihr Computer im Wesentlichen Webdaten von einem anderen Computer im Internet an - aber woher weiß Ihr Computer, dass er Kontakt aufnehmen kann? das spezifisch Computer? Es verwendet etwas namens das Domain Name System So optimieren Sie Ihr DNS für ein schnelleres Internet"Das Internet ist nur eine Reihe von Röhren", wie ein Mann so weise sagte. Leider ist das nicht so einfach. Es gibt eine komplexe Architektur, die das Internet unterstützt, und Datenpakete müssen ... Weiterlesen .
Das Domain Name System ist ein Netzwerk von Computern, die den Internetverkehr zwischen ihnen weiterleiten. Stellen Sie sich das wie einen Postdienst vor: Post wird vom Absender zu mehreren Postämtern verschoben, bevor sie schließlich beim Empfänger eintrifft, außer wir sprechen von Internetdaten anstelle von Post.

Immer wenn Windows von einer bestimmten Route erfährt - z. von Ihrem Computer zu den Servern von MakeUseOf - diese Route wird vorübergehend in seinem DNS-Cache gespeichert. Wenn sich jedoch die DNS-Route ändert, ist Ihre zwischengespeicherte Kopie der Route veraltet, und dies kann zu Problemen führen (z. B. wenn eine Website nicht geladen werden kann).
So löschen Sie den DNS-Cache: Das Löschen des DNS-Cache ist absolut harmlos. Im besten Fall werden alle Routingprobleme behoben, die Sie hatten. Im schlimmsten Fall wird es nichts tun. Der Clearing-Prozess ist ebenfalls sehr einfach.
Öffne das Startmenü, suche nach dem Eingabeaufforderung App und starten Sie es. Geben Sie dann Folgendes ein:
ipconfig / flushdns
Wie können Sie Speicherplatz freigeben?
Für mehr gründliche Reinigung Ihres Systems Löschen Sie diese Windows-Dateien und -Ordner, um Speicherplatz freizugebenMöchten Sie Speicherplatz auf Ihrem Windows-Computer löschen? Schauen Sie sich diese Windows-Dateien und -Ordner an, die Sie sicher löschen können. Weiterlesen empfehlen wir wirklich zu verwenden ein Tool wie CCleaner Das beste Windows-Reinigungstool erhält einen Disk AnalyzerMit CCleaner v5 können Sie jetzt Müll effizienter reinigen. Die neue Funktion zur Festplattenanalyse zeigt an, welche Dateien Speicherplatz beanspruchen. Erfahren Sie, wie es die bewährten Tools von CCleaner zum Entfernen von Müll ergänzt. Weiterlesen Dies ist optimiert, um Ihr gesamtes System zu scannen und Speicherplatz freizugeben, indem alles gelöscht wird, was sich langfristig nicht negativ auf Ihr System auswirkt.
Allerdings ist selbst CCleaner nicht scharf genug, um dies zu tun alles oben aufgelistet. Einige Dinge, wie das Löschen des DNS-Cache, müssen nur manuell ausgeführt werden.
Welche anderen Windows-Caches können sicher gelöscht werden, ohne dass ein Systemausfall befürchtet wird? Was machst du, wenn du musst? Speicherplatz freigeben 6 Tipps zum Freigeben von Speicherplatz in Windows 10Selbst ein Terabyte Speicherplatz wird schnell mit Mediendateien gefüllt. Hier zeigen wir Ihnen, wie Sie in Windows 10 auf einfache Weise Gigabyte Speicherplatz freigeben können, indem Sie redundante Systemdateien entfernen. Weiterlesen ? Erzähl uns davon in den Kommentaren!
Bildnachweis: Globales Netzwerk von teerayut taf über Shutterstock
Joel Lee hat einen B.S. in Informatik und über sechs Jahre Berufserfahrung im Schreiben. Er ist Chefredakteur von MakeUseOf.