Kann Ihr Android-Telefon keine Verbindung zu Ihrem Computer herstellen? Dies kann aus vielen Gründen geschehen, einschließlich eines falschen Verbindungsmodus oder eines Mangels an geeigneten Treibern. Kleinste Probleme können verhindern, dass Ihr Computer Ihr Gerät erkennt.
Wenn Sie keine Ahnung haben, was dieses Problem verursacht, gehen Sie die folgenden Methoden nacheinander durch. Jeder Tipp behebt ein bestimmtes Problem. Versuchen Sie es also so lange, bis Ihr Computer Ihr Telefon erkennt.
1. Überprüfen Sie den USB-Verbindungsmodus Ihres Telefons (Windows / Mac).
Ihr Android-Gerät bietet verschiedene Konnektivitätsmodi, wenn Sie Ihr Telefon an Ihren Computer anschließen. Jeder Modus hat unterschiedliche Zwecke, und einige können dazu führen, dass Ihr Telefon nicht auf Ihrem Computer angezeigt wird.
Durch Ändern des Verbindungsmodus auf Ihrem Telefon kann Ihr Computer ihn erkennen. So geht's:
- Schließen Sie Ihr Telefon mit einem USB-Kabel an Ihren Computer an.
- Ziehen Sie die Benachrichtigungsleiste nach unten, und Sie sollten eine sehen Android-System Eintrag, der den aktuellen Verbindungsmodus anzeigt. Tippen Sie auf den Verbindungsmodus, um den zu öffnen USB-Einstellungen Seite.
- Wählen Datei Übertragung.
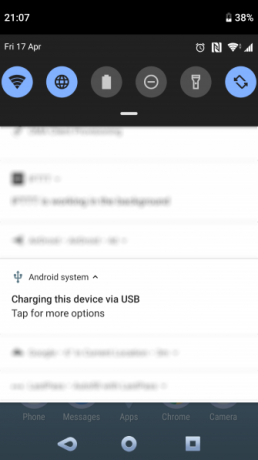

Sobald Sie dies getan haben, sollte Ihr Telefon im Datei-Explorer oder im Finder als Speicherlaufwerk angezeigt werden. Jetzt können Sie mit dem Kopieren von Dateien auf und von Ihrem Gerät beginnen.
2. Aktualisieren Sie die MTP-USB-Treiber auf Ihrem Computer (Windows).
Wenn Sie Ihr Telefon als Mediengerät auf Ihrem Computer verwenden möchten, müssen Sie den MTP-Modus auf Ihrem Telefon aktivieren. Dies setzt voraus, dass Sie MTP-Treiber auf Ihrem Computer installiert und aktualisiert haben.
Auf den meisten Computern sind diese Treiber bereits installiert. Wenn sie veraltet sind, können Sie sie einfach mit dem Geräte-Manager aktualisieren:
- Schließen Sie Ihr Telefon mit einem USB-Kabel an Ihren Computer an.
- Öffne das Gerätemanager indem Sie mit der rechten Maustaste auf die Schaltfläche Start klicken oder drücken Win + X..
- Finden Sie Ihr Android-Gerät unter Tragbare GeräteKlicken Sie mit der rechten Maustaste darauf und wählen Sie Treiber aktualisieren.

- Wählen Durchsuchen Sie meinen Computer nach Treibersoftware.
- Klicken Sie auf Lassen Sie mich aus einer Liste der verfügbaren Treiber auf meinem Computer auswählen Option unten.
- Wählen MTP USB-Gerät aus der Liste und klicken Sie auf Nächster unten.
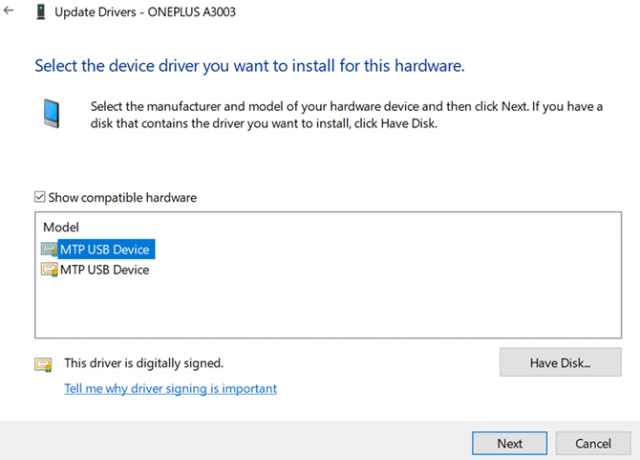
Sobald die Treiber aktualisiert sind, sollte Ihr Telefon als Mediengerät funktionieren.
3. Verwenden Sie das Android File Transfer Utility (Mac)
Im Gegensatz zu Windows können Sie dies nicht direkt tun Übertragen Sie Dateien von Android auf einen Mac So übertragen Sie Dateien zwischen Android und Mac: 7 einfache MethodenMüssen Sie Dateien zwischen Ihrem Android-Telefon und Ihrem Mac-Computer übertragen? Hier finden Sie einfache Möglichkeiten zum Verschieben von Daten zwischen diesen Plattformen. Weiterlesen . Sie müssen zuerst ein Dienstprogramm auf Ihrem Mac installieren, das als Brücke zwischen Ihrem Mac und Ihrem Android-Gerät fungiert.
Dieses Dienstprogramm heißt Android File Transfer und kann von der offiziellen Android-Website heruntergeladen werden:
- Packe die Android-Dateiübertragung Tool von der Android-Website.
- Starten Sie die heruntergeladene Datei und ziehen Sie das Tool auf Ihre Anwendungen Ordner.
- Doppelklicken Sie auf das Werkzeug in Ihrem Anwendungen Ordner (oder suchen Sie mit Spotlight mit Cmd + Space) um es zu starten.
- Schließen Sie Ihr Android-Telefon mit einem USB-Kabel an Ihren Computer an.
- Ihr Telefon sollte im neu installierten Tool angezeigt werden.

Sobald Sie Ihr Telefon sehen, können Sie Ihre Dateien nach Belieben verschieben.
4. Verwenden Sie einen anderen USB-Anschluss und ein anderes USB-Kabel (Windows / Mac).
Wenn Sie die oben genannten Schritte durchlaufen haben und immer noch ein Problem haben, ist möglicherweise der von Ihnen verwendete USB-Anschluss oder das Kabel defekt oder beschädigt. Dies verhindert natürlich, dass Ihr Computer Ihr Gerät erkennt.
Glücklicherweise haben die meisten Computer mehrere USB-Anschlüsse. Probieren Sie einen anderen Anschluss Ihres Computers aus, um festzustellen, ob Ihr Telefon eine Verbindung herstellt. Sie sollten auch eine Verbindung mit einem anderen USB-Kabel herstellen und prüfen, ob Ihr Computer Ihr Gerät dadurch erkennt.
5. Aktualisieren Sie Ihre Betriebssystemversion (Mac)
Unter Windows können Sie Ihr Android-Telefon unabhängig von der Version Ihres Betriebssystems anschließen. Auf Macs können ältere MacOS-Versionen jedoch Probleme mit Android-Verbindungen haben.
Daher sollten Sie Ihre macOS-Version aktualisieren, wenn Verbindungsprobleme zwischen Ihrem Telefon und dem Computer auftreten. Sie können dies wie folgt tun:
- Klicken Sie oben links auf das Apple-Logo und wählen Sie Über diesen Mac.
- Drücke den Software-Aktualisierung Schaltfläche, um die Software Ihres Mac zu aktualisieren.
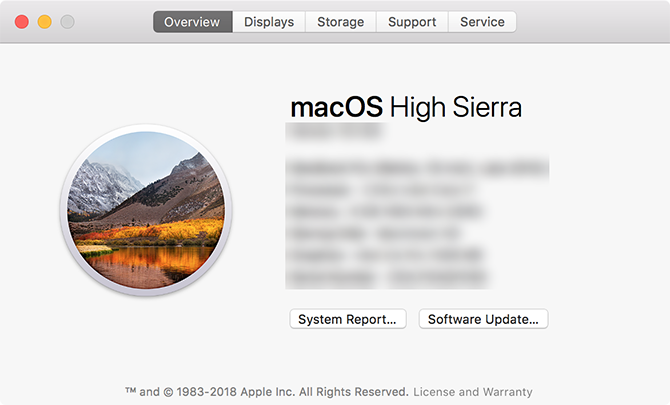
- Wenn ein macOS-Update verfügbar ist, laden Sie es herunter und installieren Sie es auf Ihrem Computer. Versuchen Sie dann erneut, die Verbindung herzustellen.
6. Deinstallieren Sie andere Android-Konnektivitätstools (Windows / Mac).
Einige Telefonhersteller bieten ihre eigenen Konnektivitätslösungen an, z. B. Samsung SideSync. Diese Tools beeinträchtigen manchmal die Standardverbindungsmethoden für Android. Solche Konflikte können dazu führen, dass Ihr Computer Ihr Telefon überhaupt nicht erkennt.
Wenn Sie eines dieser Tools installiert haben, entfernen Sie es von Ihrem Computer, um Konflikte zu vermeiden. Schließen Sie anschließend Ihr Telefon wieder an Ihren Computer an und prüfen Sie, ob es normal funktioniert.
7. Führen Sie die Windows-Geräte-Fehlerbehebung aus (Windows)
Windows 10 enthält mehrere Fehlerbehebungen, mit denen Sie Probleme mit verschiedenen Facetten finden und beheben können. Zum Glück besteht eine davon darin, externe Geräte wie Ihr Android-Telefon zu beheben.
Sie können die Hilfe dieses Tools in Anspruch nehmen, um Verbindungsprobleme zu beheben und Ihr Telefon auf Ihrem Computer anzuzeigen. Es ist zwar nicht immer perfekt, aber einen Versuch wert.
Microsoft hat die Fehlerbehebung für Hardware und Geräte in den neuesten Versionen von Windows 10 aus der Liste entfernt, sie ist jedoch weiterhin über die Befehlszeile zugänglich:
- Drücken Sie Win + X. und wähle Windows PowerShell (Admin) oder Eingabeaufforderung (Admin) von der Liste.
- Geben Sie den folgenden Befehl ein: msdt.exe -id DeviceDiagnostic
- Sie werden das sehen Hardware und Geräte Fehlerbehebung. Klicken Nächster damit das Tool Probleme mit Ihren Geräten erkennt. Wenn dies erledigt ist, werden Methoden zur Behebung der erkannten Probleme angeboten.

Wenn Sie eine ältere Version von Windows 10 verwenden, können Sie das Tool mithilfe der folgenden Methode finden:
- Starten die Einstellungen Klicken Sie auf Ihrem PC auf Update & Sicherheit, und wähle Fehlerbehebung von der linken Seitenleiste.
- Klicken Sie in der Liste auf das Element mit der Aufschrift Hardware und Geräte um die Geräte-Fehlerbehebung zu starten.
Bonus-Tipp. Verwenden Sie eine alternative Dateiübertragungsmethode
Wenn Ihr Telefon unabhängig von Ihrer Tätigkeit keine Verbindung herstellen kann, können Sie alternative Methoden verwenden Übertragen Sie Dateien von Android auf Ihren Computer So übertragen Sie Dateien von Android auf den PC: 7 MethodenMöchten Sie lernen, wie Sie Android-Dateien auf einen PC übertragen oder umgekehrt? Hier finden Sie einige einfache Methoden zum Verschieben von Daten zwischen Geräten. Weiterlesen . Auf diese Weise können Sie zumindest Ihre Dateien verschieben, bis Ihr Verbindungsproblem behoben ist.
Halten Sie Ihr Android und Ihren Computer in Verbindung
Auf den ersten Blick scheint es, als würde Ihr Computer Ihr Gerät niemals erkennen. Mit den oben genannten Methoden sollten Sie Ihren Computer jedoch erfolgreich dazu bringen, Ihr Telefon zu mounten und Dateien zwischen ihnen verschieben zu können.
Wenn Sie dringend etwas von Ihrem Computer auf Ihr Telefon verschieben müssen, können Sie einige davon verwenden Übertragungsmethoden für Computer zu Android-Dateien 5 Möglichkeiten zum Übertragen von Daten vom PC oder Laptop zum Android PhoneMüssen Sie Daten von Ihrem Laptop auf Ihr Android-Gerät verschieben? Hier sind einige einfache Möglichkeiten, um in kürzester Zeit zu übertragen. Weiterlesen um Ihre Dateiübertragungen in Gang zu bringen.
Offenlegung von Partnern: Durch den Kauf der von uns empfohlenen Produkte tragen Sie dazu bei, die Website am Leben zu erhalten. Weiterlesen.
Mahesh ist Tech-Autor bei MakeUseOf. Er schreibt seit ungefähr 8 Jahren technische Anleitungen und hat viele Themen behandelt. Er liebt es, Menschen beizubringen, wie sie das Beste aus ihren Geräten herausholen können.

