Der Stoppcode für Bad System Config Info ist ein häufiger Windows-Fehler, der einen Blue Screen of Death (BSOD) verursachen kann. Während der Systemabsturz und der blaue Bildschirm alarmierend erscheinen können, ist der Fehler "Bad System Config Info" relativ einfach zu beheben und erfordert nicht viel technisches Fachwissen.
Besser noch, die Reparatur dauert auch nicht lange. So beheben Sie den Stoppcode für Bad System Config Info.
Was ist der Fehler "Bad System Config Info" unter Windows 10?
Der Fehler "Bad System Config Info" (Windows-Stoppcode 0x00000074) kann aus mehreren Bereichen stammen und bezieht sich auf eine fehlerhafte Systemkonfiguration. Leider ist eine fehlerhafte Systemkonfiguration ein breites Spektrum, das die Windows-Registrierung, fehlerhafte Treiber, beschädigte Systemdateien und mehr abdeckt.
Zum Glück sind diese Probleme alle leicht zu beheben.
1. Starten Sie Ihr System neu
Die erste Lösung ist immer die einfachste: Starten Sie Ihren Computer neu. Durch das Aus- und Wiedereinschalten Ihres Computers werden verschiedene Probleme behoben. Starten Sie Ihren Computer neu, bevor Sie die anderen Fixes ausführen, und prüfen Sie, ob dadurch der Fehler "Bad System Config Info" behoben ist.
2. Führen Sie SFC und CHKDSK aus
Ein anhaltender Fehler bei der Konfiguration der fehlerhaften Systeminformationen kann auf ein beschädigtes Dateisystem hinweisen. Manchmal können wichtige Windows-Systemdateien beschädigt werden, was wiederum ein Problem verursacht. Die Windows-Systemdateiprüfung (SFC) ist ein integriertes Windows-Systemtool, mit dem Sie nach Fehlern suchen können.
Bevor Sie den SFC-Befehl ausführen, müssen Sie jedoch überprüfen, ob er ordnungsgemäß funktioniert. Dazu verwenden wir das Deployment Image Servicing and Management-Tool oder DISM.
DISM ist wie SFC ein integriertes Windows-Dienstprogramm mit einer Vielzahl von Funktionen. In diesem Fall ist die Befehl DISM Restorehealth So beheben Sie eine beschädigte Windows 10-InstallationSystembeschädigung ist die schlimmste, die bei Ihrer Windows-Installation auftreten kann. Wir zeigen Ihnen, wie Sie Windows 10 wieder in Schwung bringen, wenn Sie unter BSODs, Treiberfehlern oder anderen ungeklärten Problemen leiden. Weiterlesen stellt sicher, dass unser nächster Fix ordnungsgemäß funktioniert.
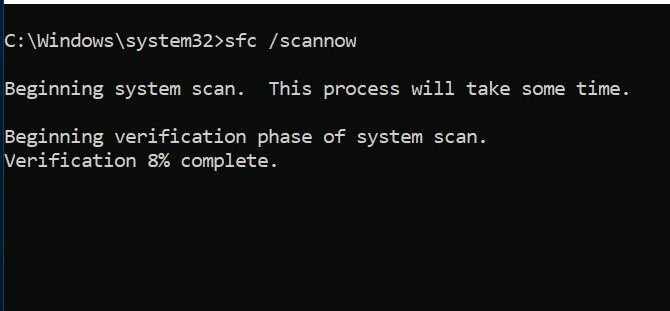
Führen Sie die folgenden Schritte aus.
- Art Eingabeaufforderung (Admin) Klicken Sie in der Suchleiste des Startmenüs mit der rechten Maustaste und wählen Sie Als Administrator ausführen um eine Eingabeaufforderung mit erhöhten Rechten zu öffnen.
- Geben Sie den folgenden Befehl ein und drücken Sie die Eingabetaste: DISM / online / cleanup-image / restorehealth
- Warten Sie, bis der Befehl abgeschlossen ist. Der Vorgang kann je nach Systemzustand bis zu 20 Minuten dauern. Der Prozess scheint zu bestimmten Zeiten hängen zu bleiben, aber warten Sie, bis er abgeschlossen ist.
- Wenn der Vorgang abgeschlossen ist, geben Sie ein sfc / scannow und drücken Sie die Eingabetaste.
CHKDSK ist ein weiteres Windows-Systemtool, das Ihre Dateistruktur überprüft. Im Gegensatz zu SFC überprüft CHKDSK Ihr gesamtes Laufwerk auf Fehler, während SFC Ihre Windows-Systemdateien speziell überprüft. Wie SFC, Führen Sie den CHKDSK-Scan über die Eingabeaufforderung aus um Ihre Maschine zu reparieren.
- Art Eingabeaufforderung Klicken Sie in der Suchleiste Ihres Startmenüs mit der rechten Maustaste auf die beste Übereinstimmung und wählen Sie sie aus Als Administrator ausführen. (Alternativ drücken Sie Windows-Taste + X., dann wählen Sie Eingabeaufforderung (Admin) aus dem Menü.)
- Geben Sie als Nächstes ein chkdsk / r und drücken Sie die Eingabetaste. Der Befehl durchsucht Ihr System nach Fehlern und behebt alle Probleme auf dem Weg.
3. Stellen Sie die Windows-Registrierung wieder her
Der Fehler "Bad System Config Info" kann sich auch auf Probleme mit der Windows-Registrierung beziehen. Das Die Windows-Registrierung ist im Wesentlichen eine massive interne Datenbank Was ist die Windows-Registrierung und wie bearbeite ich sie?Wenn Sie die Windows-Registrierung bearbeiten müssen, können Sie schnell einige Änderungen vornehmen. Lassen Sie uns lernen, wie man mit der Registrierung arbeitet. Weiterlesen mit wichtigen maschinenspezifischen Informationen zu fast allem in Ihrer Maschine:
- Systemhardware
- Installierte Software und Treiber
- Systemeinstellungen
- Profil Information
Durch das Wiederherstellen der Windows-Registrierung aus einer Sicherung werden alle Fehler behoben. Es gibt jedoch ein Problem mit diesem Fix. Seit Windows 10 Version 1803 gibt es keine automatische Windows-Registrierungssicherung. Vor 1803 erstellte Windows alle 10 Tage eine Registrierungssicherung über den RegIdleBackup-Dienst.
Microsoft hat die automatische Sicherung gestoppt, um die Größe des Windows 10-Footprints zu verringern. Daher empfiehlt Microsoft die Verwendung eines Systemwiederherstellungspunkts, um eine beschädigte Registrierung zu reparieren. Bevor Sie mit diesem Fix beginnen, können Sie überprüfen, ob Sie eine Windows Registry-Sicherung wiederherstellen müssen.
Gehe zu C: \ Windows \ System32 \ config \ RegBack. Dieser Ordner enthält Ihre Windows-Registrierungssicherungen. Wenn die Dateigrößen Null anzeigen, können Sie diese Sicherungsmethode nicht verwenden, und Sie sollten mit dem nächsten Abschnitt fortfahren.
Lesen Sie andernfalls weiter, um herauszufinden, wie Sie die Windows-Registrierung manuell wiederherstellen können. Wenn Sie automatische Windows-Registrierungssicherungen aktivieren möchten, lesen Sie unsere Anleitung unter wann Sie Windows-Registrierungsprobleme beheben sollten So beheben Sie Windows-Registrierungsfehler (und wann nicht zu stören)Das Herumspielen mit der Windows-Registrierung kann für Ihren PC schädlich sein. Hier erfahren Sie, wie Sie Registrierungsprobleme beheben und wann Sie sich überhaupt nicht darum kümmern müssen. Weiterlesen - und wann man sich nicht darum kümmert.
1. Geben Sie Erweiterte Startoptionen ein
Wenn die Dateien im RegBack-Ordner anzeigen, dass sie Daten enthalten (z. B. enthält die Spalte Größe numerische Werte), können Sie eine manuelle Wiederherstellung der Registrierung versuchen.
Zunächst müssen Sie die erweiterten Startoptionen starten.
- Gehe zu Einstellungen> Update & Sicherheit> Wiederherstellung
- Wählen Jetzt neustarten
Alternativ öffnen Sie Ihre Startmenü, dann halten Sie die Verschiebung Taste und drücken Neustart.
Sobald die Menüoptionen, drücken Sie Fehlerbehebung> Erweiterte Optionen> Eingabeaufforderung.

2. Ändern Sie das Verzeichnis, Wiederherstellen
Wenn die Eingabeaufforderung geöffnet wird, wird standardmäßig " X: \ Windows \ System32. Dies ist nicht der tatsächliche Speicherort Ihrer Windows-Installation. Daher müssen wir zum richtigen Laufwerksbuchstaben wechseln, bevor Sie fortfahren können.
Windows wird normalerweise auf dem Laufwerk C: \ installiert, sofern Sie keinen anderen Speicherort angeben. Der Windows-Wiederherstellungsmodus startet Ihre Windows-Installation jedoch unter einem anderen Laufwerksbuchstaben, normalerweise D: \. Suchen Sie das richtige Laufwerk mit dem folgenden Befehl:
dir D: \ Win *
In der Eingabeaufforderung wird der Verzeichnisinhalt aufgelistet, sodass Sie wissen, dass es sich um das richtige Laufwerk handelt.
Geben Sie nun die folgenden Befehle der Reihe nach ein:
cd d: \ windows \ system32 \ config xcopy *. * C: \ RegBack \ cd RegBack-Verzeichnis
Überprüfen Sie die Daten der Dateien im RegBack-Verzeichnis. Wenn sie von vor Beginn Ihres Problems stammen, können Sie die folgenden Befehle eingeben:
Kopie / y Software.. Kopier- / y-System.. copy / y sam ..
Und ja, die beiden Perioden sind Teil des Befehls.
Starten Sie anschließend Ihren Computer normal neu.
4. Verwenden Sie die Systemwiederherstellung, um die Windows-Registrierung zu reparieren
Wenn Sie keine manuelle Windows-Registrierungssicherung zum Wiederherstellen haben, können Sie sich stattdessen für einen Systemwiederherstellungspunkt entscheiden. Windows erstellt automatische Systemwiederherstellungspunkte, zu denen Sie zurückkehren können, solange die Funktion aktiviert ist.
Drücken Sie Windows + S. und suchen nach wiederherstellen. Wähle aus einen Wiederherstellungspunkt erstellen Ergebnis. Dies wird geöffnet Systemeigenschaften> Systemschutz Hier können Sie überprüfen, ob der Schutz aktiviert ist, Einstellungen konfigurieren und jetzt einen Wiederherstellungspunkt erstellen.

Wenn Sie einen Systemwiederherstellungspunkt verwenden möchten, wählen Sie Systemwiederherstellungund dann den Wiederherstellungspunkt, den Sie verwenden möchten. Folgen Sie dann den Anweisungen.
Eine nette Windows-Systemwiederherstellungsfunktion ist die Fähigkeit dazu Überprüfung betroffener Programme. Wenn Sie Ihren Systemwiederherstellungspunkt auswählen, scannen Sie, um eine Liste der Programme anzuzeigen, die vom Systemwiederherstellungspunkt beeinflusst oder gelöscht werden.

5. Fix Boot Configuration Data (BCD)
Wenn keine der oben genannten Korrekturen funktioniert, können Sie versuchen, Ihre Boot-Konfigurationsdaten (BCD) zu korrigieren. Zum Korrigieren Ihrer Startkonfigurationsdaten sind Windows 10-Installationsmedien erforderlich. Folgen Sie unseren Anleitung zum Erstellen von Windows 10-Installationsmedien So erstellen Sie Windows 10-InstallationsmedienUnabhängig davon, wie Sie zu Windows 10 gekommen sind, gibt es eine Möglichkeit, eigene Installationsmedien zu erstellen. Früher oder später könnten Sie es brauchen. Lassen Sie sich von uns zeigen, wie Sie vorbereitet sind. Weiterlesen , dann fahre fort.
Schalten Sie Ihren Computer aus. Legen Sie nun das Installationsmedium für das Windows 10-USB-Flash-Laufwerk in einen USB-Anschluss ein und schalten Sie Ihren Computer ein. Sie müssen vom USB-Stick booten. Dies bedeutet, dass Sie eine spezielle Taste drücken, um das Startmenü während des Startvorgangs zu starten. Die Taste für das Startmenü variiert ist aber typischerweise F8, Del, Esc oder ähnlich So ändern Sie die Startreihenfolge auf Ihrem PC (damit Sie von USB booten können)Erfahren Sie, wie Sie die Startreihenfolge Ihres Computers ändern. Dies ist wichtig für die Fehlerbehebung und die Optimierung von Einstellungen und viel einfacher als Sie denken. Weiterlesen .

Wählen Sie im Startmenü das Windows 10-Installationsmedium aus. Wenn der Begrüßungsbildschirm angezeigt wird, wählen Sie Deinen Computer reparieren unten links auf dem Bildschirm.
Nun gehe zu Fehlerbehebung> Erweiterte Optionen> Eingabeaufforderung. Geben Sie an der Eingabeaufforderung die folgenden Befehle der Reihe nach ein:
bootrec / Repairbcd Bootrec / Osscan Bootrec / Repairmbr
Schließen Sie nun die Eingabeaufforderung und schalten Sie den Computer aus. Entfernen Sie Ihr Windows 10-Installationsmedium und starten Sie Ihren Computer.
Behebung des Fehlers bei der Konfiguration der fehlerhaften Systemkonfiguration
Die Korrekturen für den Fehler "Bad System Config Info" variieren in den Schwierigkeitsgraden. Ein Neustart Ihres Computers ist äußerst einfach, kann das Problem jedoch möglicherweise nicht lösen. Durcharbeiten Sie die Fehlerbehebungen, und Ihr System ist in kürzester Zeit betriebsbereit.
Wenn Sie mehr über das Reparieren Ihres Computers erfahren möchten, lesen Sie So lösen Sie Bluescreen-Fehler mit WinDbg und BlueScreenView So lösen Sie Bluescreen-Fehler mit WinDbg und BlueScreenViewDer blaue Bildschirm des Todes zeigt immer Fehlercodes an. Windows Debugger (WinDbg) und BlueScreenView können Ihnen helfen, sie zu verstehen. Weiterlesen .
Offenlegung von Partnern: Durch den Kauf der von uns empfohlenen Produkte tragen Sie dazu bei, die Website am Leben zu erhalten. Weiterlesen.
Gavin ist Senior Writer bei MUO. Er ist außerdem Redakteur und SEO-Manager für MakeUseOfs kryptofokussierte Schwestersite Blocks Decoded. Er hat einen BA (Hons) für zeitgenössisches Schreiben mit Praktiken der digitalen Kunst, die aus den Hügeln von Devon geplündert wurden, sowie über ein Jahrzehnt Berufserfahrung im Schreiben. Er genießt reichlich Tee.
