Ihre Arbeit kann durcheinander geraten, wenn Ihr Laptop angeschlossen ist, aber nicht aufgeladen wird. Sie können den Computer offensichtlich nicht mehr verwenden, wenn der Akku leer ist. In vielen Fällen können Sie jedoch herausfinden, wo das Ladeproblem liegt, um es zu beheben.
Wir zeigen Ihnen, was zu tun ist, wenn der Akku Ihres Laptops im angeschlossenen Zustand nicht aufgeladen wird. Unabhängig davon, ob Sie einen Dell, Lenovo, HP oder einen anderen Computer haben, helfen diese Tipps.
1. Überprüfen Sie die physischen Kabelverbindungen
Bevor Sie mit der umfassenden Fehlerbehebung fortfahren, überprüfen Sie zunächst die Grundlagen. Stellen Sie sicher, dass Sie das Ladekabel des Laptops fest in den Ladeanschluss des Laptops eingesteckt haben. Überprüfen Sie anschließend die Verbindung zur Wand. Versuchen Sie es mit einer anderen Steckdose, falls die aktuelle nicht funktioniert.
Vergessen Sie nicht, auch die Verbindung zu überprüfen, an der das Kabel in den Netzteilstecker eingesteckt ist. Das hätte sich lösen können, wenn jemand darüber gestolpert wäre.

Denken Sie daran, dass wir versuchen, Ihren Laptop zu reparieren, der nicht aufgeladen wird, obwohl er angeschlossen ist. Wenn dies nicht Ihr Problem ist, haben wir uns auch damit befasst So beheben Sie einen falschen Batterieprozentsatz in Windows 10 Wie repariere ich einen Windows 10-Laptop mit einem falschen Batterieprozentsatz?Zeigt der Akku Ihres Windows 10-Laptops die falschen Informationen an? So können Sie das Problem beheben und den richtigen Akkuladestand anzeigen. Weiterlesen .
2. Entfernen Sie den Akku und schließen Sie ihn an die Stromversorgung an
Als nächstes sollten Sie feststellen, ob der Akku funktioniert oder nicht. Wenn Ihr Laptop über einen austauschbaren Akku verfügt, entfernen Sie ihn vollständig aus Ihrem Computer. Sie sollten Ihren Computer immer herunterfahren, bevor Sie dies tun (falls er noch nicht tot ist) und das Ladegerät ausstecken.
Halten Sie nach dem Entfernen des Akkus den Netzschalter einige Momente lang gedrückt, um die verbleibende Ladung im System zu löschen. Schließen Sie danach das Ladegerät an und versuchen Sie, Ihren Laptop einzuschalten.

Wenn es normal funktioniert, liegt das Problem bei Ihrer Batterie. Setzen Sie den Akku wieder in das Fach ein und stellen Sie sicher, dass alle Kontakte ausgerichtet sind. Wenn sich das Problem dadurch nicht beheben lässt, haben Sie höchstwahrscheinlich eine leere Batterie, die Sie ersetzen müssen.
Falls Ihr Laptop keinen austauschbaren Akku hat, können Sie versuchen, das Gerät zu öffnen und selbst zu entfernen. Wenn Sie dies jedoch tun, erlischt wahrscheinlich Ihre Garantie, und Sie können Ihrem Computer mehr Schaden zufügen, wenn Sie einen Fehler machen. Es ist sicherer, Ihren Computer zu einem Techniker zu bringen, der die Batterie mit professionellen Werkzeugen analysieren kann.
3. Stellen Sie sicher, dass Sie das richtige Ladegerät und den richtigen Anschluss verwenden
Wenn Sie fortfahren, können Sie als Nächstes überprüfen, ob Ihr Computer mit Strom (und genug davon) versorgt wird.
Stellen Sie sicher, dass Ihr Ladegerät an den richtigen Anschluss Ihres Laptops angeschlossen ist. Viele Laptops haben nur einen Platz für den Ladestecker. Wenn Sie jedoch einen neueren Computer haben, wird möglicherweise USB-C zum Laden verwendet. Probieren Sie alle USB-C-Anschlüsse Ihres Laptops aus, da einige möglicherweise nur für die Datenübertragung vorgesehen sind.

Für die besten Ergebnisse sollten Sie das Original-Ladegerät verwenden, das mit Ihrem Laptop geliefert wurde. Gefälschte Ladegeräte können Ihren Akku beschädigen Gefälschte Ladegeräte töten Batterie: 4 Tipps, um das richtige Ladegerät und Kabel für Sie zu findenMöglicherweise besteht das Aufladen Ihres Telefons darin, ein Kabel mit einem passenden Stecker zu finden. Nicht so. Nicht alle Ladegeräte sind gleich. Tötet dieses Kabel Ihre Batterie? Weiterlesen und dauerhaften Schaden verursachen. Modelle von Drittanbietern verwenden möglicherweise nicht die richtige Leistung, was dazu führen kann, dass Ihr Laptop extrem langsam oder gar nicht aufgeladen wird. Dies gilt insbesondere für USB-C-Kabel, da einige Geräte nicht so groß wie ein Laptop aufladen sollen.
4. Überprüfen Sie Ihr Kabel und Ihre Anschlüsse auf Beschädigungen
Obwohl Sie zuvor eine flüchtige Überprüfung auf Kabelverbindungsprobleme durchgeführt haben, ist es eine gute Idee, das Netzkabel jetzt gründlicher zu überprüfen.
Überprüfen Sie die gesamte Länge des Netzkabels auf Ausfransungen oder andere Schäden. Versuchen Sie, es zu greifen, um festzustellen, ob sich Teile sperrig oder auf andere Weise unförmig anfühlen. Es ist auch eine gute Idee, den Netzteilteil des Ladegeräts zu riechen. Wenn Sie brennend riechen, ist wahrscheinlich ein Fehler in der Verpackung aufgetreten, und Sie müssen ihn ersetzen.
Schauen Sie sich zum Schluss den Anschluss für das Ladegerät Ihres Laptops an. Sie sollten eine ziemlich gute Passform haben, wenn Sie das Ladegerät anschließen. Wenn es sich locker anfühlt, versuchen Sie es ein wenig zu wackeln, um zu sehen, ob Sie eine gute Verbindung herstellen können.
Überprüfen Sie auch den Anschluss auf Schmutz, der Sie daran hindern kann, eine gute Verbindung herzustellen. Sie können dies mit einer Zahnbürste, einem Zahnstocher oder einem anderen kleinen Gegenstand reinigen.

Apropos, um Schäden in Zukunft zu vermeiden, sollten Sie das Kabel etwas locker halten, damit der Ladeanschluss nicht unnötig belastet wird. Lassen Sie den Baustein des Netzteils nicht von einem Tisch baumeln, da dies den Stecker herunterzieht und die Verbindung mit der Zeit ruinieren kann.
5. Reduzieren Sie den Ressourcenverbrauch
Es besteht die Möglichkeit, dass Ihr Akku auch dann nicht aufgeladen wird, wenn er angeschlossen ist. Dies hängt nicht mit der Hardware zusammen. Wenn Ihr Computer extrem hart arbeitet, füllt Ihr Ladegerät den Akku möglicherweise nicht schnell genug auf.
Wenn Ihr Computer beispielsweise heiß wird, muss der Lüfter härter arbeiten, um ihn zu kühlen, wodurch mehr Batteriestrom benötigt wird. Wenn viele stromhungrige Programme und Prozesse gleichzeitig ausgeführt werden, verbrauchen sie mit hoher Geschwindigkeit mehr Batteriestrom. Öffnen Sie den Task-Manager (Strg + Umschalt + Esc), um die aktuelle Ressourcennutzung zu überprüfen.

Wenn Sie den Verdacht haben, dass dies die Ursache für Ihr Ladeproblem ist, schließen Sie einige Programme und / oder fahren Sie Ihren PC herunter, um ihn abkühlen zu lassen. Sobald es wieder normal ist, schalten Sie es ein und prüfen Sie, ob Ihr Ladegerät bei normaler Arbeitsbelastung mit dem Akku mithalten kann.
6. Überprüfen Sie die Energieoptionen von Windows und Lenovo
Andere Softwareprobleme können auch dazu führen, dass der Akku Ihres Laptops nicht aufgeladen wird. Während Windows-Energiepläne keine spezifischen Optionen enthalten, die das Aufladen Ihres Akkus verhindern könnten, ist Ihr System möglicherweise so konfiguriert, dass es bei einem bestimmten Akkuladestand oder ähnlichem heruntergefahren wird.
Besuchen Sie die Seite mit den Windows-Energieeinstellungen, indem Sie auf gehen Einstellungen> System> Power & Sleep und klicken Zusätzliche Energieeinstellungen auf der rechten Seite. Klicken Sie dort Planeinstellungen ändern neben Ihrem aktuellen Plan.
Sie können klicken Ändern Sie die erweiterten Energieeinstellungen Wenn Sie diese durchsehen möchten, ist es am einfachsten, sie auszuwählen Stellen Sie die Standardeinstellungen für diesen Plan wieder her. Sehen Sie, ob das einen Unterschied macht.

Wenn Sie einen Lenovo Laptop haben, gibt es eine herstellerspezifische App, die zu Ladeproblemen führen kann. Verwenden Sie das Startmenü, um zu suchen Lenovo Vantage (namens Lenovo Einstellungen auf älteren Systemen).
Sobald es geöffnet ist, klicken Sie auf Leistung auf der Hardwareeinstellungen Panel, dann scrollen Sie nach unten, um zu finden Ladeschwelle.
Wenn die Benutzerdefinierte Batterieladeschwelle Wenn der Schieberegler aktiviert ist, können Sie einen minimalen und maximalen Batterieprozentsatz zum Laden auswählen.
Zum Beispiel, wenn Sie 50 Prozent für gewählt haben Starten Sie den Ladevorgang, wenn Sie unten sind und 80 Prozent für Starten Sie den Ladevorgang umIhr Computer wird aufgeladen, wenn er auf 50 Prozent gesunken ist, und stoppt, wenn er wieder auf 80 Prozent ansteigt.
Dies kann dazu führen, dass Ihr Computer nicht mehr wie erwartet aufgeladen wird. Deaktivieren Sie diese Option, wenn sie aktiviert ist.
7. Aktualisieren oder installieren Sie die Batterietreiber neu
Da es sich bei Ihrem Akku um ein externes Gerät handelt, verwendet Windows bestimmte Treiber, um eine ordnungsgemäße Verbindung herzustellen. Wenn Ihr Computer noch angeschlossen ist und nicht aufgeladen wird, kann das Aktualisieren oder Entfernen dieser Treiber den Ladevorgang ankurbeln.
Klicken Sie mit der rechten Maustaste auf die Schaltfläche Start oder drücken Sie Win + X., dann wählen Sie Gerätemanager aus dem resultierenden Menü. Erweitere das Batterien Abschnitt und Sie sollten zwei Einträge sehen: Microsoft-Netzteil und Microsoft ACPI-konforme Steuerungsbatterie.
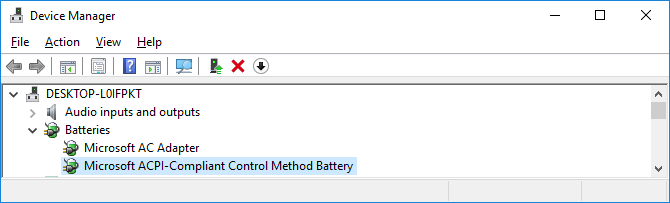
Klicken Sie mit der rechten Maustaste auf diese und wählen Sie Treiber aktualisieren; Es besteht die Möglichkeit, dass hier keine Updates gefunden werden, aber es ist einen Versuch wert. Du kannst es versuchen Aktualisieren der Treiber manuell So finden und ersetzen Sie veraltete Windows-TreiberIhre Treiber sind möglicherweise veraltet und müssen aktualisiert werden. Aber woher wissen Sie das? Hier ist, was Sie wissen müssen und wie Sie vorgehen müssen. Weiterlesen , aber Ihr Computerhersteller stellt wahrscheinlich keinen bestimmten für den Akku bereit.
Wenn die Aktualisierung nichts bewirkt, klicken Sie mit der rechten Maustaste auf die einzelnen Batterietreiber und wählen Sie Gerät deinstallieren. Dies führt dazu, dass Ihr Computer nicht mehr mit dem Akku verbunden ist. Der Treiber wird jedoch beim Neustart neu installiert. Machen Sie sich also keine Sorgen.
Lassen Sie Windows nach dem Neustart den Akkutreiber neu installieren, und er wird hoffentlich wieder aufgeladen. Wenn dies nicht funktioniert, wiederholen Sie den Vorgang. Wenn Sie nach der Deinstallation heruntergefahren sind, ziehen Sie den Netzstecker aus der Steckdose, entfernen Sie den Akku, legen Sie alles wieder ein und schalten Sie den PC wieder ein.
8. Versuchen Sie es mit einem anderen Ladegerät

Zu diesem Zeitpunkt haben Sie alles versucht, was kein Geld kostet. Eine letzte Lösung besteht darin, ein neues Computerladegerät zu bestellen (oder eines von einem Freund zu verwenden, wenn dieser zufällig denselben Laptop hat) und zu prüfen, ob dies funktioniert.
Während Sie bei Amazon und anderen Einzelhändlern günstige Ladegeräte von Drittanbietern finden, empfehlen wir, wenn möglich, ein offizielles Ladegerät zu verwenden. Teile von Drittanbietern entsprechen häufig nicht den Qualitätsstandards von Originalkomponenten. Im Falle eines Ladegeräts kann die Verwendung eines billigen Geräts Ihren Computer beschädigen oder sogar einen Brand verursachen.
Wenn ein echtes Ladegerät keine Option ist, konsultieren Sie die Bewertungen, um sicherzustellen, dass jedes von Ihnen ausgewählte Ladegerät sicher ist.
Angeschlossen und jetzt aufgeladen
Hoffentlich haben einige der oben genannten Schritte das Problem beim Aufladen Ihres Laptops behoben. Wenn es immer noch ein Problem gibt, kann ein Teil in Ihrem Computer beschädigt werden und der Akku funktioniert nicht richtig. Sie sollten es zu einer Computerreparaturwerkstatt bringen, damit ein Experte es sich ansieht. Möglicherweise wird ein Ersatzakku empfohlen.
Denken Sie daran, dass sich die Batterien mit zunehmendem Alter abnutzen. Nach einer bestimmten Anzahl von Zyklen hält kein Akku mehr so viel Ladung wie früher. Aber wenn Ihr Akku nicht vollständig aufgebraucht ist, sollte er zumindest etwas aufgeladen werden.
Weitere Tools finden Sie unter den besten Dienstprogramme zur Analyse des Akkuzustands Ihres Laptops Die 6 besten Tools zur Analyse des Akkuzustands von LaptopsAchten Sie auf den Akku Ihres Laptops? Hier finden Sie die besten Tools, um die Akkulaufzeit und den Gesundheitszustand Ihres Laptops im Auge zu behalten. Weiterlesen .
Offenlegung von Partnern: Durch den Kauf der von uns empfohlenen Produkte tragen Sie dazu bei, die Website am Leben zu erhalten. Weiterlesen.
Ben ist stellvertretender Redakteur und Sponsored Post Manager bei MakeUseOf. Er hat einen B.S. in Computerinformationssystemen am Grove City College, wo er Cum Laude mit Auszeichnung in seinem Hauptfach abschloss. Er hilft gerne anderen und liebt Videospiele als Medium.
