Google Forms ist ein hervorragendes und intuitives Tool zum Sammeln von Informationen von Kunden, Kunden und Mitarbeitern. Sie können ein Formular einfach erstellen und anpassen, es auf verschiedene Arten freigeben und anschließend die Antworten analysieren.
Wenn Sie sich in einer Arbeitssituation befinden, in der Sie ein Remote-Team haben, kann Google Forms eine effektive Methode sein, um Updates zu erhalten. Sie können es für ein bestimmtes Projekt oder einfache Arbeitsaktualisierungen verwenden, die Sie täglich oder wöchentlich anfordern.
Starten Sie ein neues Formular
Google Forms bietet eine schöne Auswahl an Vorlagen, die Ihnen den Einstieg erleichtern können. Drücke den Vorlagengalerie oben, um Vorlagen für Arbeit, Personal und Bildung zu überprüfen. Wenn Sie eine sehen, die die Grundlagen enthält, die Sie benötigen, z. B. die Fragetypen, klicken Sie darauf, um sie zu verwenden.
Wenn nicht, können Sie von vorne beginnen, indem Sie unter auf die Option Leer klicken Starten Sie ein neues Formular. Dies ist, was wir für dieses Tutorial verwenden werden.
Wenn Sie ein neues Formular erstellen, sollten Sie es zunächst benennen. Da Google Forms Ihre Arbeit unterwegs speichert, wissen Sie immer, welches Formular das richtige ist, wenn Sie es im Voraus benennen. Optional können Sie auch eine Beschreibung hinzufügen.
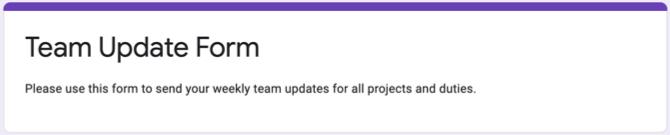
Wenn Sie den Namen im Formular selbst eingeben, wird dieser Name standardmäßig an der Stelle oben links angezeigt. Sie können diesen Namen jedoch ändern und einen Ort dafür in Google Drive auswählen, wenn Sie möchten.
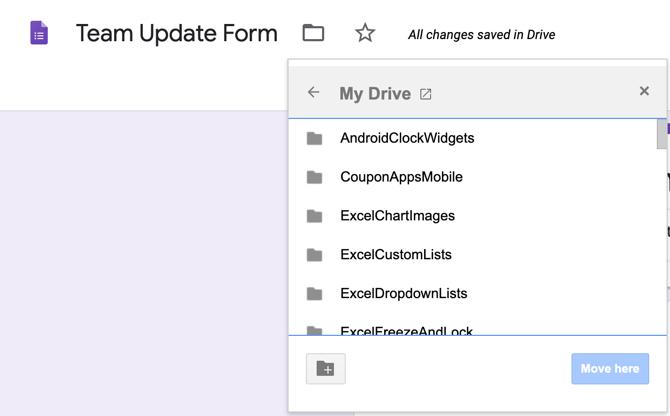
Fügen Sie Ihre Formularfragen hinzu
Google Forms bietet Ihnen verschiedene Fragetypen, die jede Situation abdecken sollten. Von kurzen Antworten und Absätzen bis hin zu Multiple-Choice-Optionen, Kontrollkästchen und Dropdowns haben Sie die gewünschte Flexibilität.
Grundlegende Details
Die sinnvollsten Fragen, mit denen Sie ein Teamaktualisierungsformular beginnen können, sind Name, Datum und optional die Uhrzeit. Unabhängig davon, ob Sie eine Vorlage oder das leere Formular verwenden, haben Sie bereits eine Frage, um Ihnen den Einstieg zu erleichtern. Sie können diesen Fragetyp also bei Bedarf einfach ändern und dann auf das Pluszeichen klicken, um weitere Fragen hinzuzufügen.
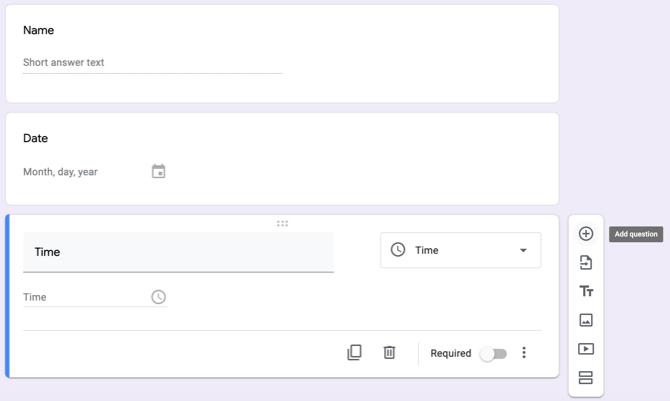
Wählen Sie als Namen Ihres Teammitglieds aus Kurze Antwort als Fragetyp. Fügen Sie dann den Namen der Frage hinzu und aktivieren Sie den Schalter für Erforderlich.
Klicken Sie für das Datum, an dem Ihr Teammitglied das Formular ausfüllt, auf Pluszeichen um eine Frage hinzuzufügen und auszuwählen Datum im Dropdown-Feld für den Fragentyp. Fügen Sie dann den Namen der Frage hinzu, z. B. Datum, und stellen Sie die gewünschte Frage.
Wenn Sie möchten, dass Ihr Teammitglied die Zeit eingibt, zu der es das Formular ausfüllt, klicken Sie auf das Pluszeichen, um eine Frage hinzuzufügen und auszuwählen Zeit für den Typ. Vergessen Sie nicht, den Namen der Frage hinzuzufügen und erforderlich zu machen, wenn Sie möchten.
Multiple Choice oder Dropdown für Abteilung oder Bereich
Wenn Sie das Aktualisierungsformular an viele Personen senden, möchten Sie möglicherweise Fragen für Dinge wie Abteilung oder Bereich hinzufügen. Multiple-Choice- und Dropdown-Fragetypen eignen sich perfekt für diese Fragetypen. Außerdem kann der Antwortende basierend auf seinen Antworten automatisch zu anderen Fragen wechseln.
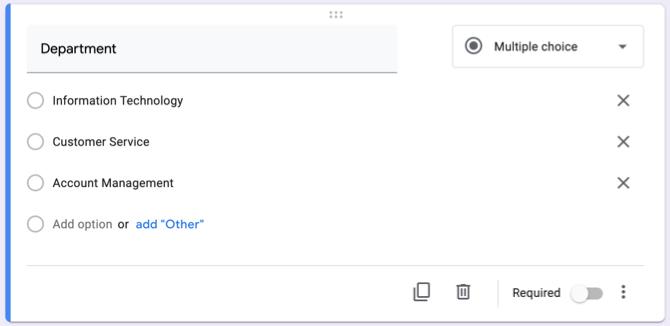
Für Abteilung oder Bereich können Sie die verwenden Mehrfachauswahl Fragetyp, wenn nur wenige Antworten zur Auswahl stehen und die Dropdown-Liste Geben Sie ein, um Platz zu sparen, wenn es viele mögliche Antworten gibt. Wählen Sie Ihren Fragetyp und fügen Sie dann jede Antwort hinzu. Wir verwenden Multiple Choice.
Abhängig von der Antwort, die der Antwortende auswählt, möchten wir sie nun in einen bestimmten Abschnitt mit bestimmten Fragen verschieben. Dies ist eine sehr praktische Funktion in Google Forms, da die Antwortenden nicht mehr Fragen überspringen müssen, die für sie nicht zutreffen, und direkt zu den Fragen gehen können, die dies tun.
Klicken Sie unten rechts in der Frage auf Mehr Taste (drei Punkte) und markieren Gehen Sie zum Abschnitt basierend auf der Antwort. Anschließend wird die Frage mit einem Punkt aktualisiert, an dem Sie den Abschnitt neben jeder Antwort hinzufügen können.
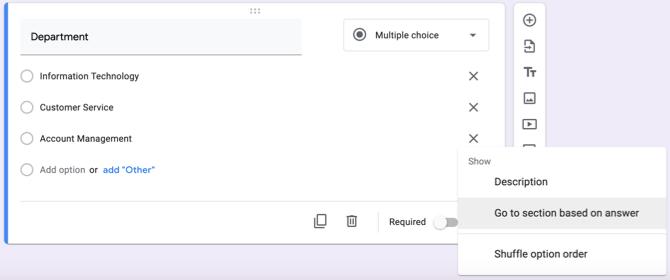
Wenn Sie Ihre Abschnitte bereits erstellt haben, können Sie sie über die Dropdown-Felder auswählen. Wenn nicht, fahren Sie unten fort, um einen Abschnitt zu erstellen, und kehren Sie dann zurück, um diesen Teil abzuschließen.
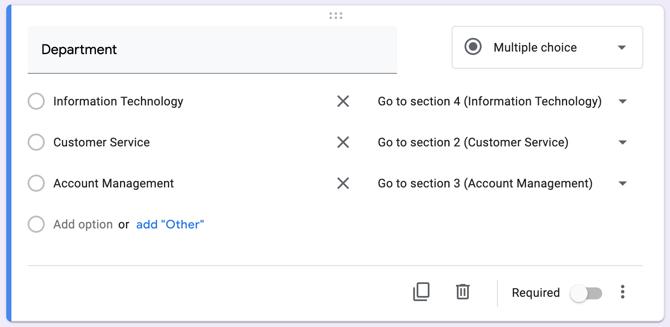
Verwenden Sie separate Abschnitte für jede Abteilung oder jeden Bereich
Um einen Abschnitt zu erstellen, klicken Sie auf die untere Schaltfläche in der schwebenden Symbolleiste für Abschnitt hinzufügen. Der Abschnitt wird angezeigt und kann ihm einen eigenen Namen und eine eigene Beschreibung geben. In dieser Anleitung erstellen wir einen Abschnitt für diejenigen, die Informationstechnologie für ihre Abteilung auswählen.
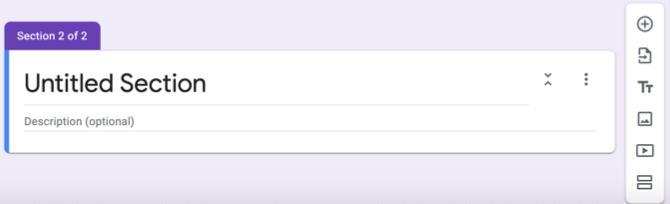
Wir werden eine Frage für die aktuellen Projekte hinzufügen. Auf diese Weise können wir sehen, an welchen Projekten der Responder gerade arbeitet, und mit Kontrollkästchen können sie mehr als eines auswählen. Sie können also Kontrollkästchen für den Typ aktivieren oder diese Frage noch einen Schritt weiter gehen.
Vielleicht möchten Sie für jedes ausgewählte Projekt den Fortschritt wissen. Hier ist die Kontrollkästchen Raster Typ ist ideal. Sie können jede Phase im Abschnitt Zeilen und jedes Projekt im Abschnitt Spalten eingeben (oder umgekehrt).
Wenn Sie die Antworten wie beschrieben auslegen, können Sie auf klicken Mehr Knopf und wählen Beschränken Sie sich auf eine Antwort pro Spalte. Auf diese Weise kann der Antwortende nur eine Phase pro Projekt auswählen, was sinnvoll wäre.
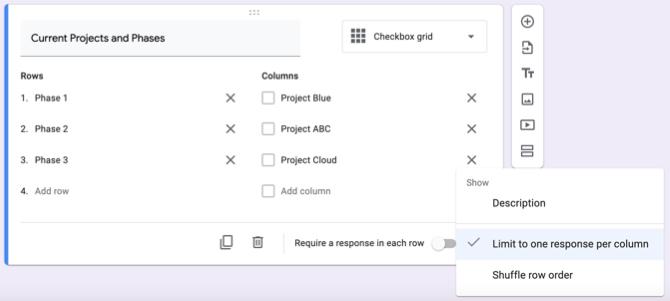
Auf diese Weise kann der Antwortende Ihnen nicht nur mitteilen, an welchen Projekten er arbeitet, sondern in welcher Phase er sich für jedes Projekt befindet. alle mit einer Checkbox-Rasterfrage.
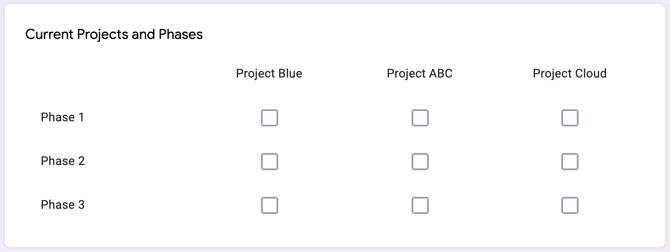
Sie können dann auf die gleiche Weise zusätzliche Abschnitte und Fragen erstellen.
Eine andere Art von Frage, die Sie möglicherweise hinzufügen möchten, ist a Absatz für Feedback. Auf diese Weise kann der Antwortende Probleme, Fragen oder andere Rückmeldungen mit viel Platz eingeben.

Überprüfen Sie Ihre Antworten
Das Anzeigen der Antworten in Ihrem Formular könnte nicht einfacher sein. Öffnen Sie einfach Ihr Formular in Google Forms und klicken Sie auf Antworten Registerkarte oben. Sie sehen eine Zusammenfassung, können Antworten nach Fragen anzeigen oder einzelne Antworten anzeigen.
Mit Google Forms erhalten Sie Textantworten sowie farbenfrohe Grafiken und Diagramme für Ihre Formulare. Und Sie können die Antworten für die Offline-Anzeige exportieren.
Weitere Informationen zum Anzeigen von Antworten oder zum Erstellen von Formularen im Allgemeinen finden Sie in unserem umfangreichen Anleitung zu Google Forms Der beste Leitfaden für Google Forms, den Sie jemals finden werdenGoogle Forms ist eines der besten kostenlosen Web-Tools zum Sammeln von Daten. In diesem Google Forms-Handbuch finden Sie alles, was Sie zum Erlernen der wichtigsten Fähigkeiten zum Erstellen von Formularen benötigen. Weiterlesen .
E-Mail-Erinnerungen senden
Wenn Sie die Option zum Sammeln von E-Mail-Adressen für Ihr Formular aktivieren, können Sie Erinnerungen an diejenigen senden, die das Formular nicht ausfüllen. Dies ist äußerst praktisch; Es gibt jedoch einige Dinge zu tun und zu beachten, damit es richtig funktioniert.
Richten Sie zunächst Ihr Formular ein, um die Adressen zu sammeln. Drücke den die Einstellungen Schaltfläche (Zahnradsymbol) oben rechts und wählen Sie Allgemeines im Popup-Fenster. Aktivieren Sie das erste Kontrollkästchen für Sammeln Sie E-Mail-Adressen und getroffen sparen.
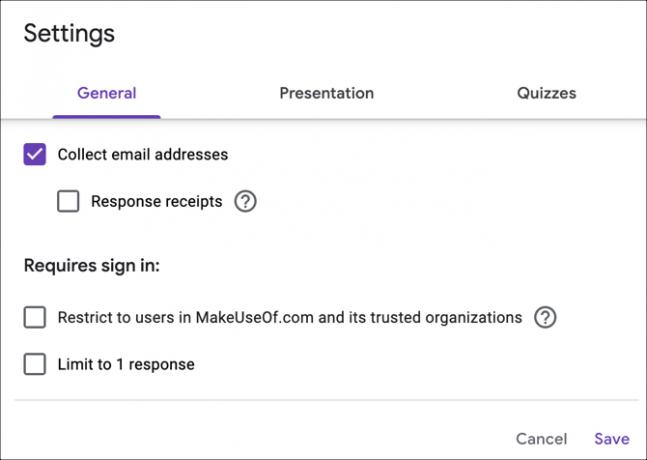
Eine E-Mail-Adressfrage wird automatisch in Ihrem Formular angezeigt, das Sie nicht entfernen können. Dies ist eine erforderliche Frage.
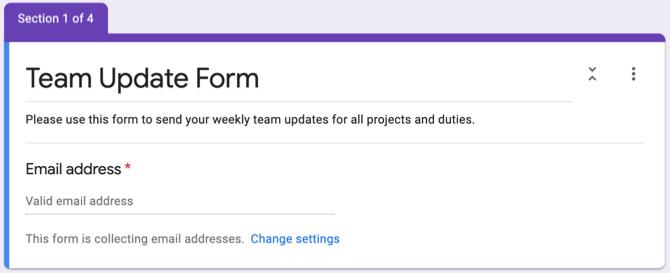
Als nächstes müssen Sie Ihr Formular per E-Mail an die Teilnehmer senden. Klicken Senden und benutze die Email Tab. Geben Sie die Adressen derjenigen ein, die Sie ausfüllen möchten, durch Kommas getrennt, und drücken Sie Senden.
Nachdem Google Forms nun weiß, an wen Sie das Formular gesendet haben, kann es feststellen, ob Antworten von diesen Antwortenden empfangen werden. Führen Sie die folgenden Schritte aus, um E-Mail-Erinnerungen an diejenigen zu senden, die nicht geantwortet haben.
- Öffnen Sie Ihr Formular und klicken Sie auf Antworten Registerkarte oben.
- Sie sehen Abschnitte für Wer hat geantwortet? und Warten auf X Antworten.
- In letzterem klicken Sie auf E-Mail-Erinnerung senden.
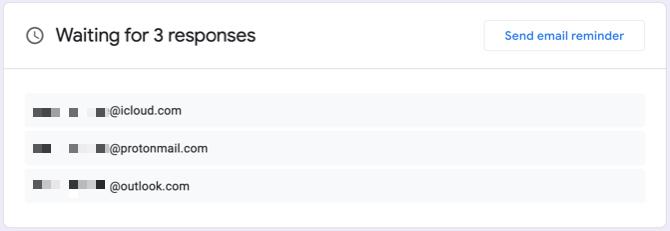
Das gleiche Fenster, das Sie beim ersten Senden des Formulars gesehen haben, wird mit den E-Mail-Adressen angezeigt, auf die Sie auf Antworten warten. Auf diese Weise können Sie ihnen eine höfliche Erinnerung senden, um Ihr Aktualisierungsformular auszufüllen.
Kopieren Sie Ihr Formular und verwenden Sie es erneut
Wenn Sie Ihr Team-Aktualisierungsformular regelmäßig mit geringfügigen Änderungen an Projektnamen oder Arbeitsaufgaben senden möchten, können Sie Ihr Formular einfach kopieren und nach Bedarf anpassen.
Öffnen Sie Ihr Formular und klicken Sie auf Mehr (drei Punkte) oben rechts. Wählen Sie Eine Kopie machenGeben Sie Ihrem kopierten Formular einen Namen und klicken Sie auf OK um es zu speichern. Sie werden auch feststellen, dass Sie die Möglichkeit haben, es mit denselben Personen zu teilen, was praktisch ist. Sie können dann Ihre Anpassungen vornehmen und senden.
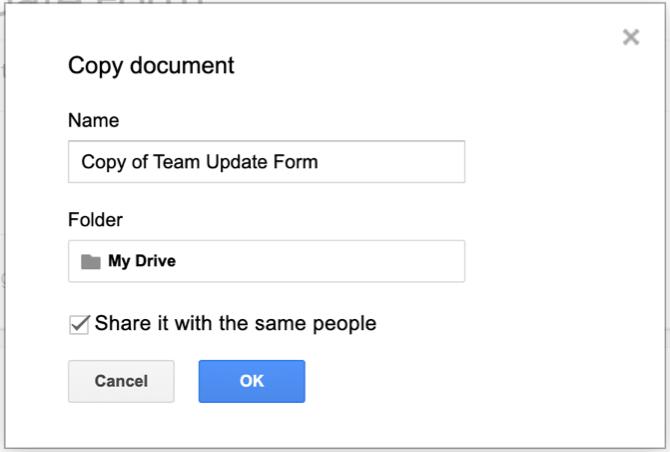
Konsistente Updates sind mit Google Forms einfach
Es scheint zunächst ein bisschen Arbeit zu sein, ein Team-Update-Formular mit Google Forms zu erstellen. In diesem Fall erhalten Sie jedoch die Updates und Informationen, die Sie tatsächlich benötigen, da sie die von Ihnen erstellten Fragen beantworten. Außerdem können Sie das Formular problemlos kopieren und immer wieder verwenden.
Weitere Informationen finden Sie unter Erstellen Sie mit Google Forms ein kostenloses Website-Kontaktformular oder andere Möglichkeiten, wie Sie Google Forms für Ihr Unternehmen verwenden können So verwenden Sie Google Forms für Ihr UnternehmenEin Formular ist eine einfache Möglichkeit, sich wiederholende Aufgaben zu automatisieren. Hier zeigen wir Ihnen, wie Sie Google Forms für allgemeine Arbeits- oder Geschäftsroutinen verwenden können. Weiterlesen .
Offenlegung von Partnern: Durch den Kauf der von uns empfohlenen Produkte tragen Sie dazu bei, die Website am Leben zu erhalten. Weiterlesen.
Mit ihrem BS in Informationstechnologie arbeitete Sandy viele Jahre in der IT-Branche als Projektmanagerin, Abteilungsleiterin und PMO-Leiterin. Sie beschloss dann, ihrem Traum zu folgen und schreibt nun ganztägig über Technologie.

