Mit Siri können Sie ganz einfach Freisprechbefehle an jedes Ihrer Apple-Geräte senden. Mit Siri können Sie Erinnerungen festlegen, Nachrichten senden, im Internet suchen und vieles mehr. Bei einem so komplexen persönlichen Assistenten können jedoch von Zeit zu Zeit Probleme auftreten.
Wenn Siri auf Ihrem iPhone oder iPad nicht funktioniert, befolgen Sie die Schritte in diesem Handbuch, um das Problem zu beheben. Wir werden die häufigsten Probleme, die bei Siri auftreten können, zusammen mit einigen allgemeinen Ratschlägen zur Fehlerbehebung behandeln.
1. Siri reagiert nicht, wenn Sie versuchen, es zu aktivieren
Der wahrscheinlichste Grund, warum Sie glauben, dass Siri nicht funktioniert, ist, dass der persönliche Assistent von Apple nicht reagiert, wenn Sie auf drücken Seite Taste, um es zu aktivieren (oder die Zuhause Taste auf dem iPhone 8 und früher, einschließlich iPhone SE).
Dies liegt normalerweise daran, dass Siri in den Einstellungen Ihres iPhone oder iPad deaktiviert ist. Gehe zu Einstellungen> Siri & Suche
und aktivieren Drücken Sie die Side / Home-Taste für Siri Siri wieder einzuschalten.

Möglicherweise möchten Sie auch die Option aktivieren Erlaube Siri, wenn sie gesperrt ist Sie müssen Ihr iPhone also nicht entsperren, um auf Siri zugreifen zu können.
2. Siri reagiert nicht, wenn Sie "Hey Siri" sagen
Sie sollten in der Lage sein, den persönlichen Assistenten von Apple zu aktivieren, ohne Ihr Gerät zu berühren, indem Sie einfach "Hey Siri" sagen, wenn Ihr iPhone oder iPad in Hörweite ist. Wenn dies nicht funktioniert, gehen Sie zu Einstellungen> Siri & Suche auf Ihrem Gerät und stellen Sie sicher Hören Sie auf "Hey Siri" Ist eingeschaltet.
Während der Fehlerbehebung sollten Sie auch sicherstellen, dass Ihr Gerät mit "Hey Siri" kompatibel ist. Sie können die vollständige Liste der kompatiblen Geräte anzeigen Apples Website.
Denken Sie zum Schluss daran, dass "Hey Siri" nicht funktioniert, wenn Ihr Gerät in einem Fall verdeckt oder geschlossen ist. Es funktioniert auch nicht, wenn Sie den Energiesparmodus auf Ihrem iPhone mit einer älteren Version von iOS verwenden.
3. Siri fehlt vollständig auf Ihrem iPhone oder iPad
Vielleicht können Ihnen die obigen Vorschläge nicht helfen, da Siri in den Einstellungen auf Ihrem iPhone oder iPad vollständig fehlt. Es gibt mehrere Gründe, warum dies der Fall sein könnte.
Erster Besuch Apples Seite zur Verfügbarkeit von Funktionen um sicherzustellen, dass Siri in Ihrem Land und Ihrer Region verfügbar ist. Leider ist Apples persönlicher Assistent nicht überall verfügbar. Möglicherweise können Sie regionale Einschränkungen umgehen, indem Sie auf gehen Einstellungen> Allgemein> Sprache & Region um es zu ändern Region Ihr Gerät glaubt, dass Sie sich in befinden.
Stellen Sie zweitens sicher, dass Sie Siri nicht über das deaktiviert haben Inhalts- und Datenschutzbeschränkungen versehentlich auf Ihrem Gerät. Gehe zu Einstellungen> Bildschirmzeit> Inhalts- und Datenschutzbeschränkungen herausfinden. Öffne das Zulässige Apps Seite und stellen Sie sicher Siri & Diktat Ist eingeschaltet.
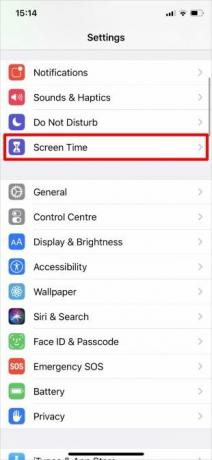



Wenn auf Ihrem Gerät iOS 11 oder früher ausgeführt wird, müssen Sie dies überprüfen Einstellungen> Allgemein> Einschränkungen stattdessen.
4. Siri kann dich nicht hören oder versteht nicht, was du sagst
Wenn Siri Sie nicht immer hört oder Ihre Aussagen häufig falsch versteht, liegt möglicherweise ein Problem mit dem Mikrofon auf Ihrem iPhone oder iPad vor. Manchmal können Sie dies beheben, indem Sie die Mikrofone mit einer trockenen Bürste mit weichen Borsten reinigen oder die Displayschutzfolie und das Gehäuse entfernen. Sehen Sie unsere iPhone Reinigungsanleitung So reinigen Sie Ihr schmutziges iPhone: Eine Schritt-für-Schritt-AnleitungIhr iPhone ist nach monatelanger Nutzung wahrscheinlich brutto. Hier erfahren Sie, wie Sie Ihr iPhone ordnungsgemäß reinigen und einige Fehler vermeiden. Weiterlesen für Hilfe.
Auf Ihrem iPhone oder iPad befinden sich mehrere Mikrofone. Sie können jeden von ihnen testen, indem Sie kurze Video- oder Audio-Schnipsel in verschiedenen Apps aufnehmen:
- Öffnen Sie das, um das primäre Mikrofon an der Unterseite Ihres Geräts zu testen Sprachnotizen App und tippen Sie auf die rote Schaltfläche, um eine Kurznachricht aufzunehmen. Hören Sie sich die Wiedergabe an und stellen Sie sicher, dass Sie sie deutlich hören können.
- Öffnen Sie zum Testen des Frontmikrofons das Kamera App und Film ein kurzes Video mit der Frontkamera. Spielen Sie das Video erneut ab, um sicherzustellen, dass Sie es deutlich hören können.
- Öffnen Sie das, um das hintere Mikrofon zu testen Kamera App und Film ein kurzes Video mit der Rückfahrkamera. Spielen Sie das Video erneut ab, um sicherzustellen, dass Sie es deutlich hören können.
Wenn eines Ihrer Mikrofone nicht richtig funktioniert, Kontakt Apple-Support eine Reparatur arrangieren. In der Zwischenzeit können Sie ein drahtloses Headset, EarPods oder AirPods anschließen, um stattdessen das Mikrofon für diese zu verwenden.
5. Siri ist zu langsam oder kann keine Verbindung zum Netzwerk herstellen
Siri benötigt eine aktive Internetverbindung, um die meisten Befehle auszuführen. Wenn Siri auf Ihrem iPhone oder iPad nicht funktioniert, liegt möglicherweise ein Problem mit Ihrem Netzwerk vor. Normalerweise sagt Siri "Ich habe Probleme beim Verbinden" oder "Versuchen Sie es in kurzer Zeit erneut", wenn dies passiert.
Stellen Sie sicher, dass Ihr Gerät mit Wi-Fi verbunden ist, und versuchen Sie, ein YouTube-Video zu streamen, um Ihre Internetverbindung zu testen. Wenn das nicht funktioniert, finden Sie es heraus Fehlerbehebung bei Ihrer Netzwerkverbindung Keine Internetverbindung? 5 Tipps zur schnellen Fehlerbehebung, die Sie ausprobieren könnenKeine Internetverbindung? Diese schnelle und einfache Anleitung zur Fehlerbehebung repariert Ihre Internetverbindung sofort. Weiterlesen um das Problem zu beheben.
Wenn Siri immer noch nicht funktioniert, deaktivieren Sie vorübergehend das von Ihnen verwendete VPN Einstellungen> VPN. Auch umschalten Flugzeug-Modus ein und aus von Einstellungen> Flugzeugmodus.
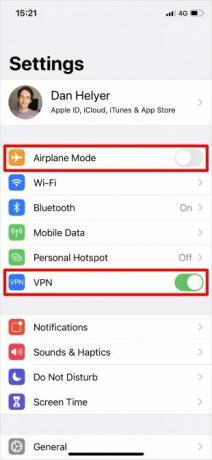
Möglicherweise müssen Sie auch zu gehen Einstellungen> Allgemein> Zurücksetzen und wählen Sie zu Netzwerkeinstellungen zurücksetzen. Dadurch werden Ihre gespeicherten WLAN-Kennwörter unter anderen netzwerkbezogenen Daten gelöscht. Verwenden Sie sie daher nur, wenn nichts anderes funktioniert hat.
Stellen Sie sicher, dass Sie Siri über ein Mobilfunknetz verwenden können Mobilfunkdaten ist eingeschaltet in Einstellungen> Mobilfunk und überprüfen Sie, ob in Ihrem Mobilfunkplan noch genügend Daten vorhanden sind.
6. Siri sagt nichts, wenn eine Frage gestellt wird
Wir erwarten normalerweise eine gesprochene Antwort, nachdem wir Siri eine Frage gestellt oder einen Befehl erteilt haben. Wenn dies nicht der Fall ist, liegt möglicherweise ein Problem mit den Sprachdateien auf Ihrem iPhone vor. In anderen Fällen ist es so einfach wie das Erhöhen der Lautstärke.
Aber stellen Sie zuerst sicher, dass Siri bereit ist, Ihnen zu antworten, indem Sie zu gehen Einstellungen> Siri & Suche> Sprachfeedback. Um die Lautstärke von Siri zu erhöhen, drücken Sie wiederholt die Taste Lautstärke erhöhen Taste während der Verwendung von Siri. Wenn Sie die Lautstärke zu einem anderen Zeitpunkt einstellen, hat dies möglicherweise überhaupt keinen Einfluss auf die Lautstärke von Siri - siehe Weitere Tipps zur Fehlerbehebung beim iPhone-Volume Funktioniert Ihr iPhone-Volume nicht so, wie es sollte? Versuche diesFunktioniert Ihr iPhone-Volume nicht? Hier erfahren Sie, wie Sie Probleme mit der iPhone-Lautstärke beheben und wie Sie die Lautstärke Ihres iPhone weiter steigern können. Weiterlesen für eine Erklärung.
Wenn Siri immer noch nichts sagt, gehe zu Einstellungen> Siri & Suche> Siri Voice. Wählen Sie einen anderen Akzent oder ein anderes Geschlecht, damit Ihr Gerät neue Sprachdateien herunterlädt. In diesem Fall müssen Sie möglicherweise iOS löschen und neu installieren So setzen Sie Ihr iPhone und iPad auf die Werkseinstellungen zurückSie fragen sich, wie Sie Ihr iPhone oder iPad auf die Werkseinstellungen zurücksetzen können? Hier erfahren Sie, wie Sie die Daten Ihres iOS-Geräts einfach sichern, zurücksetzen und wiederherstellen können. Weiterlesen auf Ihrem iPhone, um die Originalstimme zu korrigieren.
7. Mehrere Geräte reagieren, wenn Sie mit Siri sprechen
Wenn Sie mehr als ein Apple-Gerät haben, stellen Sie möglicherweise fest, dass einige von ihnen sofort auf "Hey Siri" reagieren. Dies ist kein Versehen von Apple. Es ist tatsächlich ein Problem mit Ihren Geräteeinstellungen.
Sie müssen lediglich sicherstellen, dass Bluetooth für jedes Ihrer Geräte aktiviert ist, indem Sie auf gehen Einstellungen> Bluetooth. Wenn Sie "Hey Siri" sagen, verwenden Ihre Geräte schnell Bluetooth, um miteinander zu kommunizieren und zu entscheiden, welches Gerät antworten soll.
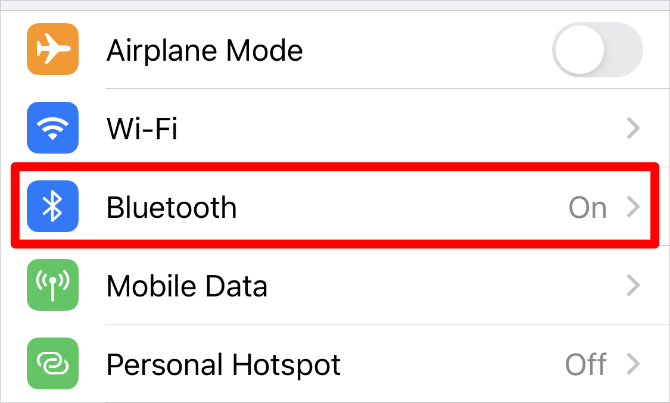
Wenn dies nicht funktioniert, stellen Sie sicher, dass jedes Gerät oben im Internet bei demselben Apple ID-Konto angemeldet ist die Einstellungen App.
So beheben Sie andere Probleme mit Siri
Wir haben Ihnen gezeigt, wie Sie die häufigsten Probleme mit Siri beheben können, aber diese Lösungen funktionieren nicht für alle. Wenn Siri auf Ihrem iPhone oder iPad immer noch nicht funktioniert, probieren Sie stattdessen diese allgemeinen Tipps zur Fehlerbehebung aus. Die meisten von ihnen beheben effektiv alle möglichen Probleme mit Ihren Geräten:
- Wischen Sie vom unteren Bildschirmrand nach oben, um alle geöffneten Apps anzuzeigen (oder doppelklicken Sie auf Zuhause Taste bei älteren Geräten). Schieben Sie dann jede App vom oberen Bildschirmrand, um sie zu schließen.
- Halten Sie die Taste gedrückt Seite Taste mit dem Lautstärke runter Taste (oder nur die Schlaf / Wach Taste auf früheren Geräten), bis Ihr Gerät Sie dazu auffordert wischen zum Ausschalten. Warten Sie, bis sich Ihr Gerät vollständig ausgeschaltet hat, bevor Sie die Taste drücken Schlaf / Wach oder Seite erneut drücken, um es neu zu starten.
- Gehe zu Einstellungen> Allgemein> Zurücksetzen und wählen Sie zu Alle Einstellungen zurücksetzen. Dadurch werden keine Apps oder Medien von Ihrem Gerät gelöscht, aber alle Ihre Einstellungen werden auf den Standardzustand zurückgesetzt. Nachdem der Reset abgeschlossen ist, gehen Sie zu Einstellungen> Siri & Suche Siri wieder einzuschalten.

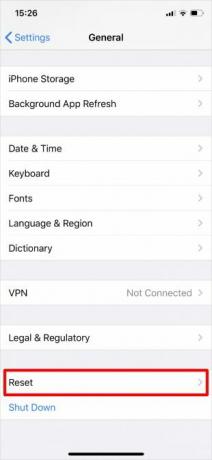

Verwenden Sie einen anderen Sprachassistenten, wenn Siri nicht funktioniert
Hoffentlich haben Sie es inzwischen geschafft, alle Ihre Siri-Probleme zu beheben. Wenn der persönliche Assistent von Apple nach all dem immer noch nicht funktioniert, möchten Sie möglicherweise das Schiff springen. Schließlich ist Apple nicht das einzige Unternehmen mit einem digitalen persönlichen Assistenten.
Finden Sie alle heraus Unterschiede zwischen Google Assistant und Siri Google Assistant vs. Siri: Welcher iPhone Voice Assistant ist der beste?Wie funktioniert Google Assistant auf dem iPhone, was genau kann es und ist es Ihre Zeit wert? Weiterlesen um zu erfahren, ob Siri wirklich der richtige persönliche Assistent für Sie ist. Beim Umtausch wird möglicherweise ein neues Gerät gekauft, aber Google Assistant zahlt sich auf lange Sicht für Sie aus.
Offenlegung von Partnern: Durch den Kauf der von uns empfohlenen Produkte tragen Sie dazu bei, die Website am Leben zu erhalten. Weiterlesen.
Dan schreibt Tutorials und Anleitungen zur Fehlerbehebung, um Menschen dabei zu helfen, das Beste aus ihrer Technologie herauszuholen. Bevor er Schriftsteller wurde, erwarb er einen BSc in Tontechnologie, überwachte Reparaturen in einem Apple Store und unterrichtete sogar Englisch an einer Grundschule in China.


