Werbung
Sie sollten Ihre Daten immer durch Sichern schützen, dies geht jedoch über Dokumente und Fotos hinaus. Windows-Anwendungen und -Dienstprogramme, die Sie ständig verwenden, erstellen auch Daten. Wir zeigen Ihnen daher, wie Sie diese ohne Sicherungssoftware sichern und wiederherstellen können.
Anwendungen wie Karten und Haftnotizen sowie Dienstprogramme wie der Registrierungseditor und der Drucker enthalten wichtige Einstellungen und Anpassungsdaten. Du willst das nicht verlieren!
Wenn Sie eigene Backup-Tipps für Windows-Tools ohne zusätzliche Software haben, teilen Sie uns dies in den Kommentaren mit.
Allgemeine Sicherungshinweise

Daten sind das Lebenselixier Ihres Computers und Sie sollten sich darum kümmern. Die in diesem Handbuch beschriebenen Methoden eignen sich jedoch hervorragend für schnelle Sicherungen von Windows-Apps und -Dienstprogrammen Für den ultimativen Schutz sollten Sie immer regelmäßig Ihr gesamtes System sichern und diese befolgen Tipps:
- Haben Sie mehrere Kopien aller Ihrer Daten: Wenn Sie sich darüber ärgern, es zu verlieren, sichern Sie es.
- Verwenden Sie verschiedene Speichermedien: Bewahren Sie Ihre Backups nicht auf demselben Laufwerk wie die Quelle auf. Wenn dieses Gerät ausfällt, haben Sie alles verloren.
- Speichern Sie ein Backup außerhalb des Standorts: Wenn Sie alle Ihre Backups physisch geschlossen halten, ist eine Naturkatastrophe das Ende - ziehen Sie die Cloud für eine einfache externe Speicherung in Betracht.
Weitere Informationen finden Sie unter unser ultimativer Windows 10-Leitfaden zur Datensicherung Das ultimative Windows 10-Handbuch zur DatensicherungWir haben alle Sicherungs-, Wiederherstellungs-, Wiederherstellungs- und Reparaturoptionen zusammengefasst, die wir unter Windows 10 finden konnten. Nutzen Sie unsere einfachen Tipps und verzweifeln Sie nie wieder über verlorene Daten! Weiterlesen .
1. Windows Apps
Viele Windows-Anwendungen speichern ihre Einstellungsdateien in nicht intuitiven AppData-Ordnern. Hier einige Beispiele für Ordnerpfade.
- Wecker & Uhr: % LocalAppData% \ Packages \ Microsoft. WindowsAlarms_8wekyb3d8bbwe
-
Kamera: % LocalAppData% \ Packages \ Microsoft. WindowsCamera_8wekyb3d8bbwe
- Groove Musik: % LocalAppData% \ Packages \ Microsoft. ZuneMusic_8wekyb3d8bbwe
- Karten: % LocalAppData% \ Packages \ Microsoft. WindowsMaps_8wekyb3d8bbwe \ Einstellungen
- Nachrichten: % LocalAppData% \ Packages \ Microsoft. BingNews_8wekyb3d8bbwe
- Fotos: % LocalAppData% \ Packages \ Microsoft. Windows. Fotos_8wekyb3d8bbwe
- Remotedesktop: % LocalAppData% \ Packages \ Microsoft. RemoteDesktop_8wekyb3d8bbwe
- Haftnotizen: % LocalAppData% \ Packages \ Microsoft. MicrosoftStickyNotes_8wekyb3d8bbwe
- Wetter: % LocalAppData% \ Packages \ Microsoft. BingWeather_8wekyb3d8bbwe
Einfach drücken Windows-Taste + R. Geben Sie zum Öffnen von Ausführen den gewünschten Ordnerpfad ein und klicken Sie auf OK. Kopieren Sie die Dateien und fügen Sie sie an einer anderen Stelle ein, um Ihr Backup zu erstellen.
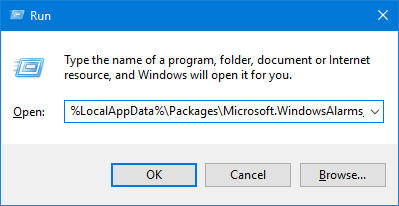
Um die Dateien wiederherzustellen, gehen Sie zum Ordnerpfad der App, fügen Sie die Sicherung ein und klicken Sie auf Ersetzen Sie die Dateien im Ziel.
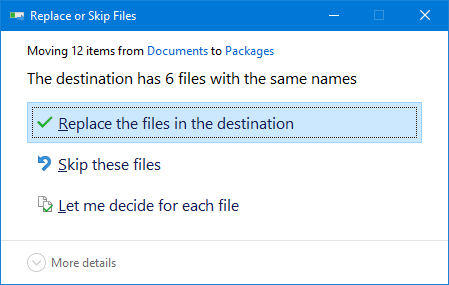
Bevor Sie beginnen, stellen Sie sicher, dass die App vollständig geschlossen ist.
2. Startmenü
Das Das Windows 10-Startmenü ermöglicht zahlreiche Anpassungen Eine Anleitung zum Windows 10-StartmenüWindows 10 behebt das Startmenü-Dilemma! Wenn Sie sich mit dem neuen Startmenü vertraut machen, wird Ihr Windows 10-Erlebnis noch besser. Mit dieser praktischen Anleitung sind Sie in kürzester Zeit ein Experte. Weiterlesen ; Sie können Programme anheften, in Gruppen sortieren, Live-Kacheln festlegen und vieles mehr. Sie können dieses Layout sichern, um Zeit beim erneuten Einrichten zu sparen.
Sichern Sie das Startmenü-Layout
Drücken Sie zunächst Windows-Taste + R. Run öffnen. Eingang regedit und klicken Sie auf OK. Dadurch wird der Registrierungseditor geöffnet.
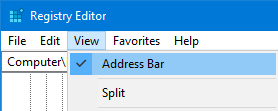
Klicken Sie in der Symbolleiste auf Aussicht und sicherstellen Adressleiste ist angekreuzt. Kopieren Sie Folgendes und fügen Sie es in die Adressleiste ein. Drücken Sie dann Eingeben:
HKEY_CURRENT_USER \ Software \ Microsoft \ Windows \ CurrentVersion \ CloudStore \ Store \ Cache \ DefaultAccount
Im linken Bereich Rechtsklick das Standardkonto Ordner und klicken Export. Navigieren Sie zu dem Ort, an dem Sie es speichern möchten, und geben Sie das ein .reg Geben Sie einen Namen ein und klicken Sie auf speichern. Schließen Sie den Registrierungseditor.
Drücken Sie erneut Windows-Taste + R.. Eingang % LocalAppData% \ Microsoft \ Windows \ Shell und klicken Sie auf OK. Dadurch wird ein Ordner über den Datei-Explorer geöffnet.

In diesem Ordner befindet sich eine Datei namens DefaultLayouts.xml. Kopieren Sie diese Datei und fügen Sie sie an der Stelle ein, an der Sie sie gespeichert haben .reg Datei.
Stellen Sie das Startmenü-Layout wieder her
Drücken Sie, um die zuvor erstellte Sicherung wiederherzustellen Windows-Taste + R. Um Run zu öffnen, geben Sie ein regeditund klicken Sie auf OK.
Navigieren Sie zu demselben Pfad wie zuvor:
HKEY_CURRENT_USER \ Software \ Microsoft \ Windows \ CurrentVersion \ CloudStore \ Store \ Cache \ DefaultAccountIm linken Bereich Rechtsklick das Standardkonto Ordner und klicken Löschen. Klicken Ja bestätigen. Schließen Sie den Registrierungseditor.
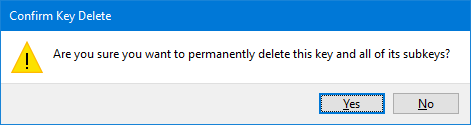
Navigieren Sie als Nächstes zu dem Ort, an dem Sie das gespeichert haben .reg Datei und doppelklicken Sie darauf. Der Registrierungseditor fragt Sie, ob Sie wirklich fortfahren möchten. Klicken Ja und dann OK.
Kopieren Sie Ihre gesicherte Version von DefaultLayouts.xml. Drücken Sie Windows-Taste + R., Eingabe % LocalAppData% \ Microsoft \ Windows \ Shellund klicken Sie auf OK. Fügen Sie die Datei hier ein. Klicken Ersetzte die Datei im Ziel.
Melden Sie sich ab und wieder in Ihrem Konto an, um den Vorgang abzuschließen.
3. Drucker
Rette dich selbst die Aufgabe, Ihre Drucker einzurichten So richten Sie Ihren Drucker in Windows 10 einDrucker haben den Ruf, schwierig einzurichten zu sein. In Windows 10 ist dies jedoch ein Kinderspiel. Wir zeigen Ihnen, wie Sie Windows 10 dazu bringen können, Ihren Drucker zu erkennen und eine Verbindung zu ihm herzustellen. Weiterlesen durch Sichern. Dadurch werden ihre Warteschlangen, Treiber, Ports und mehr erfasst.
Dieser Prozess verwendet die Druckermigrationsanwendung, die nur verfügbar ist, wenn Sie Windows 10 Pro Edition ausführen.
Druckereinstellungen sichern
Drücken Sie Windows-Taste + R. Run öffnen. Eingang PrintBrmUi.exe und drücke OK. Dadurch wird die Druckermigrationsanwendung geöffnet.
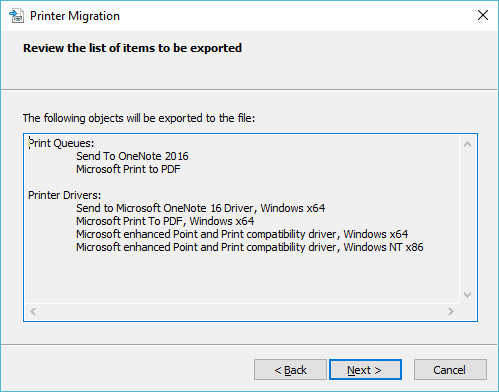
Wählen Exportieren Sie Druckerwarteschlangen und Druckertreiber in eine Datei und klicken Sie auf Nächster. Wählen Dieser Druckserver und klicken Sie auf Nächster zweimal.
Klicken Durchsuche… um auszuwählen, wo Sie die speichern möchten .printerExport Datei an. Wenn Sie fertig sind, klicken Sie auf Nächster, dann Fertig.
Druckereinstellungen wiederherstellen
Drücken Sie Windows-Taste + R., Eingabe PrintBrmUi.exe, und drücke OK.
Wählen Importieren Sie Druckerwarteschlangen und Druckertreiber aus einer Datei. Klicken Nächster, dann klick Durchsuche… und suchen Sie die Sicherungsdatei, die Sie zuvor erstellt haben. Klicken Nächster.
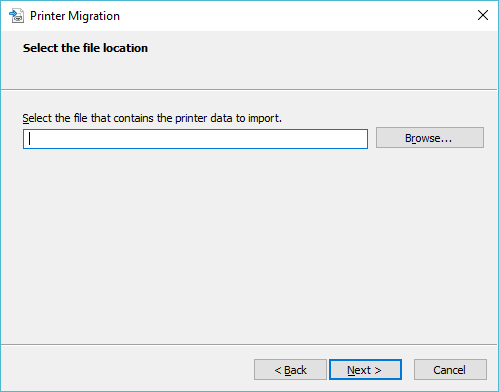
Überprüfen Sie die Liste der zu importierenden Elemente und klicken Sie auf Nächster. Wählen Dieser Druckserver und klicken Sie auf Nächster.
Verwenden Sie die Importmodus Dropdown zur Auswahl Behalten Sie vorhandene Drucker bei oder Überschreiben Sie vorhandene Drucker. Letzteres ist wahrscheinlich die Wahl, die Sie möchten, aber lesen Sie die Beschreibungen für jede.
Klicken Nächster, dann Fertig, und du bist fertig.
4. Windows-Registrierung
Die Registrierung ist eine Datenbank mit Einstellungen für Windows, seine Hardware, Anwendungen, Benutzer und mehr. Es kann ein leistungsstarkes Tool zum Konfigurieren Ihres Computers sein, ist aber auch wichtig nichts in der Registrierung zu vermasseln So versauen Sie die Windows-Registrierung nicht versehentlichArbeiten mit der Windows-Registrierung? Beachten Sie diese Tipps, und es ist weniger wahrscheinlich, dass Sie Ihrem PC dauerhaften Schaden zufügen. Weiterlesen . Um sich selbst zu schützen, stellen Sie sicher, dass Sie Ihre Registrierung sichern, nicht zuletzt bevor Sie Änderungen daran vornehmen.
Drücken Sie zunächst Windows-Taste + R. Run öffnen. Eingang regedit und klicken Sie auf OK. Dadurch wird der Registrierungseditor geöffnet.
Sichern Sie Ihre Windows-Registrierung
Um die gesamte Registrierung zu sichern, Rechtsklick auf Computer Klicken Sie im linken Bereich auf Export. Navigieren Sie zu dem Ort, an dem Sie Ihr Backup aufbewahren möchten, und geben Sie a ein Dateiname und klicken Sie auf speichern.
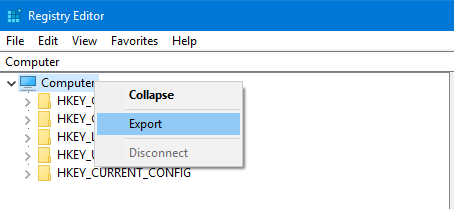
Sie können auch bestimmte Ordner der Registrierung sichern und nicht das gesamte Objekt. Verwenden Sie dazu die obigen Anweisungen, ersetzen Sie sie jedoch Computer mit was auch immer der Ordner ist.
Stellen Sie Ihre Druckereinstellungen wieder her
Öffnen Sie zum Wiederherstellen den Registrierungseditor und gehen Sie zu Datei> Importieren… Navigieren Sie zu dem Ort, an dem sich das Backup befindet, und Doppelklick es, um die Zeit zurück zu drehen.
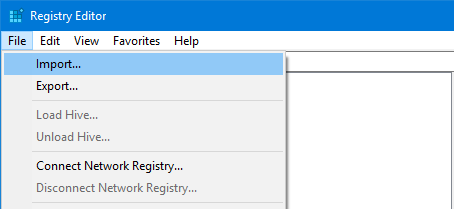
Sichern Sie Ihre Daten weiter
Ob Sie verwenden Software von Drittanbietern zum Sichern Oder nutzen Sie unsere praktischen Tipps oben, das Wichtigste ist, dass Sie tatsächlich sind Sichern. Zögern Sie nicht: Sparen Sie sich in Zukunft Kopfschmerzen und machen Sie sich jetzt daran.
Sie sollten nicht nur Ihre Windows-Apps sichern. Sie sollten Schritte unternehmen Sichern Sie Ihre Outlook-E-Mails So sichern Sie Ihre (Outlook-) E-Mail mit dem Windows 10-DateiversionsverlaufWindows 10 ist mit einem Sicherungsprogramm namens Dateiversionsverlauf integriert. Sie können damit Kopien Ihrer Outlook-Dateien erstellen. Wir zeigen Ihnen, wie Sie es richtig machen. Weiterlesen auch regelmäßig.
Joe wurde mit einer Tastatur in der Hand geboren und begann sofort, über Technologie zu schreiben. Heute ist er hauptberuflich als freier Schriftsteller tätig. Fragen Sie mich nach Loom.

