Werbung
 Die meisten von uns nutzen das Internet, um nach Informationen zu suchen. Angesichts der Menge an Informationen, die heutzutage online verfügbar sind, scheinen wir fast alles zu finden, solange wir wissen, wie wir danach suchen können. Das Problem ist, dass eine Information oft zu einer anderen führt und das Befolgen dieser Hinweise uns oft von dem ablenkt, wonach wir überhaupt gesucht haben.
Die meisten von uns nutzen das Internet, um nach Informationen zu suchen. Angesichts der Menge an Informationen, die heutzutage online verfügbar sind, scheinen wir fast alles zu finden, solange wir wissen, wie wir danach suchen können. Das Problem ist, dass eine Information oft zu einer anderen führt und das Befolgen dieser Hinweise uns oft von dem ablenkt, wonach wir überhaupt gesucht haben.
Es wäre schön, wenn wir uns diese zusätzlichen Informationsquellen ansehen könnten, während wir noch in der Geschichte verankert sind, nach der wir ursprünglich gesucht haben. Dank Snapify können Sie. Mit dieser Chrome-Erweiterung können Sie mehr Ressourcen zu bestimmten Informationen online aufrufen, ohne die Seite zu verlassen, auf der Sie sich gerade befinden.
Wählen Sie & Fang
Besuchen Sie zunächst die Chrome-Erweiterungsseite von Snapify und klicken Sie auf Installieren Taste. Sie können feststellen, dass Snapify installiert wurde, indem Sie auf das Symbol in der Symbolleiste neben dem URL-Feld klicken. Wenn das Symbol bunt ist, bedeutet dies, dass Snapify aktiv ist, während ein Grauton anzeigt, dass die Erweiterung inaktiv ist. Sie können die Erweiterung aktivieren oder deaktivieren, indem Sie auf das Symbol klicken.

Nach dem Aktivieren der Erweiterung können Sie Snapify verwenden, indem Sie einen beliebigen Text auf einer beliebigen Webseite auswählen. Ein blaues "Fotografiere es!Die Schaltfläche ”wird neben dem ausgewählten Text angezeigt. Durch Klicken auf diese Schaltfläche wird ein Popup-Fenster mit weiteren Informationen zu diesem bestimmten Wort geöffnet.
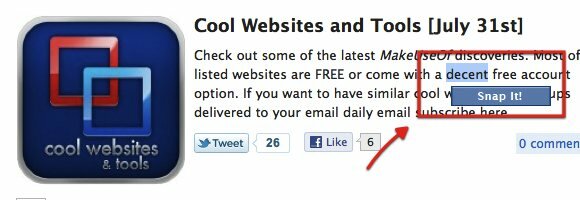
Sie können Snapify jedoch nur auf vollständig geladenen Webseiten verwenden. Wenn die Seite noch geladen wird, wird die Schaltfläche "Snapify" nicht neben Ihrer Auswahl angezeigt. Warten Sie also noch einige Sekunden, bis die Seite vollständig geladen ist.
Snapify versucht, Ihnen die logischsten Ergebnisse Ihrer Suche zu liefern. Wenn Sie also ein Wort auswählen, erhalten Sie höchstwahrscheinlich die Definition dieses Wortes. Abgesehen vom Standard-Suchergebnis können Sie verfeinerte Ergebnisse erzielen, indem Sie eine der Suchquellen auf der linken Seite des Fensters auswählen.
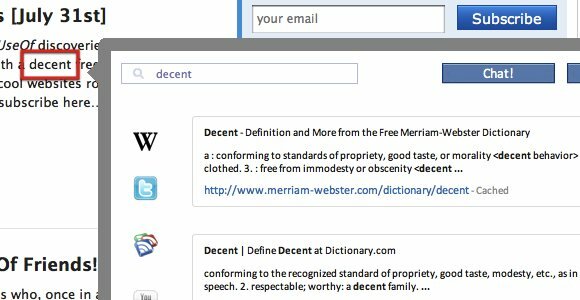
Zum Beispiel habe ich versucht nachzuschlagen “Renoviert“, Dann habe ich im Ergebnisfenster auf das YouTube-Symbol geklickt. Das Ergebnis wird mit Videos zu überholten Artikeln aktualisiert, z. B. zum Auspacken eines überholten MacBook.

Wenn Sie ein Wikipedia-Liebhaber sind, können Sie mit Snapify schneller auf das Tool zugreifen, da Wikipedia der erste Eintrag in den Suchergebnissen ist.

Außer Wikipedia und Youtubegibt es auch andere Quellen wie Twitter, RSS-Feeds, Picasa, und Google Maps.
Eine andere mögliche Verwendung von Snapify besteht darin, nach zusätzlichen Informationen über eine Person zu suchen. Wenn Sie einen interessanten Artikel im Internet lesen und mehr über die Person erfahren möchten, die ihn geschrieben hat, wählen Sie einfach den Namen aus und lassen Sie Snapify den Rest erledigen. Auf einer Karte finden Sie weitere Artikel der Person, ihrer anderen Blogs und möglicherweise sogar des Standorts ihres Zuhauses.
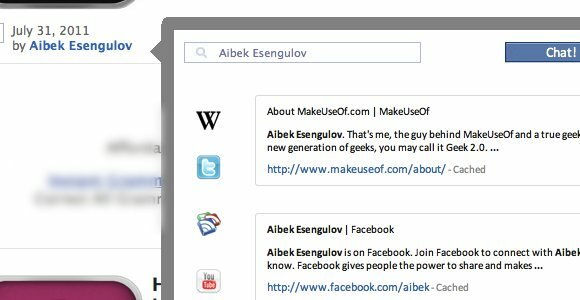
Wenn Sie eines der Ergebnisse verfolgen möchten, klicken Sie einfach auf den Link und die Seite wird im selben Popup-Fenster geöffnet. Sie können das Ergebnis aber auch in einer neuen Registerkarte öffnen, wenn Sie möchten. Sie können die Seite auch auf Facebook „mögen“ und / oder über Twitter teilen.
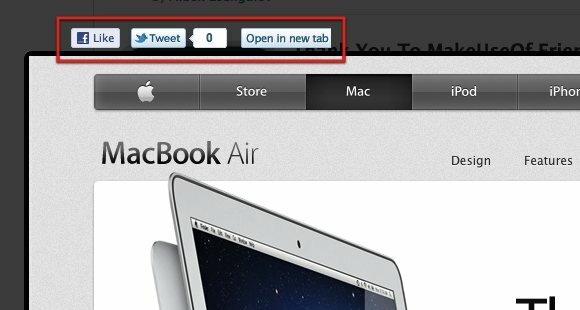
Eintauchen in die Optionen
Mit Snapify können Sie im Optionsfenster einige Anpassungen vornehmen. Um darauf zuzugreifen, gehen Sie zu “Fenster - Erweiterungen" Speisekarte.
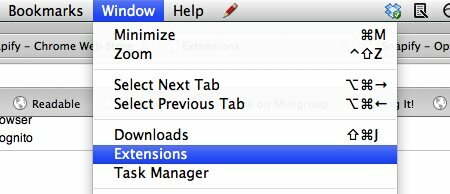
Scrollen Sie dann zum Snapify-Eintrag und klicken Sie auf „Optionen" Verknüpfung.

Innerhalb des Fensters können Sie externe Links, natives Surfen und Bilderkennung aktivieren oder deaktivieren. Klicken Sie auf die grünen Häkchen, um die Einstellungen zu ändern.
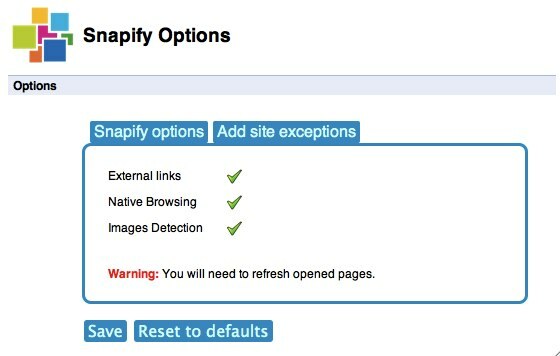
Sie können auch einige Websites auf eine „schwarze Liste“ setzen, damit Snapify auf diesen Websites nicht funktioniert. Um Websites zur Liste hinzuzufügen, klicken Sie auf „Fügen Sie Site-Ausnahmen hinzuGeben Sie auf der Registerkarte die Adresse in das URL-Feld ein und klicken Sie auf Eingeben. Wiederholen Sie den Vorgang, um einen weiteren hinzuzufügen.
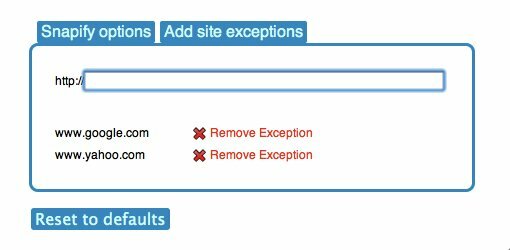
Sie können eine Site einfach aus der Liste entfernen, indem Sie auf das rote Symbol klicken.Ausnahme entfernen" Verknüpfung.
Wenn Sie viel im Web suchen und recherchieren, ist Snapify eine kleine nützliche Erweiterung, mit der Sie mehrere Schritte sparen können. Probieren Sie es aus und teilen Sie uns Ihre Meinung in den Kommentaren unten mit.
Ein indonesischer Schriftsteller, selbsternannter Musiker und Teilzeitarchitekt; Wer möchte eine Welt einen Beitrag nach dem anderen über seinen Blog SuperSubConscious verbessern?


