Werbung
Neue Dinge sind cool, alte aber nicht. Es sei denn, sie sind wirklich alt. In diesem Fall sind sie wieder cool! Das ist der Kern von "Retro". Heute zeige ich Ihnen, wie Sie in Photoshop Ihr eigenes Retro-Poster erstellen, das sich hervorragend für Partyeinladungen eignet. Möglicherweise möchten Sie den Effekt auch verwenden, um Erstellen Sie ein einzigartiges Facebook-Titelbild So erstellen Sie ein originelles und einzigartiges Facebook-Titelbild ohne Verwendung von PhotoshopVor einiger Zeit habe ich Ihnen von den 6 besten Orten erzählt, an denen Sie kostenlos Ihr eigenes Facebook Timeline-Cover entwerfen können. Alle diese Orte sind immer noch großartig und Timeline ist immer noch sehr bei uns, also ... Weiterlesen .
Ein Modell extrahieren
Das erste, was wir wollen, ist ein beschämend attraktives Modell, das das Herzstück unserer Partyeinladung ist. Importieren Sie Ihr Basisbild - in diesem Fall ein zufälliges Partyfoto, das ich habe.
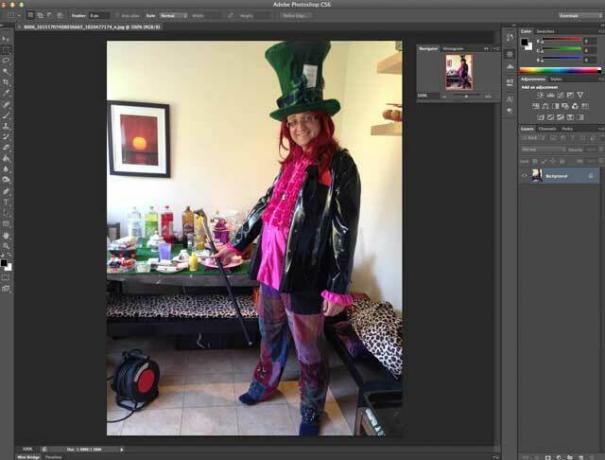
Verwenden Sie das Schnellauswahl-Werkzeug (drücken Sie W, aber fahren Sie fort, bis Sie das Pinselsymbol und nicht den Zauberstab sehen) und streichen Sie über die Bereiche, die Sie auswählen möchten. Sie können das Werkzeug vergrößern, um die Dinge zu beschleunigen, oder kleiner machen, um es feiner einzustellen, und die ALT-Taste gedrückt halten, um Teile Ihrer Auswahl zu entfernen, wenn Sie zu viel hervorgehoben haben.
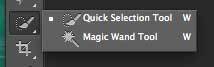
Wenn Sie ungefähr fertig sind, drücken Sie die Taste Kanten korrigieren Schaltfläche in der oberen Symbolleiste. Spielen Sie mit den Schiebereglern, bis Sie eine Extraktion erhalten, mit der Sie zufrieden sind - es hängt wirklich vom Quellmaterial ab - und wählen Sie dann Ausgabe auf eine neue Ebene. Sie sollten mit so etwas enden:
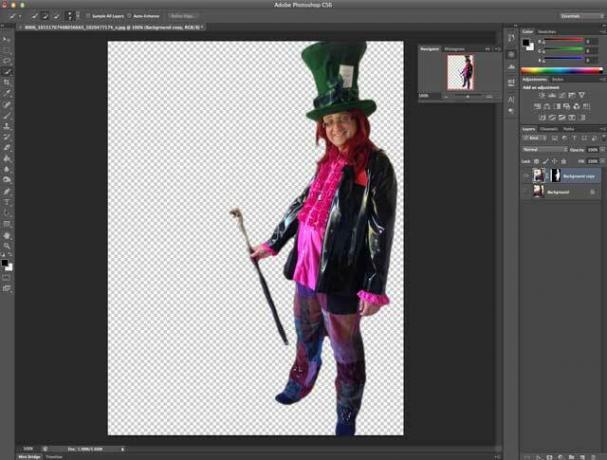
Erstellen Sie den Hintergrund
Erstellen Sie eine neue Ebene und füllen Sie sie mit etwas sehr Dunklem. Ich habe meine Hutfarbe dafür ausgewählt. Dies wird schließlich eine Grenze bilden.
Erstellen Sie als Nächstes eine weitere Ebene und wählen Sie ein etwas kleineres Rechteck als die gesamte Leinwandgröße aus. Füllen Sie dieses mit einem warmen psychedelischen Orange, dem Schlüssel für den Look der 70er Jahre (# FF5117 ist nett).
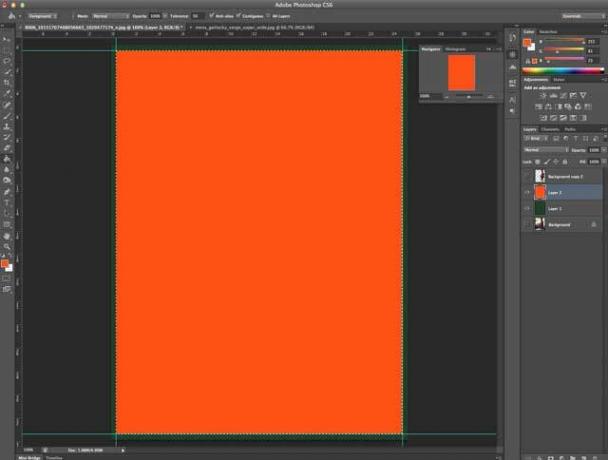
Jetzt wird es schwierig - wir werden ein Kreismuster erstellen. Beginnen Sie mit einem neuen 50 x 50 Pixel Dokumentieren Sie und zeichnen Sie einen schwarzen Kreis, der groß genug ist, um die gesamte Leinwand auszufüllen. Löschen Sie die Hintergrundebene, falls sie noch nicht transparent ist, und gehen Sie zu Bearbeiten -> Ein Muster definieren. Nennen Sie Ihr Muster Kreis-50 × 50.
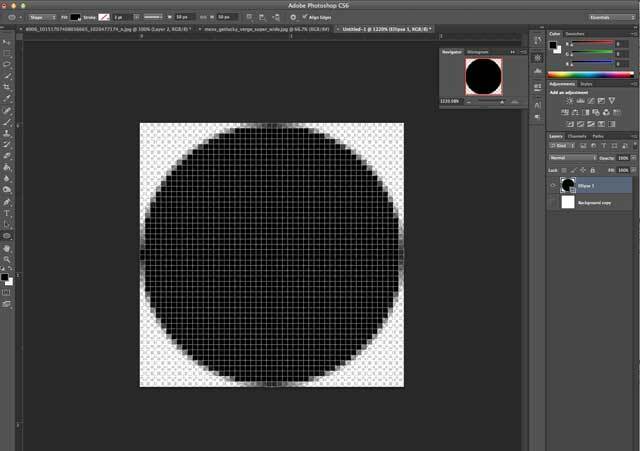
Zurück zum Originaldokument klicken Sie mit der rechten Maustaste auf die orangefarbene Hintergrundebene und von Fülloptionen, erstelle eine neue Musterüberlagerung Verwenden Sie Ihr Kreismuster bei 8% Transparenz.
Als Nächstes verwende ich eine kostenlose Sun Burst-Grafik von fanextra.com(Warnung: Sie müssen eine Mailingliste abonnieren, um den Download zu erhalten, aber es gibt eine Reihe großartiger Werbegeschenke, die sich also lohnen.) Öffnen Sie nach dem Herunterladen die Sunburst-20-PSD-Datei, wählen Sie alle mit CMD-A aus und kopieren Sie diese in eine neue Ebene in Ihrer Originaldatei über dem orangefarbenen Hintergrund. Der Hintergrund ist transparent, aber das Blau ist nicht gut.
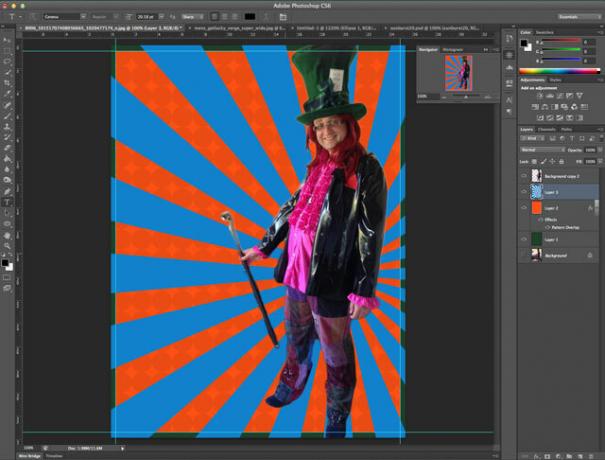
Geh rüber zu Bild -> Anpassungen -> Farbton / Sättigungund schlagen Sie den Farbton auf +180 und die Sättigung auf +50. Wenn Sie fertig sind, reduzieren Sie die Transparenz dieser Ebene auf etwa 50%, wählen Sie die orangefarbene Hintergrundebene aus und führen Sie die beiden zusammen.
Benötigt… mehr… Blasen!
Erstellen Sie als Nächstes eine neue Ebene und blenden Sie alle anderen aus. Zeichnen Sie auf diese neue Ebene einen Kreis. Überall reicht, aber nicht zu groß. Wenn Sie fertig sind, klicken Sie mit der rechten Maustaste und wählen Sie Fülloptionenund ändern Sie die Füllopazität auf 50%. Fügen Sie dann einen 8-Punkt-Strich hinzu. Sie haben jetzt einen grauen Kreis mit einem dicken schwarzen Umriss.
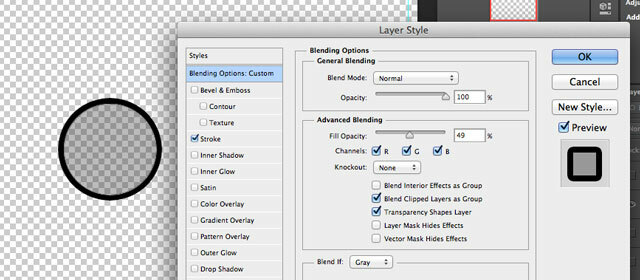
Wählen Sie Ihren Kreis aus (Befehlsklick oder Strg-Klick in Windows, der Daumen der Ebene ist der einfachste Weg) und gehen Sie zu Bearbeiten -> Pinselvoreinstellung definierenund gib ihm einen Namen.
Legen Sie nun die gerade erstellte Kreisebene in den Papierkorb und aktivieren Sie die orangefarbenen und grünen Hintergrundebenen. Erstellen Sie eine neue Ebene darüber, und rufen Sie dann das Pinselwerkzeug (drücken Sie B) und das Pinselfenster (Fenster -> Bürste). Suchen Sie die soeben erstellte Pinselvoreinstellung und nehmen Sie im Dialogfeld Pinseleinstellungen die folgenden Änderungen vor:
- Ändern Sie bei Pinselspitzenform den Abstand auf 100%
- Ändern Sie bei der Bürstendynamik den Mindestdurchmesser auf 50%
- Aktivieren Sie bei Streuung "Beide Achsen" bei 1000% mit Count 5 und Jitter 1%.
- Wählen Sie bei der Übertragung 50% für Opazitätsjitter und Flussjitter
Die Vorschau unten sollte Ihnen eine gute Vorstellung von dem zufälligen Effekt geben, den wir suchen. Das ist also gut.
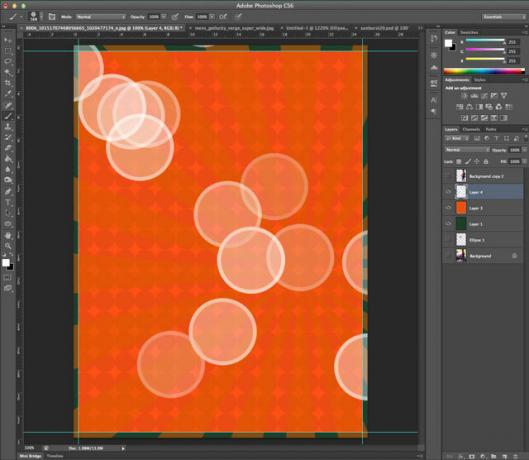
Wir werden 3 Ebenen dieser Kreise erstellen. Die erste Schicht hat große Kreise und ist kaum sichtbar. Klicken Sie einige Male, bis Sie zufrieden sind. Wenden Sie dann eine Gaußsche Unschärfe mit großem Radius auf die Ebene an und reduzieren Sie die Deckkraft auf 70%.
Machen Sie auf der nächsten Ebene weitere Kreise, die kleiner sind. Verwenden Sie weniger Unschärfe als die erste Ebene und stellen Sie die Deckkraft auf 50% ein. Jetzt sollten Sie so etwas haben:

Erstellen Sie eine weitere Ebene mit noch kleineren Kreisen und verwenden Sie eine weitere Gaußsche Unschärfe mit einem Radius von nur wenigen Pixeln. Stellen Sie die Deckkraft erneut auf etwa 50% ein.
Gruppieren Sie abschließend alle drei Kreisebenen und ändern Sie den Mischmodus auf Farbe ausweichen. Sie sollten so etwas sehen:

Räumen Sie auf, indem Sie alle diese Ebenen in einem Ordner ablegen, wenn Sie möchten.
Verwenden Sie das atemberaubend attraktive Modell
Blenden Sie Ihr extrahiertes Modell ein und duplizieren Sie es auf einer neuen Ebene. Gehe zu Filter -> Schärfen -> Unscharfe Maske und setzen Sie die Werte auf 70, 3, 0. Oder optimieren Sie, bis es für Sie gut aussieht, da es von der verwendeten Quelle abhängt. Füge diese beiden Ebenen zusammen.
Erstellen Sie eine Anpassungsebene für die nächsten Ebenen (Schicht -> Einstellungsebene -> Ebenen) und bitten Sie ihn, die vorherige Ebene als Schnittmaske zu verwenden. Dies bedeutet, dass der Effekt nur auf unser Modell angewendet wird. Wenn Sie vergessen haben, können Sie jederzeit mit der rechten Maustaste auf die Ebene klicken und auswählen Schnittmaske erstellen von dort. Ziehen Sie die Schieberegler für Schatten und Lichter leicht nach innen, damit wir einen Teil des Tonwertbereichs entfernen. Als nächstes ziehen Sie die Mitteltöne ein wenig nach oben. Etwas wie das:

Fügen Sie eine weitere Einstellungsebene hinzu, diesmal a Foto Filter. Stellen Sie die Standardfarbe Orange auf 85% ein.
Nun zu einem Halo-Effekt. Wählen Sie die Form Ihres Modells aus und erweitern Sie die Auswahl um 8 Pixel (Wählen -> Ändern -> Erweitern) und erstellen Sie eine schwarze Füllung auf einer neuen Ebene darunter. Sie haben jetzt einen großen schwarzen Umriss.
Wenn diese neue Ebene ausgewählt ist, verkleinern Sie die Auswahl um 2 Pixel und drücken Sie die Rücktaste, um sie zu löschen. Dabei bleibt ein dünner schwarzer Umriss übrig.

Drücke den fx Klicken Sie auf die Schaltfläche, um ein äußeres Leuchten und eine Farbüberlagerung in Gelb zu erstellen. Wenden Sie zum Schluss 2 Pixel Gaußsche Unschärfe auf diese Ebene an, sodass Sie einen kühlen gelben Heiligenschein um das Modell herum haben. Nett.
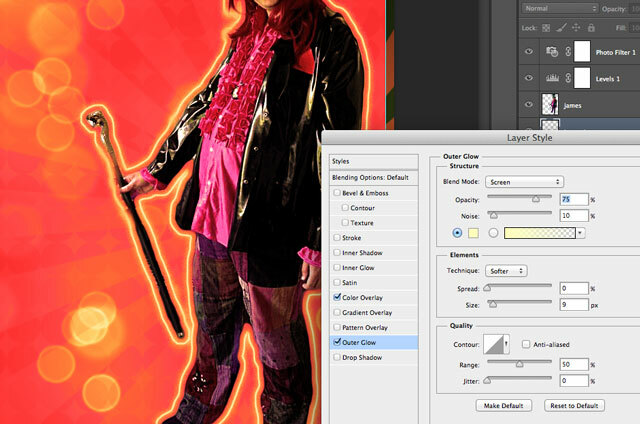
Duplizieren Sie Ihre Modellebene vier- oder fünfmal und stellen Sie die Transparenz für jede Ebene auf etwa 50% ein. Bewegen Sie diese nach links und ändern Sie die Größe jedes Mal etwas kleiner als die letzte. Ich fand es einfacher, sie alle zuerst in gleichmäßigen Abständen entlang der Unterkante auszurichten und dann die Größe nach oben zu ändern.
Wir brauchen auch Text. Ich verwende eine Willy Wonka-Schriftart, frei von dafont.com

Ich habe den Mischmodus auf Überlagerung und Transparenz auf etwa 85% eingestellt und dann eine sehr leichte Gaußsche Unschärfe hinzugefügt duplizierte die Ebene einige Male, um sie intensiver zu machen - dies ergibt auch ein schönes, sonnenverblasstes Weiß, ich Überlegen.
Unten links finden Sie dann einen Text über den Ort und die Uhrzeit der Veranstaltung, aber das überlasse ich Ihnen.
Grunge
Um einen verblassten Retro-Effekt zu erzielen, markieren Sie alle vorherigen Ebenen, indem Sie bei gedrückter Befehlstaste (oder bei gedrückter Ctrl-Taste) darauf klicken und dann drücken Umschalt-Befehl-C (oder Umschalt-Strg-C), um als zusammengeführt zu kopieren und einzufügen. Sie werden feststellen, dass eine neue Ebene mit allem, was Sie bisher erstellt haben, zu einer Ebene zusammengeführt wurde. Verwenden Filter -> Lärm -> Rauschen hinzufügen20% gleichmäßig monochromatisch, dann ändern Sie den Mischmodus auf Bildschirm und drehen Sie die Transparenz herunter (bis zu Ihnen, wie viel). Dies fügt einen markanten verblassten oder schlecht gedruckten Effekt hinzu.

Für noch mehr Grunge laden Sie diese herunter schwere KratzbürstenStellen Sie die Pinselgröße auf 1000px ein, und ein einziger Klick sollte dies tun. Verwischen Sie dies um ca. 1 Pixel und reduzieren Sie die Transparenz.
Hier bin ich gelandet.
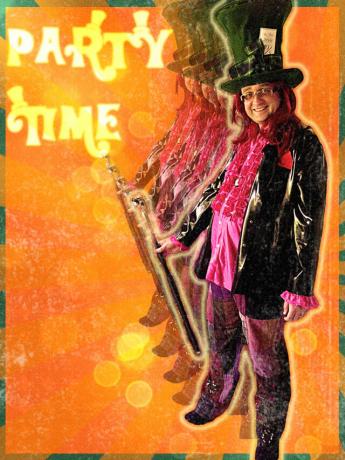
Nicht schlecht. Natürlich ist dies nicht der einzige 70er-Jahre-Effekt, den Sie anstreben könnten: Die Inspiration für diesen Beitrag war Daft Punk, der kürzlich einen coolen Retro-Effekt verwendet hat Werbung für ihre neuesten Waren; oder vielleicht bevorzugen Sie dies fantastisches Plakat im Videospielstil? Persönlich bin ich immer noch ein Fan von alles kippen verschieben So erstellen Sie Ihre eigenen Tilt-Shift-Szenen in Photoshop Weiterlesen .
James hat einen BSc in künstlicher Intelligenz und ist CompTIA A + und Network + zertifiziert. Er ist der Hauptentwickler von MakeUseOf und verbringt seine Freizeit mit VR-Paintball und Brettspielen. Er baut seit seiner Kindheit PCs.


