Werbung
Es ist frustrierend, wenn Sie mit der Maus doppelklicken, wenn Sie dies nicht möchten. Es kann zu einem Ganzen führen Vielzahl von Mausproblemen Wenn sich einfache Aktionen wie Klicken zum Auswählen, Ziehen von Dateien und mehr nicht so verhalten, wie Sie es erwarten. Wenn Sie dieses Problem haben, können Sie eine schnelle Fehlerbehebung durchführen, um festzustellen, wo das Problem liegt.
1. Überprüfen Sie, ob das Einzelklicken aktiviert ist
Ihr Problem ist möglicherweise eine einfache Option in Windows, die Sie versehentlich aktiviert haben. Öffnen Sie ein Datei-Explorer-Fenster und klicken Sie auf Aussicht Klicken Sie auf die Registerkarte Optionen. Auf der Allgemeines Auf der Registerkarte wird ein angezeigt Klicken Sie wie folgt auf Elemente Header.
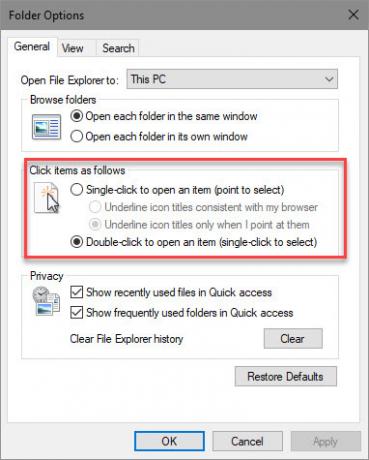
Das Standardverhalten ist Doppelklicken Sie, um ein Element zu öffnen (Einzelklick zur Auswahl).. Wenn Sie haben Klicken Sie einmal, um ein Element zu öffnen ausgewählt, müssen Sie nur einmal auf einen Ordner klicken, um ihn zu öffnen.
Wenn diese Option umgedreht ist, denken Sie möglicherweise, dass Ihre Maus physisch doppelklickt, wenn es sich wirklich um eine Softwareoption handelt.
2. Versuchen Sie es mit einer anderen Maus
Wenn Ihr Problem nicht die oben beschriebene einfache Lösung war, sollten Sie prüfen, ob Ihre Maus selbst fehlerhaft ist. Um dies zu testen, können Sie entweder Ihre aktuelle Maus an einen anderen Computer anschließen oder eine andere Maus an Ihren aktuellen Computer anschließen.
Sollte sich Ihre Maus auf einem anderen Computer weiterhin schlecht verhalten, ist dies ein gutes Zeichen dafür, dass sie defekt ist. Wenn Sie eine andere Maus auf demselben Computer ausprobieren und keine Probleme auftreten, ist dies ein weiteres Zeichen dafür, dass Ihre ursprüngliche Maus defekt ist.
3. Installieren Sie die Maustreiber neu
Es lohnt sich, den aktuellen Maustreiber zu entfernen und Windows neu installieren zu lassen. Klicken Sie dazu mit der rechten Maustaste auf die Schaltfläche Start und wählen Sie Gerätemanager. Erweitern Sie die Mäuse und andere Zeigegeräte Kategorie und klicken Sie mit der rechten Maustaste. Wählen Gerät deinstallierenStarten Sie dann Ihren PC neu.

Beachten Sie, dass Sie danach ohne Verwendung der Maus zum Neustartbefehl navigieren müssen. Tippen Sie auf die Windows-Schlüssel, dann drücken Tab bis es sich auf die linke Gruppe von Symbolen konzentriert. Verwenden Sie Ihre Pfeiltasten und Eingeben um dann den Netzschalter auszuwählen Neu starten.
Beim Neustart Ihres Computers installiert Windows den Treiber automatisch neu. Dies ist für einfache Mäuse in Ordnung, wird aber wahrscheinlich erforderlich sein Installieren Sie den richtigen Treiber manuell Wenn Sie eine High-Tech-Gaming-Maus haben. Weitere Tipps finden Sie unter So beheben Sie Windows 10-Mausprobleme Maus funktioniert nicht unter Windows 10? So beheben Sie Ihre MausproblemeHat Ihre Maus aufgehört zu arbeiten und Sie können nicht herausfinden warum? So beheben Sie Ihre Mausprobleme in Windows 10. Weiterlesen .
Ben ist stellvertretender Redakteur und Sponsored Post Manager bei MakeUseOf. Er hat einen B.S. in Computerinformationssystemen am Grove City College, wo er Cum Laude mit Auszeichnung in seinem Hauptfach abschloss. Er hilft gerne anderen und liebt Videospiele als Medium.

