Werbung
Das Aufkommen des superschnellen Internets brachte eine Vielzahl von Dateien zum Herunterladen mit sich. Beim Fotografieren sind wir auf eine ähnliche Verschwendung von Dateien gestoßen wurde zunehmend digitalisiert 7 wichtige Fotografie-Tipps für absolute AnfängerDiese Tipps zum Fotografieren helfen Ihnen dabei, bessere Fotos zu machen, egal ob Sie Anfänger sind oder bereits etwas Übung haben. Weiterlesen . Plötzlich war es notwendig, eine 1-TB-Festplatte zu haben, um die Schwaden geliebter Erinnerungen zu speichern, zusammen mit einer anderen Speichern Sie die zugehörigen Soundtracks So nutzen Sie Ihren 15 GB kostenlosen OneDrive-Speicher am bestenOneDrive bietet Ihnen kostenlos eine gesunde Dosis Cloud-Speicher. Werfen wir einen Blick darauf, was Sie damit machen können. Weiterlesen .
Von Zeit zu Zeit möchten Sie alle Bilddateien umbenennen. Zu anderen Zeiten möchten Sie Löschen Sie alle Musikdateien 4 fantastische Tools zum Verwalten Ihrer umfangreichen MP3-SammlungDie Verwaltung von Musikbibliotheken kann eine völlig frustrierende Erfahrung sein, insbesondere wenn Sie jahrelang unorganisierte Musik haben, die darauf wartet, richtig sortiert und beschriftet zu werden. Schlechtes Musikbibliotheksmanagement wird zurückkommen und Sie später beißen ... Weiterlesen . Wir zeigen Ihnen, wie das geht, sowie einige andere nützliche dateibezogene Dinge.
Chargenumbenennung
Es gibt Auf einige Arten können wir Batch umbenennen Tauchen Sie Ihre Zehen in die Batch-Datei-Programmierung für Windows einWarum lassen Sie sich von einfachen, sich wiederholenden Aufgaben langweilen? Wenn Sie nicht delegieren können, innovieren Sie! Mit Windows können Sie einfache kleine Programme erstellen, sogenannte Batch-Dateien, die diese lästigen Aufgaben erledigen. Weiterlesen Dateien unter Windows. Dies kann mit dem Datei-Explorer, der Eingabeaufforderung oder der PowerShell erfolgen und ist jeweils für verschiedene Aufgaben nützlich.
Dateimanager
Datei-Explorer (früher als Windows Explorer bekannt) 10 wenig bekannte Funktionen des Windows-Datei-ExplorersLassen Sie sich von Windows File Explorer nicht mit seinem schlichten Aussehen täuschen. Es kann viel mehr Aktionen und Optimierungen ausführen, als es zulässt! Lassen Sie sich ein paar davon zeigen. Weiterlesen bietet eine der einfachsten Umbenennungsoptionen, bietet aber auch die geringste Flexibilität bei der Umbenennung. Um loszulegen, schnappen Sie sich alle Dateien, die Sie umbenennen möchten So benennen Sie mehrere Dateien in Windows auf einfache Weise umHier ist eine schnelle und einfache Möglichkeit, Dateien in Windows schnell umzubenennen - ideal zum Korrigieren hässlicher Dateinamen. Weiterlesen und legen Sie sie in den gleichen Ordner. Sie können drücken STRG + A. um alle Dateien auszuwählen. Bestellen Sie sie nach dem Umbenennen nach Ihren Wünschen. Wählen Sie alle Dateien aus, die Sie umbenennen möchten, klicken Sie mit der rechten Maustaste und wählen Sie Umbenennen. Sobald Sie den neuen Dateinamen eingegeben haben, drücken Sie Eingeben nimmt den Basisnamen ("Raubkopien" im ersten Bild) und fügt jeder folgenden Datei eine Nummer hinzu.

Wie Sie sehen, macht es den Job, bietet aber nicht viel Flexibilität.
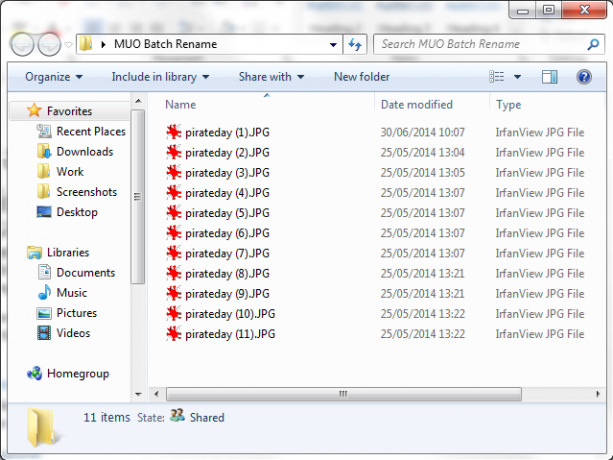
Eingabeaufforderung
Für ein bisschen mehr Flexibilität können wir die verwenden Eingabeaufforderung umbenennen Befehl. Das ren Befehl ermöglicht es uns, mehrere Dateien gleichzeitig umzubenennen, akzeptiert die Platzhalterzeichen “*” und “?” und ermöglicht es uns, Dateierweiterungen zu ändern, während wir gehen. Die Befehlszeile bietet wesentlich mehr Optionen zum Umbenennen als der Datei-Explorer.
Sammeln Sie die Dateien, die Sie umbenennen möchten. Im selben Ordner, Umschalt + Rechtsklick und auswählen Öffnen Sie hier das Befehlsfenster. Dadurch wird eine Eingabeaufforderung mit Administrator-Systemrechten geöffnet, die sich auf Ihren Ordner konzentriert. Um eine einzelne Datei umzubenennen, verwenden wir diesen Befehl:
ren filename.jpg newfilename.jpg
Um mehrere Dateien umzubenennen, müssen Sie den Befehl mithilfe der Platzhalterzeichen hinzufügen. Zum Beispiel, wenn Sie eine Reihe von Dateien in der angegebenen Reihenfolge haben, wie z document01.txt, document02.txt, document03.txtkönnen wir diesen Befehl verwenden, um die Nummer zu ändern:
ren document... txt document3? .txt
Der Befehl ändert die Ziffern in jedem Dateinamen im Ordner. Wir können auch kleine Teile des Dateinamens mit einem anderen, etwas anderen Befehl entfernen. Wenn Sie eine Reihe von Dokumenten mit den Namen "jan-budget.xlsx", "feb-budget.xlsx", "mar-budget.xlsx" usw. haben, können wir den Teil –budget entfernen.
ren??? - budget.xlsx... xlsx
Schließlich können wir in diesem Abschnitt den Dateityp selbst mit dem Befehl zum Umbenennen des Stapels umbenennen. Wenn Sie beispielsweise mehrere TXT-Dateien haben und diese alle in RTF umbenennen möchten, können Sie den folgenden Befehl verwenden:
ren * .txt * .rtf
Das * Das Platzhalterzeichen steht für die Dateinamen, sodass Sie jeden Dateityp nach Bedarf konvertieren können.
Power Shell
Das Windows PowerShell bietet die größte Flexibilität Eingabeaufforderung vs. Windows PowerShell: Was ist der Unterschied?Windows-Benutzer können ohne die Eingabeaufforderung oder PowerShell auskommen. Aber mit Windows 10 und neuen Funktionen um die Ecke ist es vielleicht an der Zeit, dass wir es lernen. Weiterlesen für Batch-Umbenennungsdateien und ist das leistungsstärkste in Windows integrierte Umbenennungs-Tool. Öffne das Startmenü und suchen nach Windows Powershell. Wählen Sie die erste Option. Nach dem Öffnen müssen Sie benutze die CD Befehl So navigieren Sie zu dem Verzeichnis mit den Dateien, die Sie umbenennen möchten:
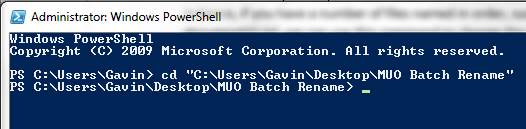
Wir können jetzt Teile der Dateinamen umbenennen. Wenn wir beispielsweise den Unterstrich jeder Datei in einen Bindestrich ändern möchten, können wir diesen Befehl verwenden:
Dir | Rename-Item –NewName {$ _. Name –replace "_", "-"}
Dies funktioniert besonders gut mit Bilddateien, die von einer Digitalkamera gezogen wurden. Sie können diesen Befehl versuchen, um den Namen zu ändern:
Dir | Rename-Item –NewName {$ _. Name –replace "DSC", "pirateday"}
Wobei DSC Teil des ursprünglichen Dateinamens ist.
Da PowerShell eines der leistungsstärksten Tools ist, die uns zur Verfügung stehen, können wir damit Dateien in einem gesamten Verzeichnis umbenennen. Wenn Sie einen Ordner haben, der mehrere Dateien mit einer bestimmten Zeichenfolge enthält, z. B. "Arbeitsmappe aktuell", kann ein PowerShell-Befehl jeden Dateinamen im Verzeichnis ändern. Sie müssen zu dem Ordner navigieren, der Ihre Dateien enthält CD Befehl, dann können Sie diesen Befehl ausführen:
Get-ChildItem -Filter "* current *" -Recurse | Rename-Item -NewName {$ _. Name -replace 'current', 'old'}
Dadurch wird jeder Dateiname, der "aktuell" enthält, in "alt" geändert, und der Befehl wird auf jede zutreffende Datei angewendet.
Wenn Sie weitere Hilfe benötigen, können Sie die integrierten PowerShell-Beispiele jederzeit mit diesem Befehl überprüfen:
get-help Rename-Item - Beispiele
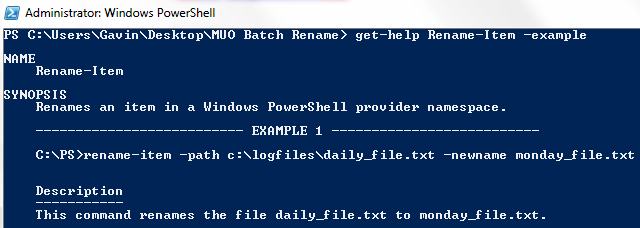
Ein weiterer praktischer PowerShell-Parameter ist -Was, wenn. Der Parameter –WhatIf gibt den Befehl an, in dem ausgeführt werden soll Nur Bericht Modus, dh Sie können die Änderungen messen, die der Befehl vor dem Schlagen vornehmen wird OK. Zum Beispiel würde einer unserer vorherigen Befehle jetzt so aussehen:
Get-ChildItem -Filter "* current *" -Recurse | Rename-Item -NewName {$ _. Name -replace 'current', 'old'} –WhatIf
Umbenennungstools von Drittanbietern
Wenn die Option "Datei-Explorer" nicht leistungsfähig genug ist, Sie jedoch nicht mit den manchmal komplizierten Befehlen herumspielen möchten, stehen Ihnen einige praktische Umbenennungswerkzeuge zur Verfügung.
Das Dienstprogramm zum Umbenennen von Massen ist einer davon. Die leicht hektische Benutzeroberfläche ist eine visuelle Darstellung der zahlreichen Optionen, die Befehlszeilenbenutzern zur Verfügung stehen. Wenn Sie sich jedoch Zeit nehmen, werden Sie schnell herausfinden, welche Optionen umgeschaltet werden müssen. Mit dem Bulk Renaming Tool können Sie Dateinamen ändern, Zahlen und Schriftzüge hinzufügen oder entfernen, Erweiterungen austauschen und Dateien basierend auf EXIF- oder ID3-Daten umbenennen.

Es enthält eine ziemlich umfassende Hilfedokumentation, und Sie können auch eine Reihe von Tutorials suchen.
Ein weiteres hervorragendes Werkzeug ist AdvancedRenamerund es hat eine viel sauberere Benutzeroberfläche zum Navigieren. Sie können aus einer Reihe von „Methoden“ auswählen und das potenzielle Ergebnis beobachten, bevor Sie eine Änderung vornehmen. Die Methoden können umfassend konfiguriert werden, sodass das Tool so einfach oder umfassend wie erforderlich sein kann. Außerdem können Ihre Dateien nach ihrer Stapelumbenennung kopiert oder an einen neuen Speicherort verschoben werden.

Batch löschen
Jetzt müssen die meisten Leute nicht regelmäßig 500.000 Dateien in 45.000 Ordnern löschen, aber ich bin sicher, wir hatten alle den Moment, in dem Ihre Musiksammlung einfach nicht mehr auf dem neuesten Stand ist. Löschen von mehr als ein paar Dateien So löschen Sie eine von einem anderen Programm verwendete DateiWindows sagt, dass Ihre Datei verwendet wird, weil sie in einem anderen Programm geöffnet ist? Wir zeigen Ihnen, wie Sie das Umbenennen, Löschen oder Verschieben der Datei erzwingen können. Weiterlesen Die Verwendung des Datei-Explorers kann zu einem langwierigen Prozess werden, da Windows jede Datei auflistet, bevor sie zum Packen gesendet wird.
Wir können auf einige Werkzeuge zurückgreifen zum Batch-Löschen von Dateien So installieren und deinstallieren Sie Windows-Programme in großen MengenEin Masseninstallations- oder Deinstallationsprogramm kann Ihnen viel Zeit sparen. Erinnerst du dich an das letzte Mal, als du einen neuen Computer eingerichtet hast? Wir werden Ihnen blitzschnell beibringen, wie Sie diese Aufgaben erledigen. Weiterlesen . Für einige Aufgaben ist die Verwendung der Eingabeaufforderung eine einfache und effektive Methode. Für andere verwenden wir eine .bat-Batchdatei. Es gibt auch eine Reihe von Anwendungen von Drittanbietern.
Eingabeaufforderung
Wir können zwei mächtige Befehle verwenden: DEL und rmdir. DEL ist hoffentlich selbsterklärend, während rmdir die Syntax zum Entfernen eines Verzeichnisses ist. Wir können dem Befehl zusätzliche Parameter hinzufügen, um die Dateien in einem bestimmten Verzeichnis besser steuern zu können.
Drücken Sie Win + R., Art cmd, und drücke Eingeben. Um einen einzelnen Ordner zu löschen, können Sie diesen Befehl verwenden:
del C: \ Geben Sie \ Ihren \ Pfad \ hier / f / s ein
Der Basisbefehl sucht den angegebenen Ordner, während der / s Der Parameter löscht alle in den Verzeichnis-Unterordnern enthaltenen Dateien / f Der Parameter ignoriert alle schreibgeschützten Einstellungen. Dieser Befehl hinterlässt jedoch die Dateistrukturen, was etwas irritierend sein kann. In diesem Fall können wir koppeln del Befehl mit rmdir, wie so:
del / f / s / q C: \ Geben Sie \ Ihren \ Pfad \ hier> nul ein
rmdir / s / q C: \ Geben Sie hier \ Ihren \ Pfad \ ein
Wir haben noch ein paar weitere Parameter hinzugefügt. / q wählt "leiser Modus", was bedeutet, dass Sie nicht aufgefordert werden, Ja / Nein zu sagen, bevor Ihre Dateien brennen. Nul ist eine spezielle Datei, die alle darauf geschriebenen Daten verwirft. Dies bedeutet, dass der zeitaufwändige Windows-Aufzählungsprozess nicht in eine Datei geschrieben wird. Beachten Sie, dass dies wird permanent löschen Ihre Dateien.
Batch-Datei
Batch-Dateien sind im Wesentlichen Skripte, die Sie ausführen können, um bestimmte Aufgaben auf Ihrem System auszuführen. Wenn Sie wissen, wie man eine Reihe von Befehlen erstellt, können Sie dies tun Erstellen Sie lange Skripte, um Aufgaben zu automatisieren Besser als Batch: Ein Windows Scripting Host-Tutorial Weiterlesen und Prozesse, um Zeit zu sparen. In diesem Fall verwenden wir einige grundlegende Befehle, um ein Batch-Löschen per Skript durchzuführen.
In diesem Beispiel lösche ich den Ordner "MUO Batch Rename", der für die vorherigen Beispiele erstellt wurde. Klicken Sie mit der rechten Maustaste auf Ihren Desktop und erstellen Sie einen neuen Text dokument. Nennen Sie es BatchDeleteund öffne es.
Wir müssen den richtigen Ordner mit dem auswählen CD Befehl. Wenn Sie sich über den richtigen Pfad für den Ordner nicht sicher sind, können Sie jederzeit mit der rechten Maustaste klicken, Eigenschaften auswählen und den Speicherort dort anzeigen. Sie können auch zum Ordner navigieren und mit einem Klick auf das Adressfeld den direkten Ordnerpfad anzeigen. Stellen Sie in jedem Fall sicher, dass Sie den richtigen Ordner haben, da dieser in Kürze von Ihrem System gelöscht werden muss.
Nachdem wir den Pfad kennen, können wir die Batchdatei erstellen. Verwenden Sie diese Befehle:
CD C: \ Geben Sie hier \ Ihren \ Pfad \ ein
del * / S / Q.
rmdir / S / Q "C: \ Geben Sie \ Ihren \ Pfad \ hier ein"
Du kannst jetzt speichern, und Ausgang. Suchen Sie Ihre BatchDelete.txt-Datei und drücken Sie F2. Dieses Mal werden wir die Dateierweiterung ändern. Veränderung .TXT zu .Schläger, und drücke Eingeben wenn Sie auf eine Warnung stoßen. Herzlichen Glückwunsch, Sie haben gerade Ihre erste Batch-Datei erstellt!
NB: Sie müssen den Pfad der Batchdatei jedes Mal aktualisieren, wenn Sie eine Massenlöschsitzung haben. Sie können auch einen einzelnen Löschordner haben, alle Ihre Dateien dort ablegen und die Batchdatei erneut ausführen. Abhängig von der Anzahl und Größe der Dateien, die Sie löschen, kann es jedoch zu einer Übertragung kommen (wahrscheinlich!). zeitaufwändiger 6 Möglichkeiten zum schnelleren Kopieren von Dateien in Windows 10Sie fragen sich, wie Sie Dateien schneller kopieren können? Hier sind die besten Möglichkeiten, um die Dateiübertragung in Windows zu beschleunigen. Weiterlesen .
Störende Dateien löschen
Windows kann laufen Einige Probleme mit Dateinamen So öffnen Sie seltsame Dateitypen in WindowsComputer kennen Tausende verschiedener Dateiformate. Manchmal wissen Sie und Windows nicht, wie Sie eine seltsame Datei öffnen sollen. Hier erfahren Sie, wie Sie diese Dateien öffnen. Weiterlesen , was zu nicht löschbaren Dateien führt. In einigen Fällen ist die Originaldatei möglicherweise beschädigt und enthält eine lächerliche Zeichenfolge anstelle von etwas, das Sie bereits ausgewählt haben. Möglicherweise ist auch diese Fehlermeldung aufgetreten:
[Dateiname] kann nicht gelöscht werden: Der von Ihnen angegebene Dateiname ist ungültig oder zu lang.
Geben Sie einen anderen Dateinamen an
Ein Zielpfadfehler kann mit fast jedem Archivierungswerkzeug wie WinZip oder 7-Zip schnell behoben werden. Öffnen Sie den Ordner mit der fehlerhaften Datei. Erstellen Sie ein neues Archiv im selben Ordner und verschieben Sie den Verzeichnisbaum mit dem kleinen Pfeil um eine Ebene nach oben. Dies ist beispielsweise der Pfeil in 7-Zip:
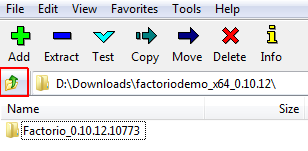
Sobald Sie dies getan haben, sollten Sie in der Lage sein, die Datei in der Archivsoftware wie gewohnt umzubenennen und sie dann zu löschen, wenn Sie fertig sind. Schauen Sie sich dieses Video an, wenn Sie etwas verloren sind:
Wir können auch die Eingabeaufforderung verwenden, um Dateien zu löschen, bei denen dieser Fehler auftritt, obwohl dies von der abhängig ist Ordner enthalten das Recht haben Pfad Länge. Wenn nicht, landen Sie in einer ganz neuen Ausgabe. Navigieren Sie zum Verzeichnis, Umschalt + Rechtsklick und auswählen Öffnen Sie hier das Befehlsfenster. Jetzt benutzen dir / X. um eine Liste der verkürzten Dateinamen für diesen Ordner anzuzeigen. Sie sollten dann in der Lage sein, die Dateien mit demselben Befehlsfenster unter Verwendung ihres verkürzten Dateinamens zu löschen:
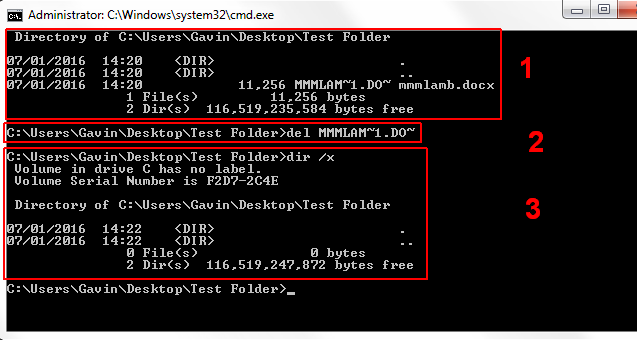
- Ich habe verwendet dir / x um die verkürzten Dateinamen anzuzeigen
- Ich habe das benutzt del Befehl zum Löschen der Datei mit dem verkürzten Dateinamen
- Ich habe verwendet dir / x um zu überprüfen, ob die Datei gelöscht wurde
Umbenennen oder Löschen?
Unabhängig davon, ob Sie umbenannt, gelöscht oder zum Löschen umbenannt haben, ich hoffe, wir haben ein wenig Licht darauf geworfen, wie Sie Ihre Probleme angehen können. Seien Sie versichert, wie bei den meisten Computern besteht die Möglichkeit, dass sich bereits jemand anderes herauszieht, wenn Sie sich die Haare ausreißen Glatze, und sie haben vielleicht irgendwo einen Forumsbeitrag darüber verfasst (ihre Dateiprobleme, das heißt nicht ihre Kahlheit!).
Haben wir geholfen? Was sind Ihre bevorzugten Batch-Löschmethoden? Irgendwelche zusätzlichen Tipps zum Umbenennen von Dateien? Lass es uns unten wissen!
Gavin ist Senior Writer bei MUO. Er ist außerdem Redakteur und SEO-Manager für MakeUseOfs kryptofokussierte Schwestersite Blocks Decoded. Er hat einen BA (Hons) für zeitgenössisches Schreiben mit Praktiken der digitalen Kunst, die aus den Hügeln von Devon geplündert wurden, sowie über ein Jahrzehnt Berufserfahrung im Schreiben. Er genießt reichlich Tee.