Werbung
Haben Sie bei der Installation von Windows den Speicherplatz auf Ihrer Festplatte bewusst verwaltet? Ist Windows langsam, weil der Speicherplatz knapp wird? Oder hast du zu wenig? Platz für Backups Das ultimative Windows 10-Handbuch zur DatensicherungWir haben alle Sicherungs-, Wiederherstellungs-, Wiederherstellungs- und Reparaturoptionen zusammengefasst, die wir unter Windows 10 finden konnten. Nutzen Sie unsere einfachen Tipps und verzweifeln Sie nie wieder über verlorene Daten! Weiterlesen , während die Systempartition viele GB übrig hat? Möglicherweise ist es an der Zeit, den freien Speicherplatz auf Ihrer Festplatte neu zu organisieren.
Lesen Sie weiter, um die Speicherverwaltung in Windows 10 zu entmystifizieren, unabhängig davon, ob Sie versuchen, ein zusätzliches Betriebssystem zu installieren, mehrere Speichergeräte zu verwalten oder Ihren Speicherplatz zu erweitern.
Partitionen und Volumes: Ein Überblick
Der Unterschied zwischen Partitionen und Volumes kann verwirrend sein. Die Terminologie ist jedoch wichtig. Lassen Sie uns das klarstellen.
Irgendwelche gegeben Speichermedium Geben Sie mit Windows 10 Storage Sense automatisch Speicherplatz freiWas tun Sie, wenn Ihnen der Speicherplatz ausgeht? Windows 10 verfügt über eine Funktion namens Storage Sense, mit der Sie diese Space Hogs löschen können. Wir zeigen Ihnen, wie Sie es einrichten. Weiterlesen B. die Festplatte in Ihrem Computer, enthält einen einzelnen Block freien, nicht zugewiesenen Speicherplatzes. Bevor wir diesen Raum nutzen können, z. Um Windows zu installieren, müssen wir eine oder mehrere Partitionen erstellen. Partitionen sind segmentierte Teile des Speicherplatzes (vollständige Definition einer Partition). In der Regel Bände sind Partitionen, die mit einem einzigen Dateisystem formatiert sind (vollständige Definition eines Volumens).
Dateisysteme sind Möglichkeiten, Daten zu organisieren Was ist ein Dateisystem und wie können Sie herausfinden, was auf Ihren Laufwerken ausgeführt wird?Was ist ein Dateisystem und warum sind sie wichtig? Lernen Sie die Unterschiede zwischen FAT32, NTFS, HPS +, EXT und mehr kennen. Weiterlesen auf unterschiedliche Weise (vollständige Definition eines Dateisystems). Unter Windows werden normalerweise Laufwerke angezeigt, die mit NTFS (New Technology File System) formatiert sind. Auf Wechseldatenträgern finden Sie häufig FAT32 (File Allocation System) oder exFAT. Mac-Computer funktionieren am besten mit HFS + (Hierarchic File System). Das Standard-Linux-Dateisystem heißt ext4 (Extended File System).
Wenn Sie zwei separate Partitionen (auf demselben oder zwei verschiedenen Laufwerken) in Ihrem PC haben und beide mit einem Dateisystem formatiert sind, werden beide mit unterschiedlichen Buchstaben gekennzeichnet. In der Regel haben Sie eine C: und der D: Fahrt. Diese beiden Laufwerke sind Volumes.
Für unsere Zwecke reicht es aus zu sagen, dass Sie ein Volume aus einer Partition erstellen und mehrere nicht verwendete Partitionen in ein einziges Volume integrieren können. Wenn Sie beispielsweise ein Betriebssystem installieren, werden in der Regel einige Partitionen erstellt: eine primär zugängliche Partition und eine sekundäre Wiederherstellungspartition, mit der Dinge gestartet werden (z. B. Startreparaturen).
Partitionen verwalten
Schauen wir uns nun an, wie Sie Partitionen in Windows 10 verkleinern, zusammenführen und löschen können. Auf diese Weise können Sie Speicherplatz zu Ihren Partitionen hinzufügen oder von diesen entfernen.
Defragmentierung
Bevor Sie Ihre Partitionen bearbeiten, sollten Sie zuerst Ihre Festplatte defragmentieren. Dadurch werden alle Ihre Daten in einem einzigen gesammelt Stück Raum, der dazu beitragen kann schnellere Betrachtungsgeschwindigkeiten 5 einfache Gewohnheiten, um zu verhindern, dass Ihr Computer langsam läuftNur drei Dinge im Leben sind sicher: Tod, Steuern und langsame Computer nach stundenlangem Surfen im Internet. Lassen Sie sich von uns Gewohnheiten zeigen, Ihren Windows-Computer so schnell wie neu zu halten. Weiterlesen .
Haftungsausschluss: Obwohl für diesen Vorgang eine Defragmentierung Ihrer Festplatte empfohlen wird, ist dies nicht erforderlich. SSDs defragmentieren 3 Top-Tipps zur Aufrechterhaltung der Leistung und zur Verlängerung der Lebensdauer Ihrer SSDStandard-Festplatten sind seit Jahren der Geschwindigkeitsbegrenzer für die Reaktionsfähigkeit des Gesamtsystems. Während die Festplattengröße, die RAM-Kapazität und die CPU-Geschwindigkeit fast exponentiell gewachsen sind, ist die ... Weiterlesen (Solid-State-Laufwerke) können im Gegensatz zu Festplatten (Festplatten) die Lebensdauer Ihres Laufwerks beeinträchtigen. Denken Sie also daran, bevor Sie fortfahren.
Drücken Sie, um Ihre Festplatte zu defragmentieren Windows + S., Art defragmentierenund auswählen Laufwerke defragmentieren und optimieren aus den Ergebnissen. Hier können Sie Ihre Laufwerke optimieren oder defragmentieren. Beachten Sie, dass Windows möglicherweise automatisch so eingerichtet wird.
Sobald Sie Ihre Festplatte analysiert und defragmentiert haben, werden Sie feststellen, dass die in Ihrer Software angezeigten Daten in einem Abschnitt zusammengefasst sind.
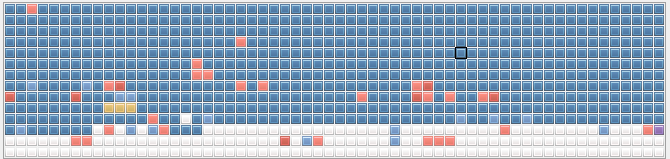
Der verbleibende leere Bereich wird von den Partitionierungsverwaltungstools verwendet, um neue Partitionen zu erstellen. Wenn Ihre Daten über das Laufwerk verteilt sind, können Sie den Speicherplatz nicht verwalten, da er mit der ursprünglichen Partition gezählt wird.
Datenträgerverwaltung
Drücken Sie, um das Windows 10-Programm zur Datenträgerverwaltung zu öffnen Windows + S., Art Trennwandund wählen Sie die Erstellen und formatieren Sie die Festplattenpartition Möglichkeit. Im folgenden Fenster sehen Sie sowohl Ihre Partitionen als auch Ihre Volumes in unterschiedlichen Blöcken entsprechend Ihren verschiedenen Festplatten.
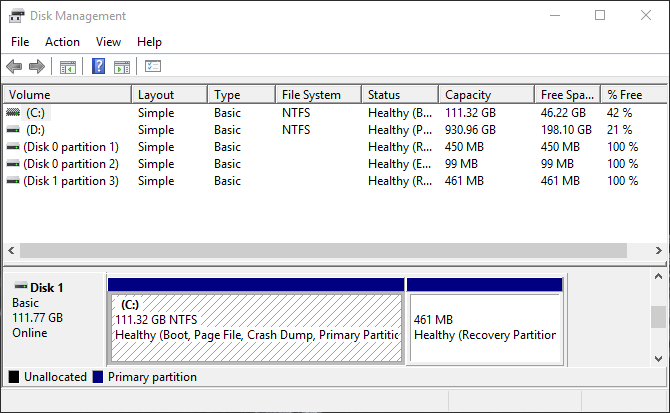
Sie werden feststellen, dass in den obigen Kategorien insbesondere eine Reihe von Parametern angezeigt werden Kapazität und Freiraum. Sie können einen Speicherblock, der größer als der freie Speicherplatz Ihres Speichers ist, nicht verkleinern oder trennen Festplatte Kauf einer neuen Festplatte: 7 Dinge, die Sie wissen müssenDer Kauf einer Festplatte ist einfach, wenn Sie einige grundlegende Tipps kennen. Hier finden Sie eine Anleitung zum Verständnis der wichtigsten Festplattenfunktionen. Weiterlesen . Selbst dann können Sie möglicherweise nicht den genauen freien Speicherplatz Ihres Speichers trennen, da einige der Daten möglicherweise verstreut sind.
Gehen Sie also entsprechend vor, wenn Sie mit der Datenträgerverwaltung fortfahren. Versuche dich nicht mit dem Separaten anzulegen Platte Partitionen, da sie die Wiederherstellung Ihrer installierten Betriebssysteme ermöglichen sollen.
Verkleinern Sie ein Volume
Wenn Sie freien Speicherplatz auf Ihrem Laufwerk haben, können Sie ein Volume verkleinern, um eine separate Partition zu erstellen. Klicken Sie mit der rechten Maustaste auf a Volumen und auswählen Volumen verkleinern. Dadurch wird Ihr verbleibender freier Speicherplatz analysiert und Sie werden aufgefordert, den gewünschten Speicherplatz einzugeben schrumpfen (d. h. trennen) Ihre Lautstärke durch.

Sobald Sie die Lautstärke verringert haben, sollte jetzt ein schwarzer Bereich mit der Bezeichnung angezeigt werden Nicht zugewiesen in Ihrem Festplattenverwaltungsfenster.

Das ist es! Sie haben eine Partition erfolgreich verkleinert.
Erstellen Sie ein separates Volume
Jetzt, da wir etwas nicht zugewiesenen Speicherplatz haben, können wir ein separates Volume erstellen. Klicken Sie mit der rechten Maustaste auf Ihre Nicht zugewiesen Leerzeichen und auswählen Neues einfaches Volume. Folgen Sie dem Assistenten, weisen Sie Ihren Laufwerksbuchstaben zu und formatieren Sie dieses Volume entweder in NTFS oder FAT32.

Jetzt können Sie dies verwenden E: Laufwerk auf die gleiche Weise wie eine separate Festplatte oder ein Flash-Laufwerk. Um den Laufwerksbuchstaben dieses Laufwerks zu ändern, klicken Sie einfach mit der rechten Maustaste auf das Leerzeichen und wählen Sie Laufwerksbuchstaben und -pfade ändernund folgen Sie dem Assistenten. Klicken Sie zum Löschen mit der rechten Maustaste auf Volumen und auswählen Volume löschen. Ihr Volume wird dann auf nicht zugewiesenen Speicherplatz zurückgesetzt.
Formatieren Sie ein Volume
Manchmal möchten Sie möglicherweise ein Volume mit einem anderen Dateisystem formatieren, damit Sie es für verschiedene Betriebssysteme verwenden können. Klicken Sie dazu mit der rechten Maustaste auf a Volumen und auswählen Format. Wählen Sie im folgenden Fenster aus, welchen Dateityp Sie in Ihr Volume integrieren möchten.

Sie haben drei verschiedene Möglichkeiten für Formatieren eines Volumes So formatieren Sie eine neue interne Festplatte oder Solid State DriveWenn Sie eine neue Festplatte oder SSD haben, sollten Sie diese formatieren. Durch die Formatierung können Sie alte Daten, Malware und Bloatware löschen und das Dateisystem ändern. Folgen Sie unserem schrittweisen Prozess. Weiterlesen :
- NTFS: Mit dem De-facto-Dateisystem für Windows können Sie alle gewünschten Dateien über Windows in diesem Dateiformat schreiben und anzeigen. Sie können jedoch nicht mit einer Mac OS-Distribution in dieses Dateiformat schreiben.
- FAT32: Mit dem De-facto-Dateisystem für USB-Laufwerke, FAT32, können Sie Daten von jedem Betriebssystem auf diesen Dateityp schreiben. Sie können jedoch keine einzelnen Dateien mit mehr als 4 GB in dieses Dateiformat laden.
- REFS: Das neuere Dateiformat der drei, REFS (Resilient File System) So können Sie das neue ausfallsichere Dateisystem für Windows ausprobierenEin Dateisystem verwaltet die auf Ihrem Computer gespeicherten Daten. Die Windows-Standardeinstellung ist NTFS. ReFS verspricht eine verbesserte Ausfallsicherheit und wird schließlich NTFS ersetzen. Wir zeigen Ihnen die Vorteile und wie Sie ReFS jetzt ausprobieren können. Weiterlesen Bietet einen besseren Schutz vor Dateibeschädigungen, arbeitet möglicherweise schneller und bietet einige weitere Vorteile wie größere Datenträgergrößen und Dateinamen als das ältere NTFS-Gegenstück. REFS kann Windows jedoch nicht starten.
Wählen Sie Ihre Option, fahren Sie mit dem Assistenten fort und fertig!
Erweitern Sie ein Volume
Wenn Sie etwas nicht zugewiesenen Speicherplatz haben, sollten Sie diesen Speicherplatz nicht ungenutzt lassen. Immerhin ist mehr Platz immer besser. Klicken Sie mit der rechten Maustaste auf Ihre, um den Speicher auf Ihrem Volume mit nicht zugewiesenem Speicherplatz zu erweitern vorhandenes Volumenin meinem Fall die D: fahren und auswählen Volumen erweitern. Folgen Sie dem Assistenten: Er sollte standardmäßig Ihren nicht zugewiesenen Speicherplatz auswählen.

Beachten Sie, dass Sie Ihre Volume-Größe nur erweitern können, wenn nicht zugewiesener Speicherplatz rechts von Ihrem Volume in der Windows 10-Datenträgerverwaltungssoftware angezeigt wird.

Der Vorgang ist einfach genug und ermöglicht es Ihnen, Ihren gesamten nicht zugewiesenen Speicherplatz zu nutzen.
Entmystifizieren Sie Ihren Speicher
Jetzt wissen Sie, wie Sie Speicherplatz von einer Partition oder einem Volume auf eine andere verschieben können. Wenn Ihnen das nächste Mal der Speicherplatz auf einem Volume ausgeht, müssen Sie die Dateien nicht manuell verschieben. Sie können einfach mehr Speicherplatz hinzufügen.
Sie haben überhaupt keinen Platz mehr? Es kann Zeit sein Speicherplatz freigeben 6 Tipps zum Freigeben von Speicherplatz in Windows 10Selbst ein Terabyte Speicherplatz wird schnell mit Mediendateien gefüllt. Hier zeigen wir Ihnen, wie Sie in Windows 10 auf einfache Weise Gigabyte Speicherplatz freigeben können, indem Sie redundante Systemdateien entfernen. Weiterlesen indem Sie temporäre Dateien und andere Weltraumkiller loswerden.
Wenn Sie gerade Ihren neuen PC einrichten und sich fragen wie viel Speicherplatz Windows 10 benötigt Wie viel Speicherplatz benötigen Sie, um Windows 10 auszuführen?Windows 10 ist kompakt. Sie können es noch weiter zurückziehen, um den geringstmöglichen Speicherplatz zu beanspruchen. Weiterlesen , Wir geben dir Deckung.
Was haben wir vermisst? Können Sie eine Partitionsverwaltungssoftware von Drittanbietern empfehlen? Lass es uns in den Kommentaren unten wissen!
Christian ist ein Neuzugang in der MakeUseOf-Community und ein begeisterter Leser von allem, von dichter Literatur bis zu Calvin- und Hobbes-Comics. Seine Leidenschaft für Technologie wird nur von seinem Wunsch und seiner Hilfsbereitschaft übertroffen. Wenn Sie Fragen zu (meistens) irgendetwas haben, schreiben Sie uns bitte eine E-Mail!
