Werbung
Linux-Software ist robust genug, um ohne Probleme zu funktionieren, aber manchmal hängen sogar die besten Apps. Anstatt auf den Absturz zu warten, können Sie diese nicht reagierenden Programme beenden. Tatsächlich gibt es so viele Möglichkeiten, Linux-Programme zu beenden, dass Sie möglicherweise die Qual der Wahl haben!
Wenn Sie Probleme mit einer Anwendung unter Linux haben, haben Sie verschiedene Möglichkeiten, ein Programm unter Linux zu beenden.
1. Beenden Sie ein Linux-Programm, indem Sie auf das "X" klicken.
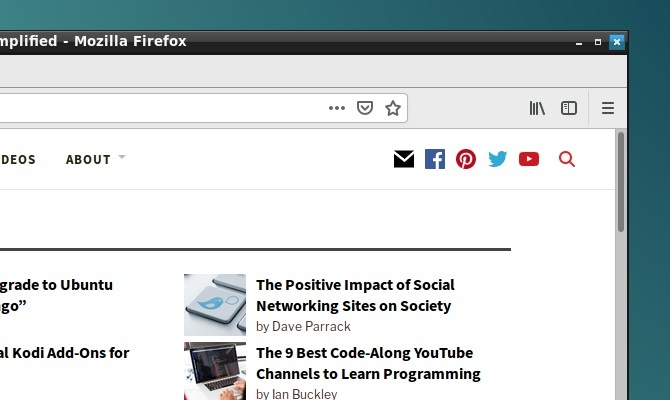
Sie haben wahrscheinlich bereits versucht, wegzugehen und ein heißes Getränk zuzubereiten. Wenn Sie zu Ihrem PC zurückgekehrt sind und festgestellt haben, dass die App noch hängt, hat sie wahrscheinlich genug Zeit, um wieder zu arbeiten. Eine nicht reagierende App verfügt normalerweise über abgeblendete Schaltflächen oder Optionen, die anscheinend nicht funktionieren. Möglicherweise können Sie das App-Fenster auch nicht auf dem Bildschirm verschieben.
Also, was ist die Lösung? Drücke den
X. Schaltfläche in der oberen Ecke (links oder rechts, abhängig von Ihrem Linux-Betriebssystem). Dies sollte das Programm aufhalten. Möglicherweise wird ein Dialogfeld angezeigt, in dem Sie dazu aufgefordert werden Warten oder Beenden erzwingen um es jetzt zu beenden.Wenn alles nach Plan läuft, werden Sie von einigen Distributionen aufgefordert, einen Fehlerbericht zu senden.
2. Verwenden Sie den Systemmonitor, um einen Linux-Prozess abzubrechen
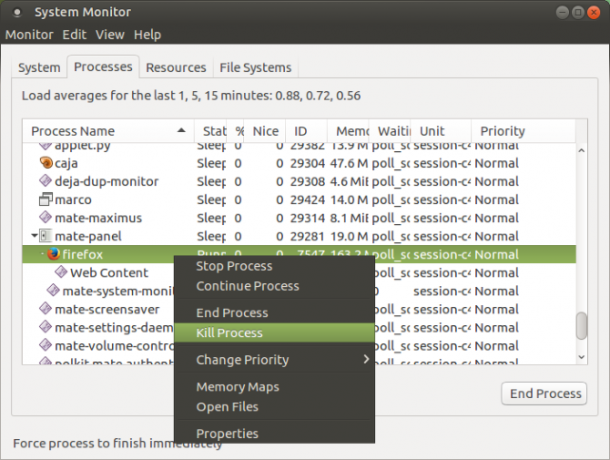
Die nächste Option ist das Öffnen des System Monitor-Dienstprogramms Ihres Linux-Betriebssystems. Dies ist in der Regel in der zu finden Systemprogramme Menü und zeigt eine Liste der laufenden Prozesse unter dem Prozesse Tab.
Um eine nicht reagierende Anwendung hier zu schließen, wählen Sie sie einfach aus und klicken Sie mit der rechten Maustaste. Sie haben dann drei Möglichkeiten:
- Prozess stoppen: Dadurch wird der Vorgang angehalten, sodass Sie ihn später fortsetzen können. In den meisten Fällen funktioniert es nicht.
- Prozess beenden: Der richtige Weg, um einen Prozess zu schließen, beendet die Anwendung sicher und bereinigt temporäre Dateien auf dem Weg.
- Tötungsprozess: Dies ist die extreme Option und sollte nur verwendet werden, wenn der Endprozess fehlschlägt.
Verwenden Sie diese am besten in der richtigen Reihenfolge. Wenn die Anwendung jedoch regelmäßig hängt, bevorzugen Sie möglicherweise die Verwendung eines Befehls, von dem Sie wissen, dass er funktioniert.
3. Force Kill Linux-Prozesse mit "xkill"
Eine weitere Option, die Sie verwenden können, ist xkill. Dies ist ein Force-Kill-Tool, das in Ubuntu vorinstalliert ist. Sie können es jedoch bei Bedarf über das Terminal auf anderen Distributionen installieren. Wenn xkill aufgerufen wird, können Sie jeden Desktop-Prozess schließen. Installieren Sie es mit dem folgenden Befehl:
sudo apt installiere xorg-xkillSobald dies erledigt ist, führen Sie xkill durch einfaches Eingeben aus
xkillIhr Mauszeiger zeigt dann ein Kreuz (oder einen Schädel) an. Klicken Sie mit der linken Maustaste auf die betreffende Anwendung, um sie zu schließen
Wenn es nicht möglich ist, Ihre nicht reagierende App mit einer dieser auf den Desktop ausgerichteten Methoden zu schließen, ist die Lösung möglicherweise die Befehlszeile.
4. Verwenden Sie den Befehl "kill"
Wenn Ihre App nicht reagiert und die oben genannten Vorschläge nicht funktionieren (die GUI reagiert möglicherweise nicht), klicken Sie auf Strg + Alt + T. um das Terminal zu öffnen.
Es stehen verschiedene Befehlszeilenoptionen zur Verfügung, mit denen Sie Ihre App schließen können. Besser noch, diese können entweder auf Ihrem Computer oder von verwendet werden Verbindung über SSH von einem anderen Gerät.
Der Befehl kill kann hier verwendet werden, erfordert jedoch zunächst eine Prozess-ID. Sie finden dies, indem Sie einen Befehl ausführen, der die Anwendung nach ihrer Prozess-ID abfragt:
ps aux | grep [Prozessname]Das Ergebnis zeigt die Prozess-ID an. Dies kann dann wie folgt verwendet werden:
kill [Prozess-ID]Beachten Sie, dass Sie den Befehl möglicherweise mit sudo anhängen müssen.
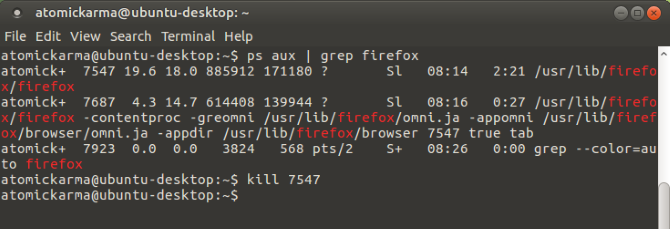
5. Verwenden Sie "pgrep" und "pkill"
Was ist, wenn Sie die Prozess-ID nicht kennen oder nicht finden können? Hier kommt der Befehl pkill ins Spiel. Verwenden Sie statt einer Prozess-ID einfach pkill zusammen mit dem Prozessnamen:
pkill [Prozessname]Alternativ können Sie den Befehl pgrep verwenden, um die Prozess-ID zu ermitteln:
pgrep [Prozessname]… Und verwenden Sie anschließend pkill mit der Prozess-ID.
pkill [Prozess-ID]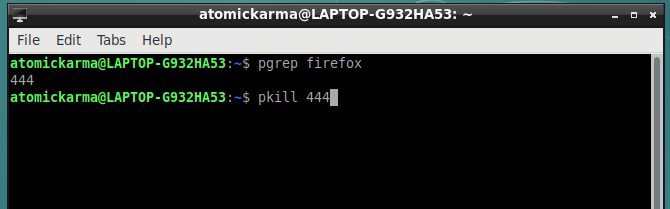
Wie beim Befehl kill sollte der Vorgang innerhalb von ca. 5 Sekunden abgeschlossen sein.
6. Töte alle Instanzen mit "killall"
Kein Glück mit Kill oder Pkill? Es ist Zeit, die nukleare Option zu nutzen: killall.
Glücklicherweise ist es nicht so verheerend wie es sein könnte. Der Befehl killall beendet alle Instanzen eines angegebenen Programms. Anstatt ein Firefox-Fenster zu beenden, werden sie mit dem folgenden Befehl alle beendet:
Killall FirefoxSie benötigen lediglich den Prozessnamen und den Befehl killall (möglicherweise mit sudo, wenn dies von Ihrem Setup verlangt wird).
killall [Prozessname]Natürlich sollten Sie diesen Befehl nur bei Bedarf verwenden. Es ist für die meisten nicht reagierenden Programmsituationen ungeeignet.
7. Erstellen Sie eine Force-Kill-Tastaturkürzel
Möchten Sie Zeit sparen, wenn Sie nicht reagierende Software schließen? Am besten erstellen Sie eine Tastenkombination. Dies gibt Ihnen die sofortige Möglichkeit, eine App zu schließen, aber es erfordert xkill, damit dies funktioniert.
Öffnen Sie in Ubuntu Einstellungen> Tastatur und klicken Sie auf Verknüpfungen. Wählen Benutzerdefinierte Verknüpfungen, dann + um eine neue Verknüpfung zu erstellen. Geben Sie für beide "xkill" ein Name und Befehl, dann Anwenden. Dadurch kehren Sie zur Liste der Verknüpfungen zurück. Wählen Sie die Verknüpfung aus und drücken Sie die gewünschte Tastaturkombination, mit der Sie sie aufrufen.
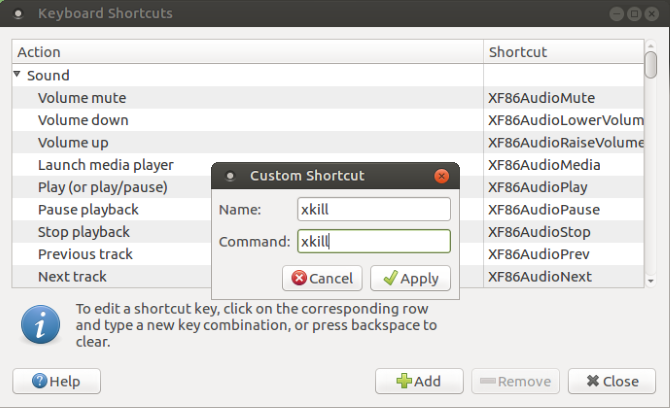
Wenn Sie das nächste Mal eine App schließen müssen, verwenden Sie einfach die Tastenkombination. Der Mauszeiger wird zu einem X und Sie können auf eine beliebige Stelle in der App klicken, die Sie schließen möchten.
Vermeiden Sie nicht reagierende Software: Aktualisieren Sie Ihre Hardware
Verursachen nicht reagierende Anwendungen regelmäßig Probleme? Sie könnten wahrscheinlich von einigen Änderungen an Ihrem Linux-Computer profitieren.
Die Installation von zusätzlichem RAM ist die erste Möglichkeit, Ihrem Computer mehr Leistung zu verleihen, und möglicherweise genau das Richtige, um zu verhindern, dass diese temperamentvollen Apps in Zukunft nicht mehr reagieren.
Wenn eine Linux-Anwendung oder ein Linux-Dienstprogramm das nächste Mal hängt und nicht mehr reagiert, müssen Sie lediglich eine der folgenden Lösungen anwenden:
- Klicken Sie auf das X in der Ecke.
- Verwenden Sie den Systemmonitor.
- Verwenden Sie die xkill App.
- Verwenden Sie den Befehl kill.
- Schließen Sie Apps mit pkill.
- Verwenden Sie killall, um die Software zu schließen.
- Erstellen Sie eine Tastenkombination.
Wenn keine dieser Lösungen funktioniert und Sie regelmäßig auf nicht reagierende Linux-Apps stoßen, sollten Sie zu a wechseln leichtes Linux-Betriebssystem 14 Leichte Linux-Distributionen, die Ihrem alten PC neues Leben einhauchenBenötigen Sie ein leichtes Betriebssystem? Diese speziellen Linux-Distributionen können auf älteren PCs ausgeführt werden, einige mit nur 100 MB RAM. Weiterlesen .
Christian Cawley ist stellvertretender Redakteur für Sicherheit, Linux, DIY, Programmierung und Tech Explained. Er produziert auch The Really Useful Podcast und verfügt über umfangreiche Erfahrung im Desktop- und Software-Support. Christian ist ein Mitarbeiter des Linux Format Magazins. Er ist ein Bastler von Raspberry Pi, ein Lego-Liebhaber und ein Retro-Gaming-Fan.


