Werbung
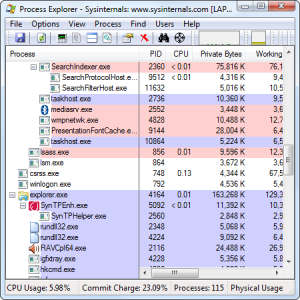 Seien wir ehrlich, der Windows Task-Manager ist nicht besonders gut geeignet, um die auf Ihrem Computer ausgeführten Prozesse zu verstehen und zu verwalten. Sogar weiter Windows 8 So machen Sie Windows 8 schneller: 8 Tipps zur Verbesserung der LeistungWas auch immer Sie von Windows 8 halten (bei MakeUseOf sind unsere Meinungen gemischt), es ist sicherlich schnell. Windows 8 startet schneller als frühere Windows-Versionen, hat eine geringere Speichernutzung und einen Desktop, der sich gut anfühlt ... Weiterlesen , wo es stark verbessert wurde, kann der Task-Manager nicht annähernd die Leistung von erreichen Process Explorer. Es ist Teil der Sysinternals-Tools, die Microsoft gekauft hat - und das aus gutem Grund. Sie gehören zu den leistungsstärksten Systemdienstprogrammen für Windows.
Seien wir ehrlich, der Windows Task-Manager ist nicht besonders gut geeignet, um die auf Ihrem Computer ausgeführten Prozesse zu verstehen und zu verwalten. Sogar weiter Windows 8 So machen Sie Windows 8 schneller: 8 Tipps zur Verbesserung der LeistungWas auch immer Sie von Windows 8 halten (bei MakeUseOf sind unsere Meinungen gemischt), es ist sicherlich schnell. Windows 8 startet schneller als frühere Windows-Versionen, hat eine geringere Speichernutzung und einen Desktop, der sich gut anfühlt ... Weiterlesen , wo es stark verbessert wurde, kann der Task-Manager nicht annähernd die Leistung von erreichen Process Explorer. Es ist Teil der Sysinternals-Tools, die Microsoft gekauft hat - und das aus gutem Grund. Sie gehören zu den leistungsstärksten Systemdienstprogrammen für Windows.
Process Explorer ist nicht nur leistungsstark, sondern auch flexibel. Es ist von Microsoft als einzelne EXE-Datei erhältlich. Das macht es zu einer tragbaren App, die Sie auf eine werfen können USB Laufwerk
7 Verwendung für einen USB-Stick, den Sie nicht kanntenSie haben USB-Sticks verwendet, um Dateien zwischen Computern zu transportieren und Dateien zu sichern, aber mit einem USB-Stick können Sie noch viel mehr tun. Weiterlesen und auf jedem Computer ausführen.Grundlegendes zu den auf Ihrem Computer ausgeführten Prozessen
Das vielleicht Beste an Process Explorer - aus Sicht der Hauptbenutzer - ist die Art und Weise, wie die auf Ihrem Computer ausgeführten Prozesse und ihre Beziehung zueinander visualisiert werden.
Der in Windows enthaltene Task-Manager ist ein bisschen chaotisch und zeigt alle laufenden Prozesse in einer flachen Liste an. Es funktioniert, wenn Sie nach einem bestimmten Prozess mit Namen suchen, aber es gibt Ihnen keinen Überblick, der Ihnen wirklich hilft, zu verstehen, was los ist.
Es ist besonders chaotisch, wenn Sie Multiprozessanwendungen wie Google Chrome verwenden. Was ist, wenn sich Google Chrome schlecht verhält und Sie alle seine Prozesse beenden müssen? Der Windows Task-Manager macht es nicht einfach.
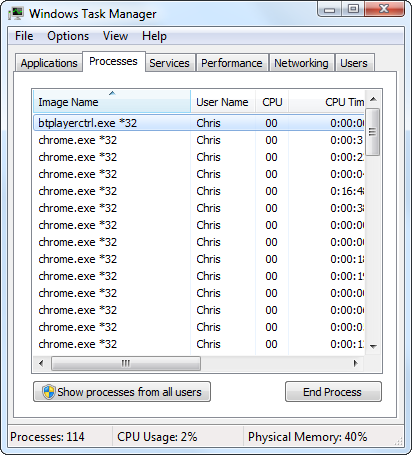
Der Prozess-Explorer macht dies viel sinnvoller. Die offensichtlichste Verbesserung ist der hierarchische Prozessbaum. Wir können den Hauptprozess von chrome.exe sehen, der alle anderen Chrome-Prozesse gestartet hat, und verstehen, was Google Chrome Die besten Chrome-ErweiterungenEine Liste nur der besten Erweiterungen für Google Chrome, einschließlich der Vorschläge unserer Leser. Weiterlesen macht. Wenn wir Google Chrome vollständig beenden möchten, können wir mit der rechten Maustaste auf den oberen Rand klicken chrome.exe verarbeiten und auswählen Prozessbaum töten. Wenn wir alle diese chrome.exe-Prozesse ausblenden möchten, damit sie die Liste nicht überladen, können wir auf das Minus-Symbol klicken, um diesen Teil des Baums zu reduzieren.
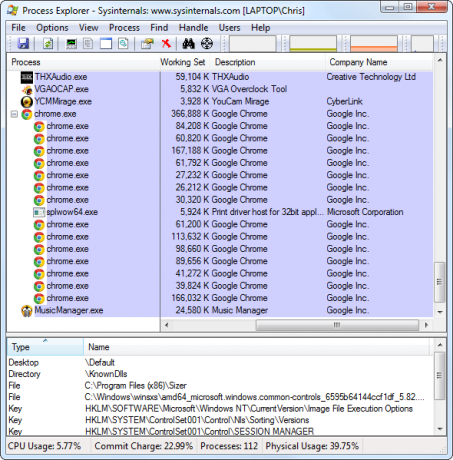
Weitere Verbesserungen erleichtern das Verständnis dieser Liste. Jedem Prozess sind ein Symbol, eine Beschreibung und ein Firmenname zugeordnet. Diese Beschreibungen und Namen können leer sein. Es liegt an jedem Programm, diese Informationen bereitzustellen.
Auch die Farbcodierung hilft. Blau gefärbte Prozesse sind Ihre eigenen Prozesse, während rosa gefärbte Prozesse Systemdienste sind. Ihre Desktop-Prozesse werden unter explorer.exe am Ende der Liste angezeigt, während Dienste unter services.exe am oberen Rand angezeigt werden. Auf diese Weise können Sie die Prozessliste sortieren, damit Sie die Systemdienste nicht durchsuchen, während Sie die auf Ihrem Desktop ausgeführten Prozesse anzeigen.
Klicken Sie auf, um anzuzeigen, welche Farben welchen Prozesstypen entsprechen, und um die Farben anzupassen Optionen Menü und wählen Farben konfigurieren.
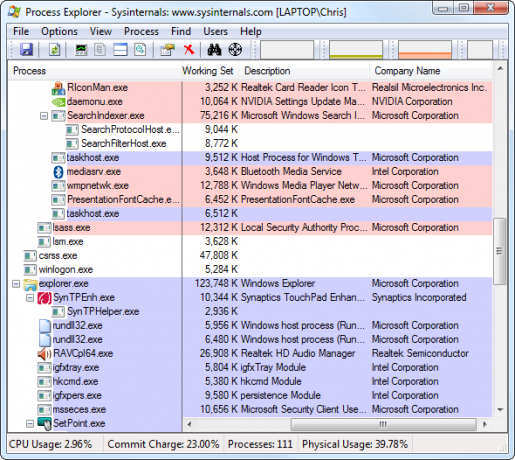
Mehr Funktionen
Der Prozess-Explorer ist vollgepackt mit Funktionen, einschließlich aller Funktionen, die Sie vom Windows Task-Manager erwarten. Sie können mit der rechten Maustaste auf einen Prozess klicken, um ihn zu beenden, seine Prioritätsstufe zu ändern oder seine CPU-Affinität festzulegen und zu erzwingen, dass er nur auf einer bestimmten CPU ausgeführt wird. Wir werden uns nicht auf all diese Funktionen konzentrieren - wir werden uns auf coole Dinge konzentrieren, die Sie mit Process Explorer tun können, die Sie mit dem Windows Task-Manager nicht tun können.
- Online suchen: Diese Funktion ist im neuen Task-Manager von Windows 8 vorhanden, wurde jedoch zuerst im Prozess-Explorer angezeigt. Sie können mit der rechten Maustaste auf einen laufenden Prozess in der Liste klicken und auswählen Online suchen um schnell online danach zu suchen. Dies kann Ihnen helfen, genau zu verstehen, was der Prozess ist und woher er kommt.
- Detaillierte Prozesseigenschaften: Um Informationen zu einem Prozess anzuzeigen, klicken Sie mit der rechten Maustaste darauf und wählen Sie Eigenschaften. Wenn ein Prozess automatisch mit Ihrem Computer gestartet wird, teilt Ihnen der Prozess-Explorer mit, wo er dafür konfiguriert ist. Wenn sich ein Prozess im Hintergrund versteckt, können Sie auf klicken Nach vorne bringen um sein Fenster anzuzeigen (vorausgesetzt, es hat ein sichtbares Fenster).
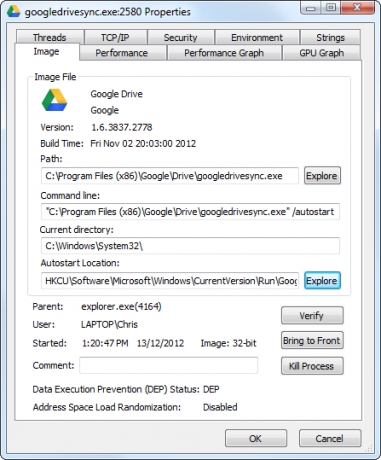
- Detaillierte Informationen zur Ressourcennutzung: Process Explorer bietet viele weitere Möglichkeiten von Visualisierung der Ressourcennutzung Schauen Sie sich den Windows-Ressourcenmonitor genauer an Weiterlesen . Zusätzlich zu den systemweiten Ressourcennutzungsdiagrammen finden Sie im Eigenschaftenfenster eines Prozesses Diagramme zur CPU-, Speicher- und Festplattennutzung pro Prozess. Sie können auch ein Diagramm der GPU-Nutzung (Grafikkarte) anzeigen - entweder pro Prozess oder systemweit. Klicken Sie auf, um systemweite Daten zur Ressourcennutzung anzuzeigen Aussicht Menü und wählen System Information.
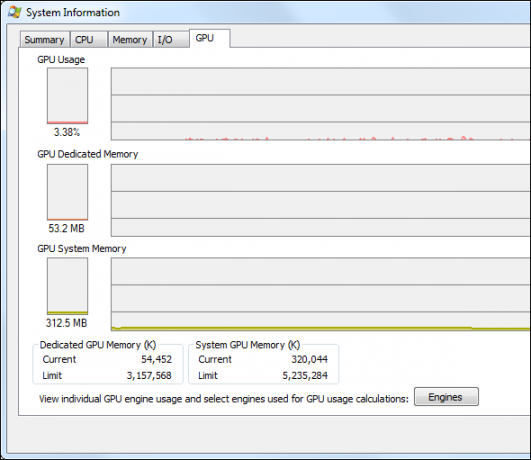
- Entsperren Sie gesperrte Dateien: Haben Sie jemals eine Meldung gesehen, dass eine bestimmte Datei oder ein bestimmter Ordner von einem Prozess verwendet wird und nicht gelöscht oder verschoben werden kann? Dies dient häufig dazu, zu verhindern, dass rechtmäßig verwendete Dateien geändert werden. Manchmal sperren Programme eine Datei jedoch auch dann weiter, wenn sie nicht benötigt werden. Um zu sehen, welches Programm eine Datei verwendet, können Sie auf klicken Finden und auswählen Suchen Sie ein Handle oder eine DLL. Suchen Sie nach dem Namen der Datei oder des Ordners, und der Prozess-Explorer teilt Ihnen mit, welcher Prozess die Datei „sperrt“. Um die Sperre zu entfernen, damit Sie die Datei löschen oder verschieben können, klicken Sie mit der rechten Maustaste auf das Handle selbst und wählen Sie Griff schließen.
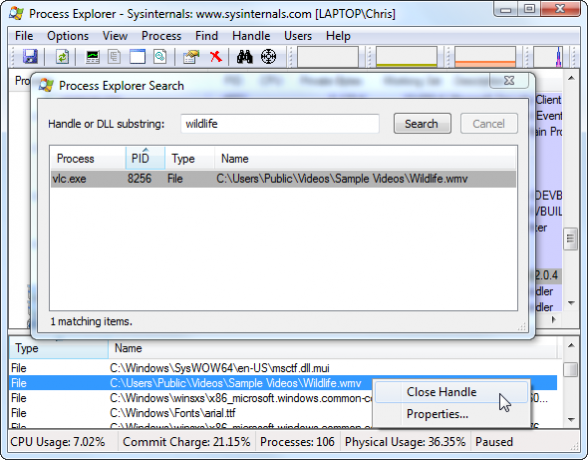
- Suchen Sie den Prozess eines Fensters: Nicht sicher, zu welchem Prozess ein bestimmtes Fenster gehört? Klicken Sie auf das zielförmige Symbol in der Prozess-Explorer-Symbolleiste und ziehen Sie es über ein anderes Fenster auf Ihrem Desktop. Der Prozess-Explorer zeigt Ihnen, zu welchem Prozess das Fenster gehört.
- Ersetzen Sie den Windows Task-Manager: Lieben Sie Process Explorer und wünschen Sie sich, dass der Windows Task-Manager so großartig ist? Klicken Sie einfach auf Optionen Menü und wählen Task-Manager ersetzen. Wann immer Sie den Task-Manager öffnen - entweder durch Drücken von Strg + Umschalt + Escape, Klicken mit der rechten Maustaste auf die Taskleiste und Auswählen Task-Manager startenoder drücken Sie Strg + Alt + Entf und klicken Sie auf Task-Manager starten - Stattdessen wird der Prozess-Explorer angezeigt.
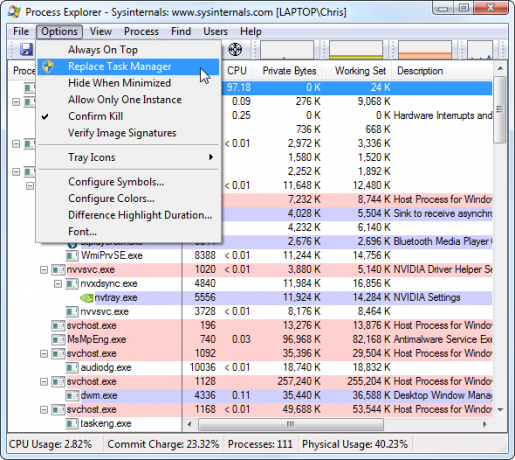
Process Explorer ist auf unseren beiden aufgeführt Beste Windows-Software Die beste PC-Software für Ihren Windows-ComputerMöchten Sie die beste PC-Software für Ihren Windows-Computer? Unsere umfangreiche Liste enthält die besten und sichersten Programme für alle Anforderungen. Weiterlesen und Beste tragbare Apps Die besten tragbaren Apps, für die keine Installation erforderlich istTragbare Apps müssen nicht installiert werden. Sie können sie sogar von einem Flash-Laufwerk aus ausführen. Hier sind die besten tragbaren Apps. Weiterlesen Seiten, weil es ein erstaunliches Werkzeug ist. Wenn Sie nach einem anderen Ersatz für den Task-Manager eines Drittanbieters suchen, sollten Sie dies auch überprüfen Prozess-Hacker Überwachen Sie Ihren Computer besser mit Process Hacker Weiterlesen oder System Explorer Überwachen Sie mit dem System Explorer, was wirklich mit Ihrem PC los ist Weiterlesen .
Was halten Sie von Process Explorer? Bevorzugen Sie einen anderen Task-Manager-Ersatz? Hinterlasse einen Kommentar und teile dein Lieblingswerkzeug!
Chris Hoffman ist ein Tech-Blogger und Allround-Techniksüchtiger, der in Eugene, Oregon, lebt.