Werbung
Die Zeiten der Neuinstallation von Windows, wenn Ihr PC in Schwierigkeiten gerät, sind längst vorbei. Alles, was Sie zum Reparieren von Windows 8 benötigen, ist eine Wiederherstellungsdiskette, entweder auf CD / DVD, USB-Laufwerk oder einem externen Festplattenlaufwerk.
Unabhängig davon, ob Sie ein Upgrade von einer alten Windows-Version durchgeführt oder ein neues Gerät gekauft haben, sollten Sie zunächst ein eigenes Gerät einrichten Wiederherstellungsdiskette, ein Prozess, bei dem im Grunde eine Reihe von Tools auf dem von Ihnen ausgewählten Medium installiert werden, mit denen dann Probleme mit Windows 8 behoben werden können.
Mit diesen nützlichen Tools können Sie Ihren Computer starten und Wiederherstellungstools ausführen, um schnell zu arbeiten Beheben von Problemen, die durch fehlerhafte Downloads, Hardware-Installationsfehler oder sogar ein zweifelhaftes Festplattenlaufwerk verursacht wurden.
Wiederherstellungsdiskette vs. Wiederherstellungspartition
Es kann vorkommen, dass Ihr Windows 8-PC über ein Wiederherstellungsimage (auf einer eigenen Partition installiert) oder sogar über Schnellwiederherstellungsdisketten verfügt Wird mit dem Gerät geliefert, mit dem Sie Probleme schnell beheben und Ihren Computer auf den Zustand zurücksetzen können, in dem er sich beim Kauf befand es.
Das im Lieferumfang von Windows enthaltene Tool für Wiederherstellungsdisketten ist zumindest eine Alternative, die Zeit und Mühe bei der Neuinstallation spart Ihre bevorzugten Anwendungen und Spiele - vorausgesetzt, die Probleme, die auftreten, können mit den aktivierten Tools behoben werden Angebot.
Sie können überprüfen, ob Ihr Computer bereits über eine Wiederherstellungspartition verfügt, indem Sie die öffnen Reize Bar, Auswahl Suche und tippen Befehl. Rechtsklick Eingabeaufforderung und auswählen Als Administrator ausführen.
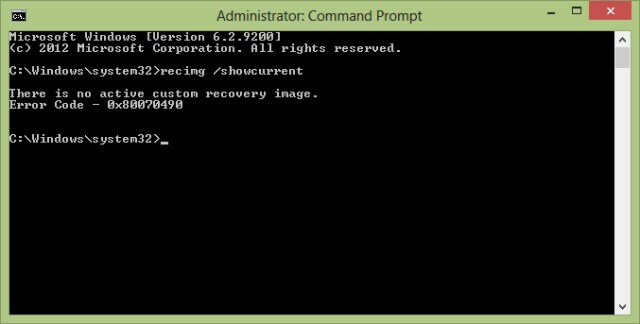
Geben Sie im Feld Eingabeaufforderung Folgendes ein recimg / showurrent und drücke Eingeben. Wenn die Meldung "Es ist kein benutzerdefiniertes Wiederherstellungsimage aktiv" angezeigt wird, müssen Sie zuerst eines erstellen, bevor Sie das Wiederherstellungslaufwerk erstellen.
So sparen Sie Platz auf Ihrer Festplatte oder SSD-Speicher Top-Tools zum Verwalten und Warten Ihrer SSDHat Ihre SSD Usain Bolt schnell gestartet, humpelt aber jetzt? Sie können Ihr Laufwerk mit einer Handvoll Toolkits und Optimierungssoftware wieder in Form bringen, aber Vorbehalt: Einige SSD-Optimierungssoftware ... Weiterlesen Sie können die Wiederherstellungspartition später löschen, benötigen jedoch natürlich Ihre Wiederherstellungsdiskette (ob USB, optische oder externe Festplatte), falls Sie zu einem späteren Zeitpunkt auf Probleme stoßen sollten.
Was Sie zum Erstellen Ihrer eigenen Wiederherstellungsdiskette benötigen
Nachdem Sie überprüft haben, ob auf Ihrem Computer ein Wiederherstellungsimage installiert ist, müssen Sie die Tools zusammenführen, die Sie zum Erstellen der Wiederherstellungsdiskette benötigen.

Obwohl CD / DVD eine gute Option ist, verwenden Sie möglicherweise einen brandneuen Computer ohne optisches Laufwerk. Einbau eines externen Laufwerks (oder deine eigenen machen Kein DVD-Laufwerk auf Ihrem Tablet oder Notebook? Verwenden Sie stattdessen ein altes Laptop-Laufwerk!Windows-Computer werden zunehmend ohne optische Laufwerke ausgeliefert. So verwenden Sie ein altes Laptop-DVD-Laufwerk als externes Laufwerk. Weiterlesen ) ist möglicherweise eine Option, aber für die Geschwindigkeit sollten Sie sich auf etwas Flexibleres verlassen, z. B. ein USB-Flash-Laufwerk oder eine SD-Karte mit USB-Adapter, wenn Sie eine haben Ersatzspeicherkarte 7 Fantastische Anwendungen für eine alte SD-KarteUnabhängig davon, ob Ihre alte SD-Karte nur magere 64 MB oder massive 64 GB hat, gibt es verschiedene Projekte, in denen Sie diese Speicherkarten verwenden können. Weiterlesen .
Wenn Ihr Computer noch keine Wiederherstellungspartition hat, muss eine eingerichtet werden, bevor die Wiederherstellungsdiskette erstellt werden kann.
Öffnen Sie wie oben beschrieben die Eingabeaufforderung mit Administratorrechten und erstellen Sie mit einen Ordner für das Wiederherstellungsimage mkdir c: \ RefreshImage. Zapfhahn Eingeben Wenn Sie fertig sind, fordern Sie Windows auf, das Bild in diesem Ordner mit zu erstellen recimg –CreateImage c: \ RefreshImage.
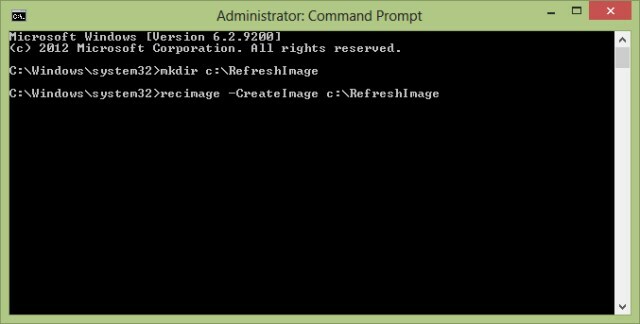
Beachten Sie, dass das von Ihnen verwendete USB-Flash-Laufwerk oder die verwendete SD-Karte beim Erstellen eines Wiederherstellungslaufwerks gelöscht wird. Daher sollten Sie alle wichtigen Daten, die normalerweise darauf gespeichert sind, entfernen und archivieren.
Erstellen Sie eine Windows 8 USB-Wiederherstellungsdiskette
Öffnen Sie in Windows 8 zunächst die Reize Menü und wählen Suche. Eingeben Wiederherstellung, wählen die Einstellungen und dann Erstellen Sie ein Wiederherstellungslaufwerkund stimmen allen Eingabeaufforderungen zur Eingabe Ihres Administratorkennworts zu. Aktivieren Sie im Wiederherstellungslaufwerkstool das Kontrollkästchen für Kopieren Sie die Wiederherstellungspartition vom PC auf das Wiederherstellungslaufwerk und klicken Sie auf Nächster.

Sie sehen dann einen Bildschirm, der die Größe der Wiederherstellungspartition anzeigt. Sie müssen sicherstellen, dass das von Ihnen verwendete USB-Flash-Laufwerk groß genug ist, und es an Ihren PC anschließen. Wenn Sie eine externe Festplatte verwenden möchten, stellen Sie sicher, dass Sie auf dem Gerät eine dedizierte Partition mit ausreichender Größe für diesen Zweck erstellt haben.
Wählen Sie das USB-Gerät aus, das Sie als Wiederherstellungslaufwerk verwenden möchten, und klicken Sie auf Weiter> Erstellen und warten Sie, indem Sie den Anweisungen auf dem Bildschirm folgen. Wenn Sie fertig sind, klicken Sie auf Fertig.
(Wenn Sie den von diesem Prozess verwendeten Speicherplatz zurückfordern möchten, können Sie die Wiederherstellungspartition durch Auswahl entfernen Löschen Sie die Wiederherstellungspartition> Löschen.)
Verwenden optischer Medien
Wenn Sie lieber eine CD oder DVD verwenden (dies ist möglicherweise eine gute Idee, wenn Sie glauben, dass Ihr USB-Gerät ausfällt), müssen Sie eine etwas andere Anleitung befolgen. Bevor Sie fortfahren, stellen Sie jedoch sicher, dass Sie eine beschreibbare CD oder DVD in Ihrem optischen Laufwerk haben.
Nach dem Klicken Erstellen Sie ein WiederherstellungslaufwerkStellen Sie sicher, dass keine Kontrollkästchen aktiviert sind (insbesondere die Kopieren Sie die Wiederherstellungspartition… Feld) und klicken Sie auf Weiter> Erstellen Sie stattdessen eine Systemreparatur-CD mit einer CD oder DVD.
Wenn diese Option ausgewählt ist, sind die restlichen Schritte oben identisch. Solange das Wiederherstellungslaufwerk auf Ihre CD oder DVD passt, sollten Sie keine Probleme haben.
Booten von der Wiederherstellungsdiskette
Sollten Sie jemals die Wiederherstellungsdiskette verwenden müssen, müssen Sie diese vor dem Booten in das USB-Laufwerk Ihres Computers einlegen. Befolgen Sie von hier aus alle Anweisungen auf dem Bildschirm, um den Computer über die Festplatte zu starten, wählen Sie die Spracheinstellungen aus und wählen Sie eine Wiederherstellungsoption aus.
Denken Sie daran, dass es andere Lösungen für eine fehlgeschlagene Windows 8-Installation gibt. Chris Hoffmans Leitfaden zu Das Wiederherstellen, Aktualisieren und Zurücksetzen von Windows 8 deckt diese ab So stellen Sie Ihre Windows 8-Installation wieder her, aktualisieren sie oder setzen sie zurückZusätzlich zur Standardfunktion zur Systemwiederherstellung bietet Windows 8 Funktionen zum "Aktualisieren" und "Zurücksetzen" Ihres PCs. Stellen Sie sich dies als eine Möglichkeit vor, Windows schnell neu zu installieren - entweder indem Sie Ihre persönlichen Dateien behalten oder ... Weiterlesen und erklärt die Situationen, in denen jeder verwendet werden sollte.
Fazit: Dies funktioniert unter Windows 8 und RT!
Das Erstellen einer Windows 8-Wiederherstellungsdiskette ist wirklich etwas, für das Sie Zeit einplanen sollten. Sie wissen nicht, wann sich dies als wichtiges Werkzeug für die Wiederherstellung Ihres Computers erweisen könnte, ohne dass Sie gezwungen sind, auf eine Neuinstallation oder eine schnelle Wiederherstellung von Datenträgern zurückzugreifen. Bei beiden handelt es sich um Lösungen, mit denen alle Benutzerdaten gelöscht werden, die Sie auf Ihrem Systemlaufwerk gespeichert haben (es sei denn, Sie verwenden sinnvollerweise eine sekundäre Partition für persönliche Dokumente und Daten).
Besser noch, die Erstellung einer Windows 8-Wiederherstellungsdiskette funktioniert sowohl für die Standardalternative Windows 8 als auch für die RT-Alternative.
Weitere Informationen zu diesem Thema finden Sie unter Windows PE-basierte Wiederherstellungsdatenträger für Ihr System 5 Bootfähige Windows PE-basierte Wiederherstellungsdatenträger, die Ihr System rettenHaben Sie eine Windows-Systemrettungs-CD in der Nähe? Wenn nicht, sollten Sie heute eine Windows Pre-Installation Environment (PE) -Disk erstellen. Weiterlesen .
Bildnachweis: MStick-Winkel Über Flickr
Christian Cawley ist stellvertretender Redakteur für Sicherheit, Linux, DIY, Programmierung und Tech Explained. Er produziert auch The Really Useful Podcast und verfügt über umfangreiche Erfahrung im Desktop- und Software-Support. Christian ist ein Mitarbeiter des Linux Format Magazins und ein Bastler von Raspberry Pi, Lego-Liebhaber und Retro-Gaming-Fan.


