Werbung
Sie verwenden Ihren Cursor, um überall auf Ihrem Computer zu navigieren, aber wissen Sie, wie stark Sie ihn anpassen können? Es ist einfach, alles an Geschwindigkeit, Aussehen und Funktion zu ändern. Wir zeigen Ihnen also, wie.
In Windows 10 tun Sie so viel, um Ihre Maus anzupassen, aber einige der Einstellungen sind versteckt. Wir werden alles nacheinander durchgehen, damit Sie Ihre Maus perfektionieren und sie bewegen und genau so aussehen lassen können, wie Sie es möchten.
Wenn Sie Ihre eigenen Tipps zur Mausanpassung teilen möchten, teilen Sie uns dies in den Kommentaren unten mit.
Grundlegende Mauseinstellungen
Das Windows 10 Der Einstellungsbereich ändert sich ständig 9 Neue Einstellungsfunktionen im Windows 10 Fall Creators-UpdateScheint sich die Einstellungen-App jedes Mal zu ändern, wenn Sie sie verwenden? Wir zeigen Ihnen die wichtigsten Funktionen, die Sie seit dem letzten Windows 10-Update möglicherweise verpasst haben! Weiterlesen , wobei Microsoft schließlich darauf abzielt
Lassen Sie die Systemsteuerung vollständig fallen Warum Microsoft die Windows-Systemsteuerung beendetDas Control Panel wird außer Betrieb genommen. In Windows 10 hat die Einstellungen-App die meisten ihrer Funktionen in eine elegantere und mobilfreundlichere Oberfläche übernommen. Ist das wirklich notwendig? Weiterlesen . Bis zu diesem Zeitpunkt sind die Mauseinstellungen auf zwei Bereiche aufgeteilt.Drücken Sie Windows-Taste + I. um Einstellungen zu öffnen und zu zu navigieren Geräte> Maus. Hier finden Sie einige grundlegende Mausanpassungen.
Verwenden Sie die Wählen Sie Ihre primäre Schaltfläche Dropdown zum Wechseln zwischen Links und Recht. Ersteres ist Standard, aber es kann hilfreich sein, zu Letzterem zu wechseln, wenn Sie die Maus in der linken Hand verwenden.
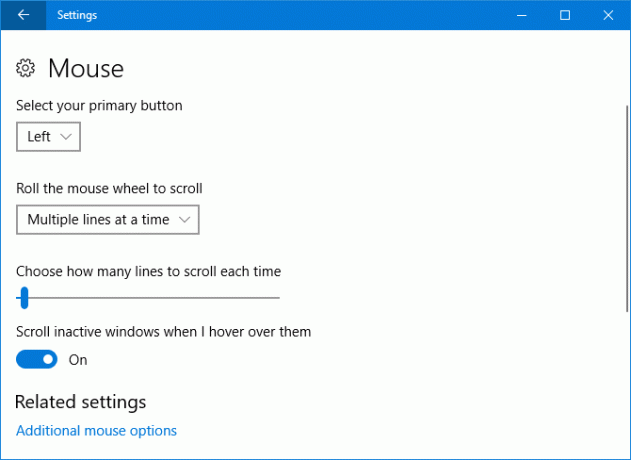
Das Drehen Sie das Mausrad, um zu scrollen In der Dropdown-Liste können Sie auswählen, wie sich Ihre Fenster verhalten, wenn Sie mit der Maus scrollen. Mehrere Zeilen gleichzeitig ist die Standardeinstellung, aber Sie können sie in ändern Ein Bildschirm nach dem anderen wenn gewünscht.
Wenn Sie mehrere Zeilen ausgewählt haben, können Sie mit dem Schieberegler unten bestimmen, wie viele Zeilen jedes Mal gescrollt werden. Je weiter links der Schieberegler ist, desto weniger Zeilen werden mit der Maus gleichzeitig gescrollt.
Schließlich, Scrollen Sie durch inaktive Fenster, wenn ich mit der Maus darüber fahre ist ein An aus Schalter. Wenn diese Option aktiviert ist, müssen Sie nur mit der Maus über ein Fenster fahren, um einen Bildlauf durchführen zu können, anstatt zuerst darauf zu klicken.
Erweiterte Mauseinstellungen
Klicken Sie auf, um auf die erweiterten Mauseinstellungen zuzugreifen Zusätzliche Mausoptionen. Dies öffnet ein separates Fenster. Jeder Abschnitt unten verweist auf eine andere Registerkarte in diesem Fenster.
Tasten
Der erste Abschnitt hier, Tastenkonfigurationist das gleiche wie das Wählen Sie Ihre primäre Schaltfläche Option auf dem Bildschirm Einstellungen gefunden.
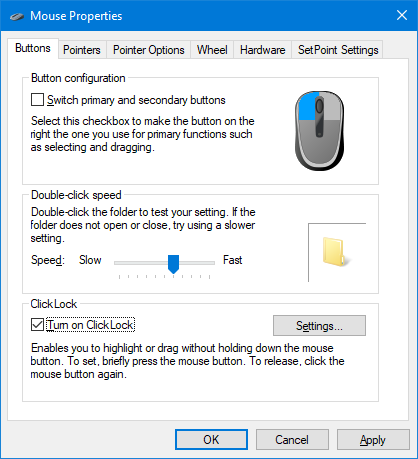
Doppelklick Geschwindigkeit Hier können Sie einstellen, wie schnell Sie müssen Doppelklicken Sie mit der Maus, damit es als einzelne Aktion erkannt wird So öffnen Sie Dateien / Ordner mit nur einem Klick in WindowsWussten Sie, dass es eine Möglichkeit gibt, Dateien und Ordner mit einem einzigen Klick anstelle eines Doppelklicks zu öffnen? Weiterlesen . Verstelle die Geschwindigkeit Schieberegler und verwenden Sie das Ordnersymbol, um es zu testen.
Click-Verschluss ist eine Funktion, mit der Sie markieren oder ziehen können (z. B. mehrere Dateien auswählen oder ein Desktop-Symbol verschieben), ohne die Maustaste gedrückt zu halten. Wenn Sie möchten Aktivieren Sie ClickLockmüssen Sie nur kurz die Maustaste drücken und mit einem weiteren Klick loslassen. Sobald aktiviert, klicken Sie auf Die Einstellungen… um anzupassen, wie lange dieser Mausklick dauern muss, bevor er als ClickLock registriert wird.
Zeiger
Hier kannst du Ändern Sie den visuellen Stil Ihres Cursors Müde von Ihrem Mauszeiger? Ersetzen Sie es durch etwas Frisches & Schönes [Windows]Seien wir ehrlich, die in Windows enthaltenen Mauscursor werden etwas alt. Während im Laufe der Jahre einige Änderungen vorgenommen wurden, ist dieser weiße Mauszeiger über ... Weiterlesen und seine verschiedenen Zustände.
Das Schemata Dropdown gibt Ihnen die Möglichkeit, den gesamten Cursorsatz auf einmal zu ändern. Die verfügbaren Standardschemata umfassen Schwarz, Invertiert und Standard in verschiedenen Größen. Das Feld rechts gibt Ihnen eine Vorschau, wie dieses Schema aussieht.

Alternativ oder zusätzlich können Sie die verwenden Anpassen Abschnitt zum Ändern bestimmter Zustände. Wählen Sie es aus der Liste aus und klicken Sie auf Durchsuche… und finde die .ANI (animiert) oder .CUR (statische) Datei, durch die Sie sie ersetzen möchten. Einmal ausgewählt, klicken Sie auf Öffnen.
Probier das aus Öffnen Sie die Cursor-Bibliothek für viele verschiedene freie Cursor. Sie müssen sie nur herunterladen und dann anhand der obigen Anweisungen auf Ihrem System suchen.
Zeigeroptionen
Verwenden Wählen Sie eine Zeigergeschwindigkeit um zu ändern, wie schnell sich Ihr Cursor über den Bildschirm bewegt.
Sie könnten versucht sein, zum Aktivieren zu klicken Verbessere Zeiger Genauigkeit, aber mach eine Pause. Hiermit wird angepasst, wie weit sich der Cursor bewegt, je nachdem, wie schnell Sie ihn bewegen. Es ist gut, wenn Sie haben eine Maus mit einem schlechten Sensor Der Computer Mouse Guide: 8 Dinge, die Sie beim Kauf einer Maus wissen solltenPlanen Sie den Kauf einer neuen Maus? Hier finden Sie alles, was Sie vor dem Kauf wissen müssen, um die beste Maus für Ihre Anforderungen zu erhalten. Weiterlesen Dies ist jedoch weniger nützlich, wenn Sie möchten, dass Ihre Mausbewegungen immer gleich sind (z. B. wenn Sie hochpräzise Spiele spielen).
Das Fang an Die Option bewegt den Cursor automatisch auf die Standardschaltfläche (wie OK oder Übernehmen), wenn ein Dialogfeld geöffnet wird.
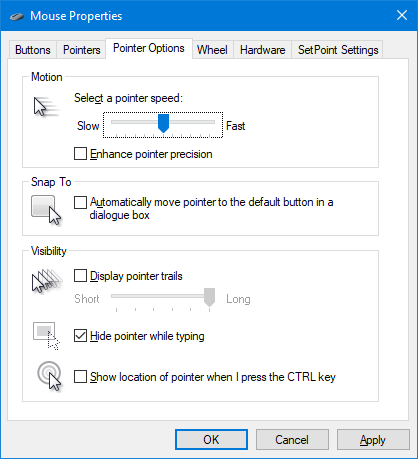
Tick Zeigerspuren anzeigen Wenn Sie möchten, dass sich Ihr Cursor beim Verschieben selbst dupliziert. Verwenden Sie den Schieberegler darunter, um einzustellen, wie kurz oder lang der Pfad sein soll.
Schließlich können Sie ankreuzen Verstecke Zeiger beim Tippen und Zeigt die Position des Zeigers an, wenn ich die Strg-Taste drücke. Diese letztere Option ist nützlich, wenn Sie Schwierigkeiten haben, Ihren Cursor zu finden, möglicherweise aufgrund des Sehvermögens oder der Monitorgröße.
Rad
Das Vertikales Scrollen Abschnitt anpassen das gleiche wie im Abschnitt Einstellungen, aber hier können Sie die spezifische Anzahl der Zeilen definieren, die gescrollt werden, anstatt einen Schieberegler zu verwenden.
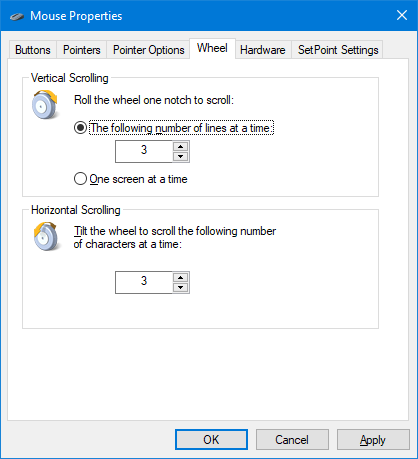
Sie können auch etwas Ähnliches für tun Horizontales Scrollen und legen Sie fest, wie viele Zeichen Sie scrollen möchten, wenn Sie das Rad horizontal bewegen.
Hardware
Dieser letzte Abschnitt zeigt Ihnen, welche Geräte Sie installiert haben. Dies ist mehr informativ als alles andere, obwohl Sie können Doppelklick jedes Gerät, um seine Eigenschaften zu öffnen.
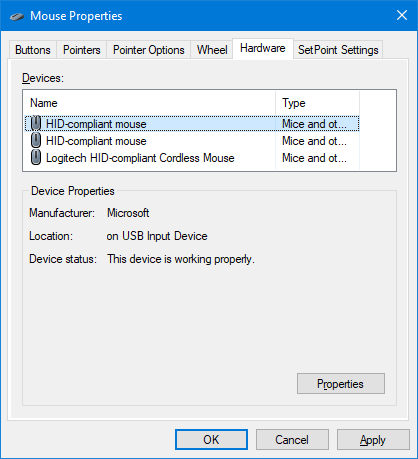
Hier sehen Sie den Status des Geräts sowie das Datum und die Version des von Ihnen installierten Laufwerks. Dies kann hilfreich sein, wenn Sie Probleme mit Ihrer Maus beheben müssen, z. B. wenn dies erforderlich ist Aktualisieren oder rollen Sie den Treiber zurück So entfernen Sie einfach alte Treiber von WindowsWindows behält nicht nur frühere Treiberversionen für aktuelle Geräte bei, sondern speichert auch Treiber für Geräte, die Sie vor langer Zeit nicht mehr verwenden. Wir zeigen Ihnen, wie Sie alte Treiber von Ihrem System entfernen. Weiterlesen .
Leichtigkeit des Zugangs
Drücken Sie Windows-Taste + I. und geh zu Einfacher Zugriff> Maus. Hier finden Sie einige Optionen, die das Anzeigen und Verwenden der Maus erleichtern, wenn Sie mit den Standardeinstellungen zu kämpfen haben.
Ähnlich wie bei den zuvor beschriebenen Schemata können Sie hier die ändern Zeigergröße und Zeigerfarbe zwischen drei Optionen.

Das Maustasten Abschnitt gibt Ihnen die Möglichkeit, Verwenden Sie die Zehnertastatur, um die Maus über den Bildschirm zu bewegen. Dadurch wird jede Zahl auf dem Pad in eine Richtung gedreht. Zum Beispiel ist 8 oben und 2 unten.
Ich würde vorschlagen, zu aktivieren Halten Sie die Strg-Taste gedrückt, um die Geschwindigkeit zu erhöhen, und die Umschalttaste, um die Geschwindigkeit zu verringern. Dies gibt Ihnen eine bessere Kontrolle und ist besonders hilfreich, da die Standardgeschwindigkeit oft zu langsam ist.
Schließlich, Verwenden Sie die Maustasten, wenn die Num-Taste aktiviert ist schaltet um, ob diese Funktion aktiviert wird, wenn Ihre Num-Sperre aktiviert oder deaktiviert ist.
Das Haus der Maus
Hoffentlich haben Sie etwas Neues über das Anpassen Ihrer Maus unter Windows 10 gelernt und sie sieht jetzt perfekt aus und fühlt sich auch so an. Wie Windows ist ein sich ständig weiterentwickelndes Betriebssystem So erhalten Sie das Windows 10 Creators-Update jetztDas Windows 10 Creators Update wird im April veröffentlicht. Möchten Sie es unbedingt versuchen? Oder möchten Sie es lieber vermeiden? Wir zeigen Ihnen, wie Sie Windows 10 1703 nach Ihrem eigenen Zeitplan erhalten. Weiterlesen Möglicherweise stellen Sie fest, dass einige der oben beschriebenen erweiterten Funktionen möglicherweise in die Einstellungen aufgenommen werden.
Wenn Sie technischen Support für Ihre Maus benötigen, besuchen Sie unsere Anleitung zum Beheben von Windows 10-Mausproblemen Maus funktioniert nicht unter Windows 10? So beheben Sie Ihre MausproblemeHat Ihre Maus aufgehört zu arbeiten und Sie können nicht herausfinden warum? So beheben Sie Ihre Mausprobleme in Windows 10. Weiterlesen . Wenn eine normale Maus nicht für Sie geeignet ist, lesen Sie alternativ unseren Artikel über die Top-Maus-Alternativen 6 Top-Mausalternativen für diejenigen, die keine normale Maus verwenden könnenWie bedienen Sie ein modernes Betriebssystem, wenn Sie keine Maus verwenden können? Weiterlesen .
Welche dieser Mausanpassungen war für Sie am nützlichsten? Hast du deine eigenen zu teilen?
Joe wurde mit einer Tastatur in der Hand geboren und begann sofort, über Technologie zu schreiben. Heute ist er hauptberuflich als freier Schriftsteller tätig. Fragen Sie mich nach Loom.